The Windows blue screen, in most cases, has always been associated with problems with the attempted components of the computer, with some of the hardware components, however, this is not always the case. On certain occasions, the problem is not in the computer itself, but in the different peripherals that we have connected, such as keyboards, mice, printers, and others. Selectively disabling the USB ports will not help to fix the problem.
We can also disconnect the peripheral connected to the computer, a simpler solution, although in certain cases, especially when it comes to a desktop computer where the peripherals are connected to the back, this can be more of a problem than a possibility. Fortunately, for this problem we have a solution, a solution that we found within the Windows configuration options and that we explain below.

What is USB selective suspend
USB selective suspend is a function that is available in Windows 10 and Windows 11, although we can also find it within the configuration options from Windows 7 onwards. This feature is intended to reduce the power consumption of peripherals connected to a computer, making it an ideal feature for any laptop. However, it also allows you to disable the ports, that is, to cut off the power supply, thus preventing any connected device from working.
Thanks to this functionality, we can not only save battery power on our laptop when we leave it to sleep, but also allows us to check if the problem that our computer shows and the blue screen of death is related or not with some of the peripherals that we have connected to our equipment. In addition, we can also use this function on desktop computers, especially those that do not completely cut off the power of the USB ports when they are turned off, leaving the lights of the connected peripherals such as the mouse and keyboard on.
This option is also available through the BIOS of some computers, however, it is not the best method to check if the connected peripherals are causing a problem in the computer, but to disable ports that are causing problems in the computer, if we detect that a port in question is not working properly. In this way, we can condemn the use of the port forever on our computer and avoid connecting devices that could generate instability in the computer again.
Disable USB ports by following these steps
The selective suspend function of USB ports, as I have mentioned above, is available in both Windows 10 and Windows 11 , however, although the route to get there is similar, it is not exactly the same for both operating systems. If you want to know how to activate and deactivate the use of ports on Windows 10 and Windows 11 computers, then we will show you all the steps to follow.
With Windows 10
To access the configuration of the USB ports, the first thing we must do is access the Windows Control Panel , through the search box using the terms Control Panel. Next, click on System and Security . Within this section, click on Power Options .
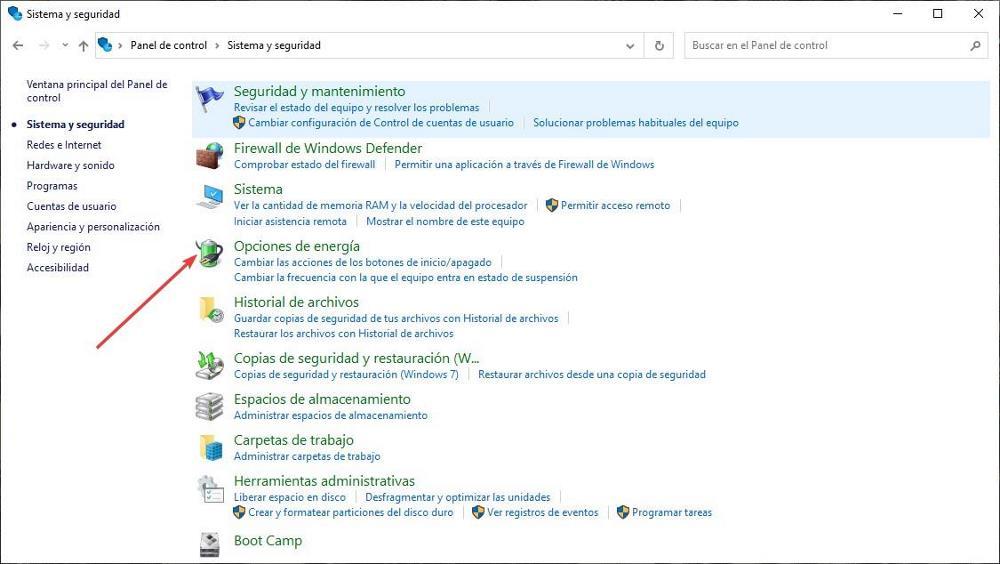
Within the power options, all the power plans that we have configured on our computer are displayed. Next, in the power plan that is selected, click on Change plan settings . Next, click on Change advanced power settings.
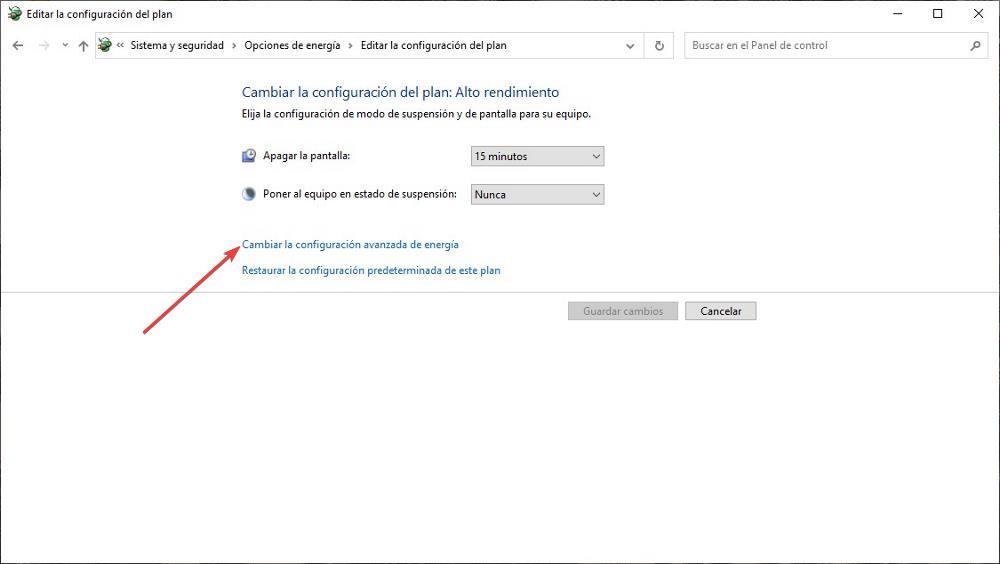
In the next window, all the power options of the different components that are part of the PC are shown, including the behavior of all the ports that supply some type of power to the peripherals that we connect. The option that interests us is found in the USB Settings > USB Selective Suspend Settings section. By default, this option is activated.
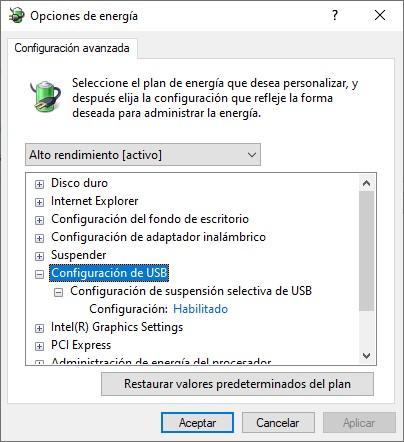
When activated, it means that the equipment automatically deactivates the power that it distributes between the different USB ports of the equipment when that power plan is established. If we turn it off, with the power plan that we have activated, the device will continue to supply power to all USB ports, regardless of whether they are being used by the device or not, so we are wasting energy uselessly, energy that we can use for extend the battery life of our equipment, in the case of a laptop.
From Windows 11
In Windows 11, as in Windows, the function to disable port operation is available through the Control Panel, a Control Panel that remains a very important part of Windows when it comes to getting into the general settings of the computer, and that are not accessible directly from the Windows configuration panel.
First, click on the magnifying glass located just to the right of the Windows start button and type Control Panel to run the first result that is displayed. Once the Control Panel is displayed, whose number of items is different from Windows 10, click on System and Security . Within this section, click Power Options .
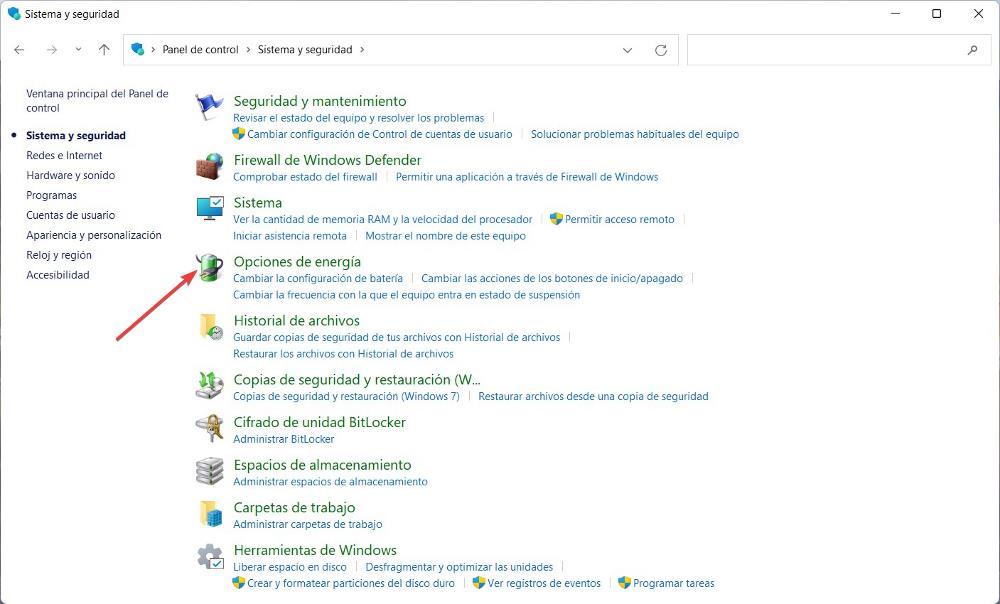
The Energy Options section allows us to configure the energy management that the equipment does, while it is in operation, if it is connected to the current, if it is using the battery, if we want to activate or not the quick start (something that from Softzone we advise against using) among other functions. The option that interests us is found in the power plan that we are using. Just to the right of the power plan our team uses, click Change plan settings .
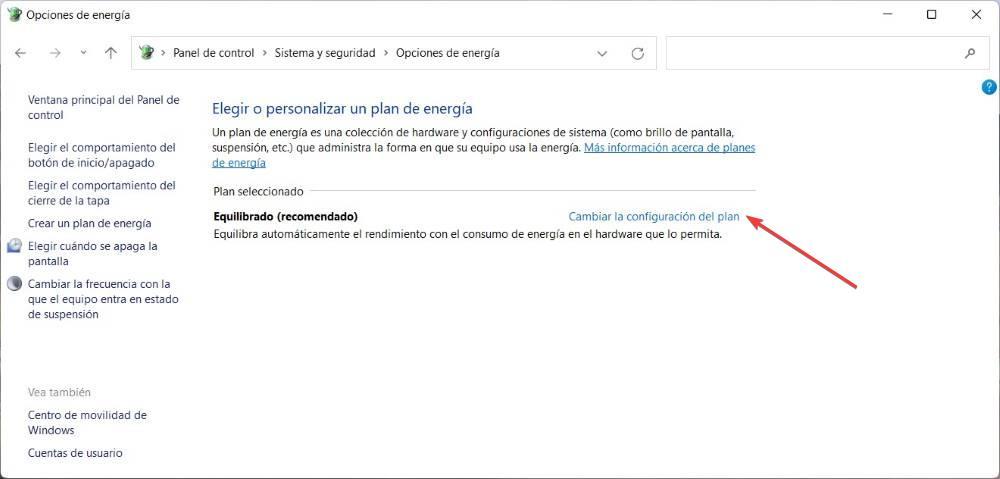
Within the next menu that is displayed, click on Change advanced power settings to access the power options for the USB ports. Within the new window that appears, click on USB Settings and then on USB Selective Suspend Settings.
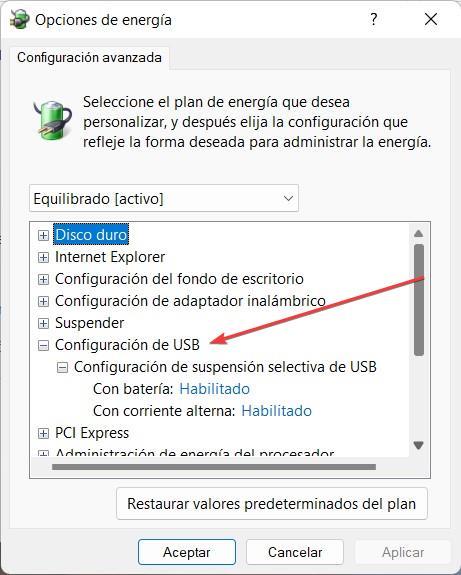
Depending on the power plan that we have activated, this option will be displayed as Enabled or Disabled. If it is displayed as Enabled, it means that the computer is suspending the power supply to the USB ports connected to the computer while they are not being used. When it detects that a device is connected, it will start supplying power. If, on the other hand, we activate the Disabled option, the device will continuously supply power to the device, so we will be wasting energy that, in the case of a portable device, we can use to increase battery life.