There are times when our Windows 10 computer does not run as smoothly as it should later, so we may decide to download a new ISO image to do a clean installation. However, it is possible that when trying to copy the image to a bootable USB drive, the system will inform us with an error message that the install.wim file is too large, which prevents us from copying it. This is something that can be quite annoying, so we are going to use the DSIM command to solve it
In order to solve this small inconvenience we are going to use a command line tool that is integrated in Windows 10 called DISM. With it we will be able to divide the WIM installation file to be able to copy it to the USB drive.

Why do I get the install.wim error?
When we download an image of Windows 10 from its official website, in general we should not have any problem when mounting it on a USB drive. This is because the files are compressed so that they can be used on devices such as a pendrive. The problem is found when we download a Windows image from another source, either because we need a more advanced version or because we need an earlier version that we cannot find on the official website.
Therefore, when we perform a simple operation such as drag and drop, the File Explorer shows us an error indicating that the file is too large. This is because the installation file we have downloaded exceeds the maximum 4GB capacity of a FAT32 formatted USB flash drive. Although NTFS-formatted pen drives allow higher storage capacity, UEFI-based hardware requires a FAT32-formatted drive to boot a Windows installation.
Therefore, in the event that we need to install clean Windows from a USB device, we are going to tell you how to solve this problem using the DSIM tool.
Use the DSIM command to split the WIM file
The DISM (Deployment Image Servicing and Management) command is a tool developed by Microsoft, based on the command line, which will allow us to carry out maintenance and repair of Windows images. DSIM commands will allow us to divide WIM files into other smaller files. To do this, we must perform the following steps.
Create a bootable recovery drive
The first step that we must take with our Windows PC is to connect the pendrive of at least 8 GB capacity and create a bootable drive on it with the Windows Recovery Media Creator. To do this, we will have to type “recovery drive” in the search box next to the Start button.
This will bring up a new window where we must make sure to uncheck the option “Back up system files to a recovery drive”. When doing that, we must remember that all the files contained in the USB drive will be lost, once formatted. Once unchecked, click on “Next” to continue.
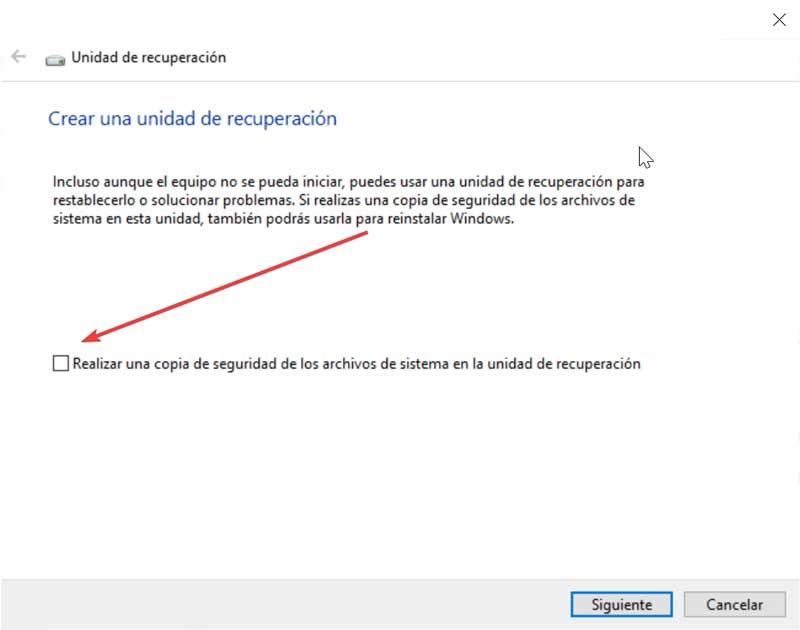
Next, the application will ask us to connect a USB storage unit with at least 1 GB, warning us that all the content will be erased. Likewise, it also offers us the option of creating a recovery disc on a CD or DVD, so if we are more interested in it, we can also create it.
Mount the ISO file and copy it to the hard drive
Later we will open the File Explorer and double click on the downloaded ISO file to mount it as a virtual drive. Now, we leave the Explorer window open and press the shortcut “Ctrl + N”, which will help us to open a new window. In this new window, we are going to create a folder on the hard drive and copy the contents of the mounted drive from the other window. We can pass the files by selecting them all and pressing “Ctrl + C” and in the new folder we paste them using the command “Ctrl + V”. We wait a few seconds for all the content to be transferred to the new folder.
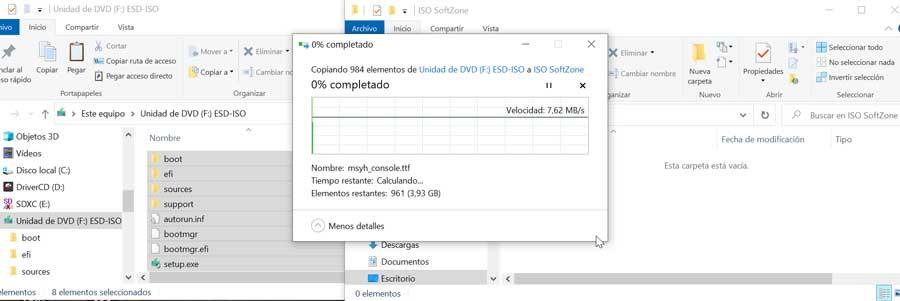
Use the DSIM command to split the WIM file
In the next step, we are going to type the Windows command prompt search box and run it as Administrator. Once it appears we must copy the following command, but changing “Folder name” by the name of the folder that we created in the previous step and press “Enter” to confirm. In the accompanying image we can see an example of the process.
Dism / Split-Image / ImageFile:C: / folder_name / sources / install.wim / SWMFile:C: /folder_name /sources / install.swm / FileSize:3800
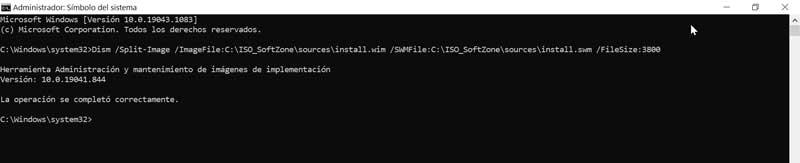
Once the operation is done we must check that in the “Sources” folder we find two new files such as Install.swm and Install2.swm together with the original Install.wim file and that we can delete it from the folder we created.
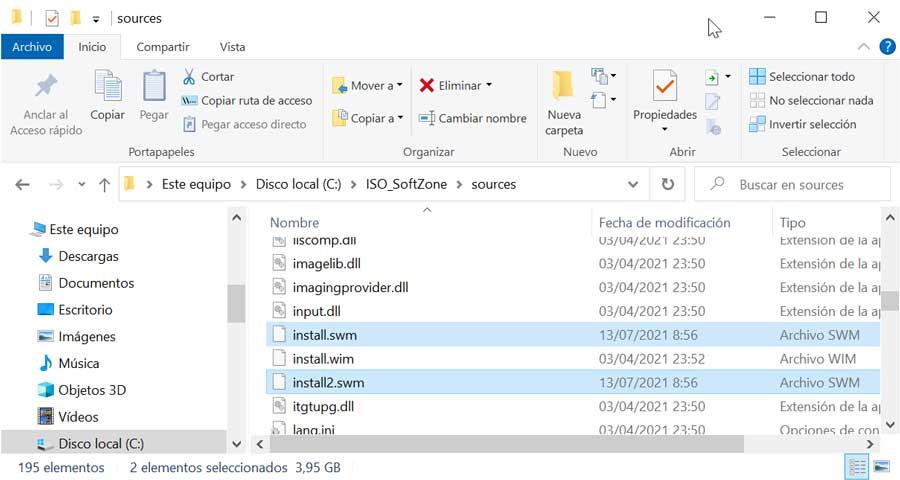
Copy the installation file to USB drive
Finally, we must copy all the installation files and folders from the created folder to the bootable USB drive. In the event that it shows us a warning indicating that, if we want to replace files in the destination drive, we answer yes. The annoying sign indicating that the file is too much should no longer appear, as the Windows installation program will recognize that we have the divided SWM file and will use it to create a new installation.
Third-party programs to create a bootable USB drive
As an alternative to the DSIM tool, we can use third-party software that will allow us to create a bootable USB drive. These programs will allow us to format the drive by creating two or more partitions, one of them in NTFS format and the other in FAT32 format. In both cases they contain boot files, assigning the operating system installed in the NTSF partition, so we can use it from a UEFI or BIOS system.
Rufus
This software will allow us to format and create USB installation devices from a self-bootable ISO image, with which we can perform a clean installation of Windows 10. This program will not only serve us for USB memories, but also it is compatible with memory cards and other similar USB devices. Rufus will take care of detecting the connected USB memory and we only have to check the GPT partition type option for UEFI next to a FAT32 file system. Later we click on Create boot disk with, select the Windows ISO image and click on the Start button. We can download it from this link .
WinToUSB
With this program we will be able to create a boot system from an ISO image of Windows 10. Its operation is very simple, because we only have to look for the ISO image on our hard drive and load it. Later we select the external storage device where we are going to install Windows 10. In the next step we choose the installation mode and the size of the virtual hard disk. Once finished, we restart the PC and configure the BIOS to boot directly from the unit where we have our Windows 10 installer. We can download WinToUSB from here .