To a greater or lesser degree, the majority of current users carry out some type of editing with their own photographs. For all this they use certain specific applications that help them in these tasks. Among the most popular in the sector we can highlight Adobe Photoshop or the open source project, GIMP.
It is precisely the latter that we want to talk about in these lines, an image editor that many functionally compare to Adobe’s proposal. The main difference between the two is quite evident, its price. While Photoshop is a paid commercial program and not exactly cheap, we have the possibility of downloading and using GIMP at no cost to our pocket.

The first thing we should know is that we are facing a valid application for both novice users and professionals in this type of work. All this is achieved to a great extent thanks to the enormous number of basic and advanced functions that it offers us. In addition, this open source project is characterized by its reliability and stability in its operation, or by the compatibility it offers . This means that we will not have problems when opening or saving most of the graphic formats used today.
How could it be otherwise, many of the regular users of this application seek to obtain good results with minimal effort . Aware of all this, its developers are gradually offering simpler and more effective features for our photo editing jobs. But of course, we must also do our part. A clear example is the possibility of creating and using custom keyboard shortcuts to speed up the use of GIMP.
Customize the keyboard shortcuts in GIMP
As is the case in most current software, in this photo editor we have the possibility of using keyboard shortcuts to optimize its use. In addition, the best of all is that in this case we can customize these combinations so that it is easier for us. This is something that we achieve by running the open source program so that all its menus and functionalities appear on the screen. At the top of the main interface we find several options to choose from, so in this case we go to Edit / Key combinations .
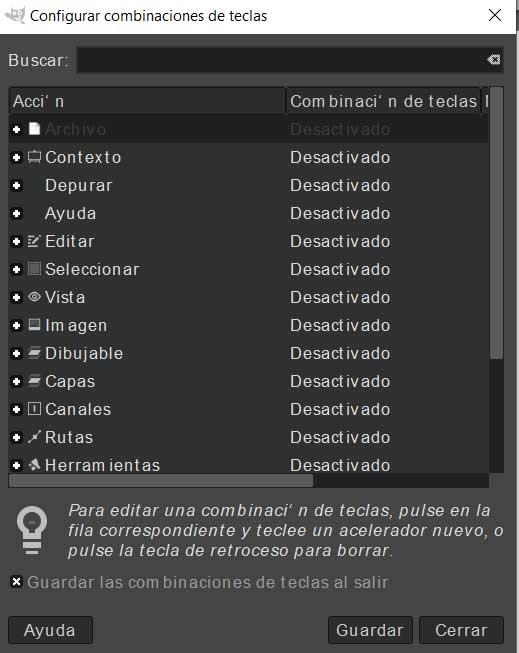
At that moment, a small window will appear on the screen that houses a list of common actions that we carry out in GIMP. By default, they do not have any key combination associated with them, something that we can change if we wish. In order to make this change, we only have to click on the action that we want to speed up and in the field located at the bottom of the window, we write the new keyboard shortcut.
It is worth mentioning that this is something that we must repeat with all those functionalities exposed here that we want to change. We recommend that you mark the selector that we see here as well so that all these new defined keyboard shortcuts are saved when you close the program. Otherwise they would only be available in the current session. Once all the pertinent modifications have been made, all we have to do is click on the Save button to start our photo editing work.