Virtual assistants have been appearing little by little in our lives and today they are integrated into a huge number of devices. Mobile phones, speakers, televisions, cars and of course, computers. Microsoft first introduced its Windows assistant, Cortana, in 2014 and has since integrated it into Windows 10, Windows 10 Mobile, Windows Phone 8.1, Harman Kardon’s Invoke smart speaker, Microsoft Band, Xbox console. One and on Windows Mixed Reality system.
Although, as we see, Cortana has reached many places, this assistant has been displaced by the competition in most devices. So much so that Microsoft has been disabling it little by little from some, although it still remains alive within Windows 10. If you have reached this article, it may be because you are considering disabling Cortana on your computer. If so, we recommend that you keep reading because we are going to explain how you can do it in different ways.

Why might you want to disable Cortana?
Logically, the answer to this question will depend on each user, their personal experience with the assistant or with the way they use their equipment, but there are some common reasons among those who decide to turn off Cortana temporarily or indefinitely.
- It consumes a lot of computer resources.
- Its functions are very limited compared to other virtual assistants such as Google Assistant, Alexa or Siri.
- It violates the privacy of users by monitoring the content we have stored on our hard drive. In addition, you have access to your browsing history, you can check our contacts, emails, etc.
- Continuing with the previous line, it is worth remembering that part of the information collected by Cortana is stored on Microsoft’s servers. In accordance with Microsoft’s privacy policy, they can use our data if necessary.
How to temporarily disable Cortana
If you want to stop talking to the virtual assistant for a season for any of the reasons just mentioned -or for others- you can do it in the following way.
- First, type “Cortana” in the Windows search box, by pressing the magnifying glass icon or from the settings menu.
- Select the option “Cortana Settings and Search“.
- Now choose the option ” Talk to Cortana ” and uncheck all the boxes. This will disable the “Hello Cortana”, “Keyboard shortcut”, and “Lock screen” features.

Stop Cortana from accessing your content
Click on “Manage the information that Cortana can access from this device” and uncheck all the available boxes: Location, Contacts, email, calendar and communication history and Browsing history.
From the task manager
Another way to disable Cortana (which you don’t remove) is to do it from the task manager.
- Press the CTRL + SHIFT + ESC keys on your keyboard to open the Task Manager.
- At the top click “Start” and look for “Cortana” in the list of applications.
- Click on Cortana with the right mouse button.
- Choose “disable.”
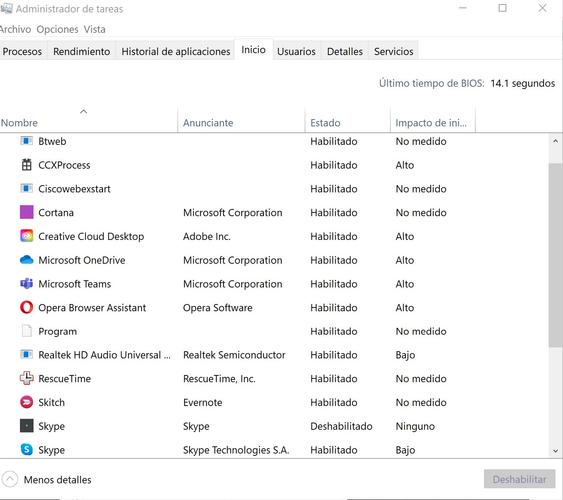
How to uninstall Cortana with PowerShell
If you want to avoid the next step (touching the registry editor) because of how delicate it is, we recommend this option, although you must bear in mind that you will not delete all the trace of Cortana on your computer.
To do this, go to the Start Menu and:
- Search for “Powershell.”
- Right-click on the option and select “Run as administrator”.
- Type this command: Get-AppxPackage -allusers Microsoft.549981C3F5F10 | Remove-AppxPackage.
- Hit Enter.
- From this moment Cortana will have been uninstalled, but you can reinstall it if you want from the Microsoft application store.
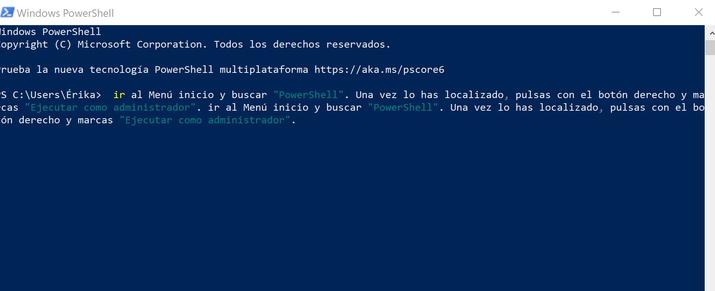
Say goodbye to Cortana using the Windows registry
To erase all the trace of Cortana on our computer we have to do it from the Registry Editor. Before you start, keep in mind that disabling Cortana through the Windows Registry Editor is irreversible in some cases without performing a clean installation of Windows 10.
- To begin, right-click on the Windows icon and select Run to open the command prompt.
- Type regedit and hit Enter on your keyboard.
- You will have to access with administrator permissions. This can be managed from the User Account Control (UAC) window.
- Once inside go to HKEY_Local_Machine> SOFTWARE> Policies> Microsoft> Windows.
- Right-click on the Windows directory and select New> Password.
- Go to the “WcmSvc” folder and click the right mouse button on it. Choose the “New” and “Password” options.
- Name this new folder “WindowsSearch . “
- Select it with the right mouse button and click “New”.
- Then press “DWORD (32 bit)” .
- In the box write “AllowCortana” and give it 0 as value.
- Close the Registry Editor and restart your computer.
Disable Cortana in Windows 10 Pro or Enterprise
- Press the Win + R keys.
- Type the command gpedit.msc and press the OK button.
- In the group policy editor access this path: Local Computer Policy Computer Configuration – Administrative Templates – Windows Components – Search
- Double click on the “Allow the use of Cortana” option.
- Finally, in the “Allow use of Cortana” window, activate the “Disabled” option and click Apply.