When it comes to image editing work, there is no doubt that one of the world’s leading applications is Photoshop, owned by Adobe. Despite being a tool specially aimed at design professionals, the truth is that it is becoming more and more popular in the home environment, for those users who want to treat their photos. To help us with our graphic design creations, we can make use of templates with which to customize our own work.
On many occasions we are faced with using Photoshop with a blank template or from scratch, which can be quite a challenge, especially if we do not master the tool. That is why the use of templates can be very useful in these times.

Templates and presets
Once we open Photoshop and want to create a new document, the new blank document window opens, which can be overwhelming and we may not know where to start, since we do not necessarily need to know the best options for the design we need and we would like to have an idea, which we can later change to our own content. This is where templates come into play.
To help us with this task, the popular Adobe editor allows us to use both templates and presets.
Templates
They are in charge of offering us inspiration and elements that can be reused in our documents. Photoshop includes some presets that include graphics and illustrations, but you can also download them from Adobe Stock. These can be used to create documents that share common settings and design elements. The templates open as .psd files in Photoshop so they do not require installation as such and are made up of different layers.
We are talking about elements designed to make it easier for us to create graphics for work, website backgrounds, content on social networks, etc., with which we can save a good amount of time and effort. Not in vain are elements already predesigned largely by others. Therefore, we are facing a resource that simplifies our lives and through them we can modify the images, the text and even reuse them for other projects.
Blank Document Presets
In this case we are talking about blank documents which have predefined dimensions and settings that help us simplify the design for a specific use. These blank documents usually have a predefined size, unit, color mode, orientation, position and resolution, although they can be changed before creating a document.
These can be very useful for creating documents with specific measures. For example, we will have settings for the specific measurements of a mobile phone or an iPad so that we can start your design without worrying about the measurements it should have.
By using both templates and presets, we can take advantage of all the power that smart objects offer us, an Adobe bet that an image or graphic can keep its quality intact despite being manipulated.
Where to find them in Photoshop
If we want to use one of the templates that Photoshop incorporates, we need to create a new document. To do this, click on the File tab and select New, or use the keyboard shortcut “Ctrl + N”.
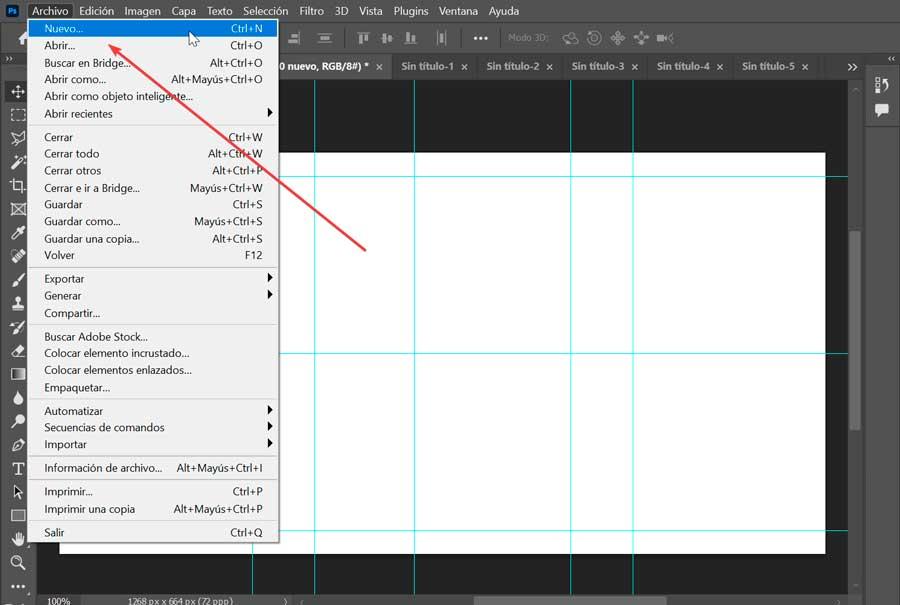
Once this is done, a new floating window called “New document” appears in which we find two elements such as templates and presets that are classified into these groups:
- Photography
- Artwork and Illustration
- Web
- Mobile
- film and video
From each of these categories, we can select any of the options for both document presets and templates that each of these categories have. The templates are free and in the menu sidebar we have more information such as the document size, color space, file size and other options. To start working with one, we select it and click on the “Create” button.
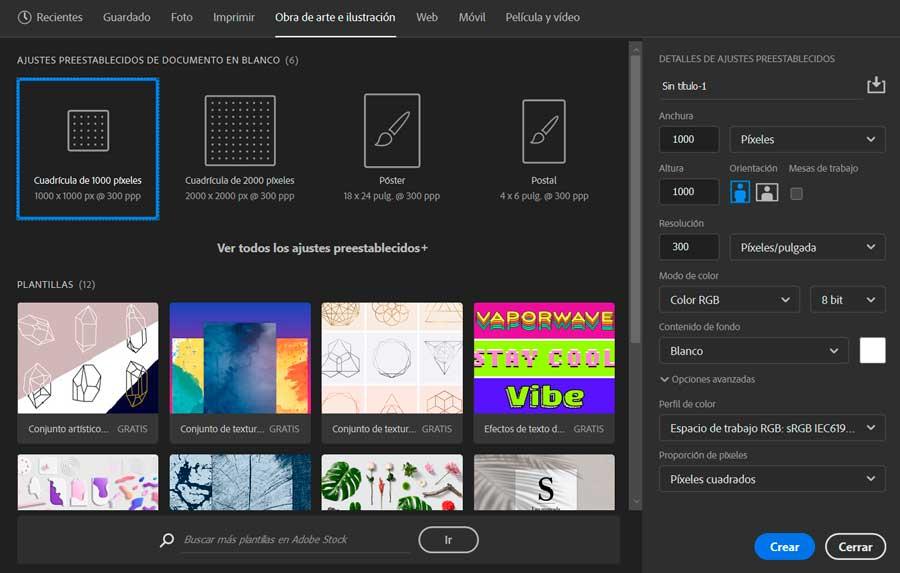
In the presets , we can configure in the menu on the right both its height and width, its orientation (horizontal or vertical), artboard, color mode, resolution and background content. Within its “Advanced Options”, we can specify the color profile for the document from a wide range of options and the pixel aspect ratio, specifying a ratio between the width and height of a single pixel in a frame. To work with any of the presets just click on the “Create” box and they will be added to our Photoshop artboard.
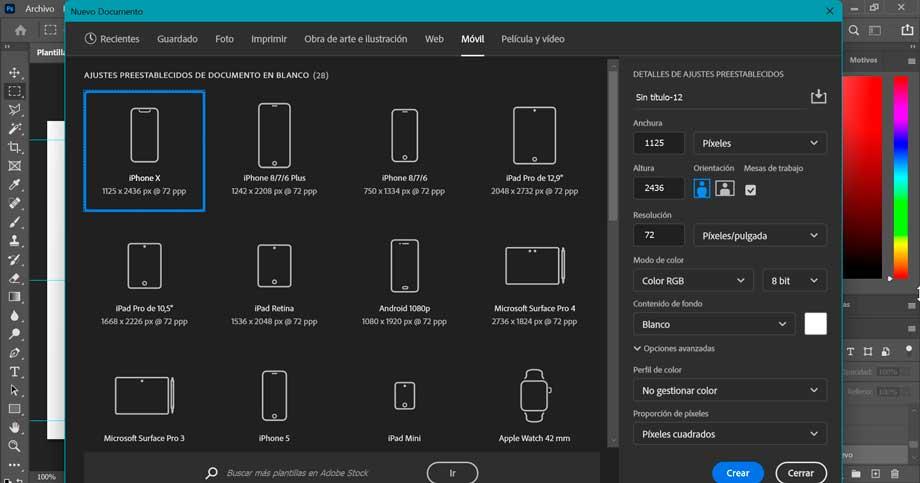
Find more templates on Adobe Stock
In case we don’t find the type of template we’re looking for, we can also get new items from the Adobe Stock website. To do this, at the bottom we find a search box where we can read “Search for more templates in Adobe Stock” . Here we can write any element that we want to search for or simply leave it blank so that it appears in general. We will carry out the search by clicking on the “Go” button.
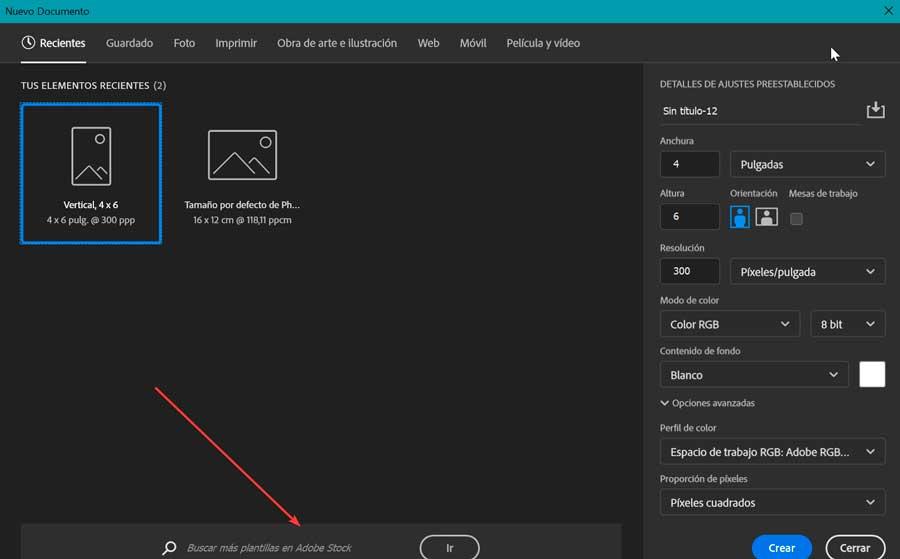
By doing this, Photoshop will take care of opening the Adobe Stock website in a new window of our default browser, from where we can search and download other templates that better suit the needs of our project. By clicking on them we can see the preview view option, from where we can see a representation of the template to review it and determine if we acquire it or not.
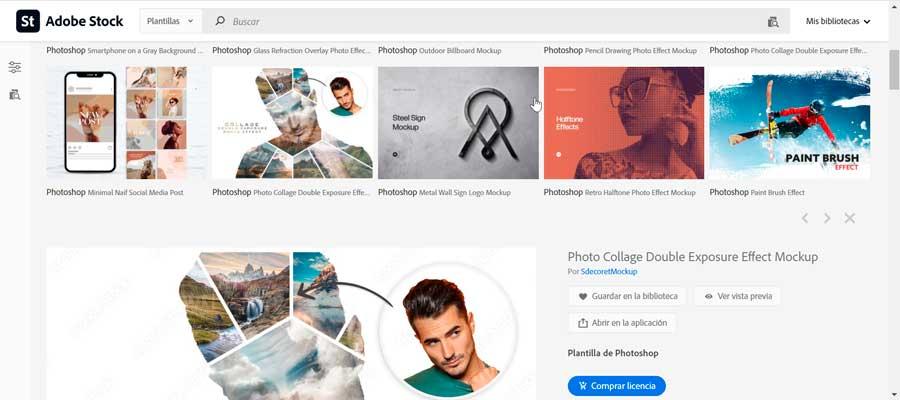
Later we click on the “Downloads” button and Photoshop will ask us if we want to acquire the license of the Adobe Stock template. For this, it will be necessary to have a subscription or that we sign up for its free trial period with which it allows us to download 10 templates. Once downloaded, we double click on it so that it opens with Photoshop and we can work with it in the same way as any other .psd document.
Pin the template to the taskbar
As I have seen before, one of the peculiarities of the templates is that they do not need installation, since it is only necessary to open the .psd file for Photoshop to recognize it and display it on the screen. If, in addition, we work with the same template on a regular basis, we also have the possibility of being able to anchor it to the taskbar. This will make it possible for us to always have it at hand . Carrying out this task is very simple because we will only have to right-click on the Photoshop icon found on the taskbar. A list of recent documents will appear here. We locate the template and next to it click on the pushpin-shaped icon . By doing this it will be set automatically. If you want to delete it, just repeat the same steps and click on the icon of the crossed out pushpin.
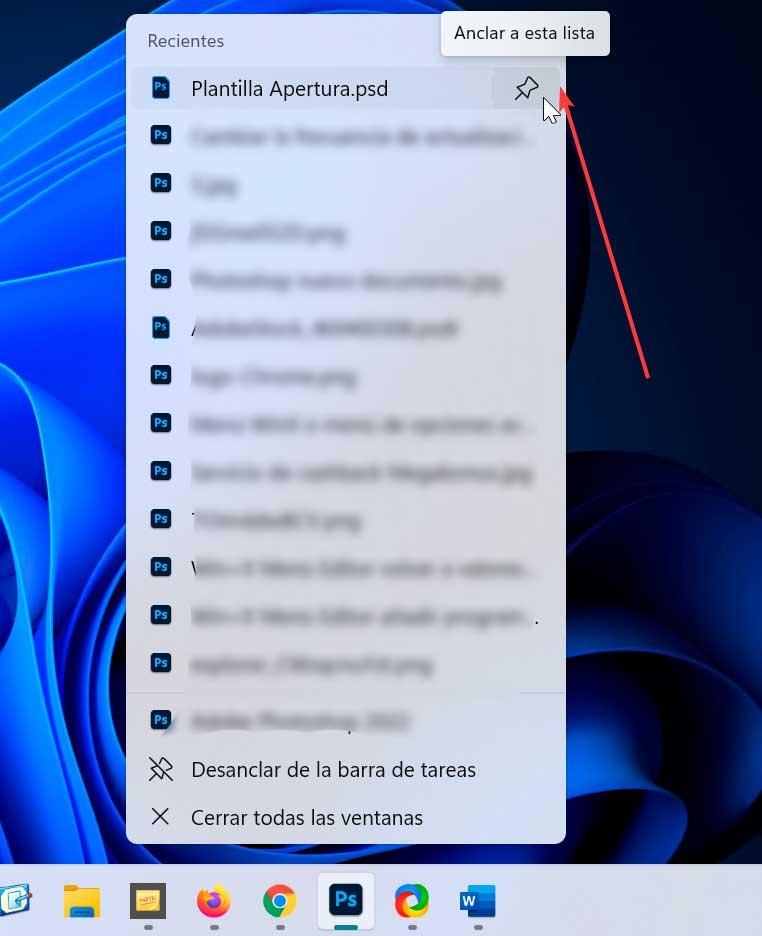
How to use them in Photoshop
Once we have the template in front of us, we will find that they have a high level of detail and that they give a completely professional appearance. So they give us an excellent insider’s perspective on how a project should be designed and organized, which won’t be much use if we’re just learning how to use Photoshop.
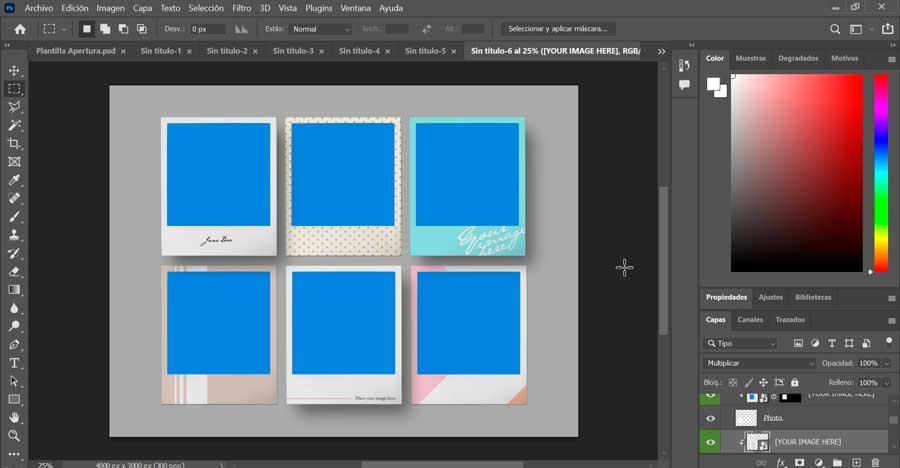
All templates are made up of layers , which are raw and unrasterized. From now on we are free to edit any information, as well as customize its design such as combining its colors. Simply click on any element that we want to modify so that it becomes the active layer in the Layers panel and from here we can do everything we need to achieve the desired look.
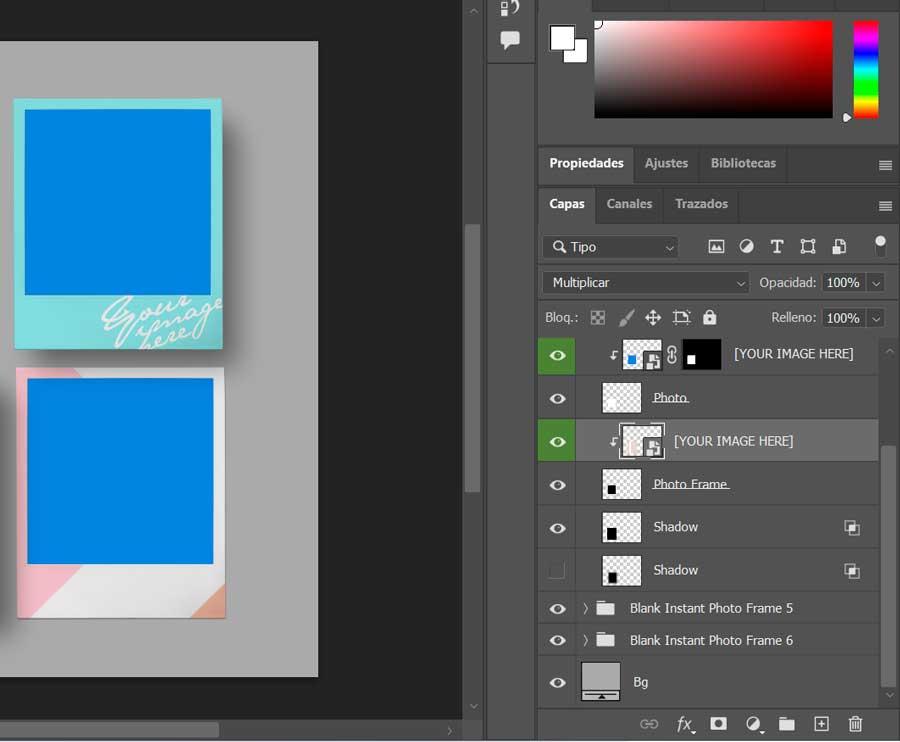
We can use these designs in any of our favorite places to share your stories or promote yourself. We can play with these graphics and add our own images and text. Even the shadows are layered, so we don’t even have to manually isolate each object.
Websites to download templates
Beyond the templates that Photoshop incorporates or those that we can download from Adobe Stock, it is possible to obtain more from different websites and in many cases we can obtain them for free.
Freepik
From this website we will have access to more than 40,000 templates that we can obtain for free and in .psd format. These are made up of multiple elements such as cards, buttons, icons, etc. Most of them are free for both home and commercial use, although in some cases it will be necessary to provide an attribution to the author. It also has some premium options, so you will need to pay to get them. Once downloaded, we will obtain a .zip file that we must decompress to access the .psd file. We can download the templates by clicking on this link to its official website .
365PSD
We are faced with a web page that has more than 5,000 template models available, as well as vectors and graphics. Everything is grouped and organized by means of labels, so that accessing them does not become a complicated task. We will have various categories such as Mobile, Web, Interface, Icons, Buttons, Design, among many others. Most of these elements can be modified like any other .psd file. In order to access them after downloading, you will need to unzip the .zip file. Click on this link to the developer’s website to access all its available material.
Psd Repo
We are talking about a website with a fairly simple interface design that will allow us to navigate through it without difficulties. All your material is organized by both categories and tags so that we can access your content as quickly as possible. We will find all kinds of resources such as icons, interfaces, buttons among many other types of files. By clicking on each element we will have a descriptive page to know all kinds of details and characteristics. Just by accessing your website we can have access to all its content.