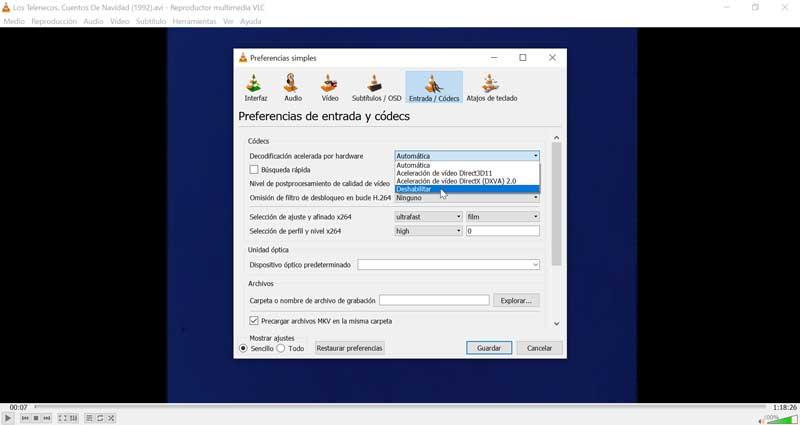When we view videos on our computer in full screen from YouTube or with the VLC player, sometimes we may need to take a screenshot of the video we are viewing. This does not require much complication, the problem is when we want to do it in full screen. In this case we will see that the video controls appear on the screen interfering with the capture. To fix it, let’s see how to take full screen captures from YouTube and VLC in Windows 10.
Full screen video captures on YouTube
If we want to take a screenshot of a full-screen video on YouTube, we will check that it can be done without problems while the image is playing. For this we put the video in full screen, and we move the mouse pointer to one side so that the multimedia drivers disappear. In this way we can take a screenshot just by pressing the Print screen button. The problem is found, when we want to pause the image to capture, as the drivers remain on the screen at all times without hiding.
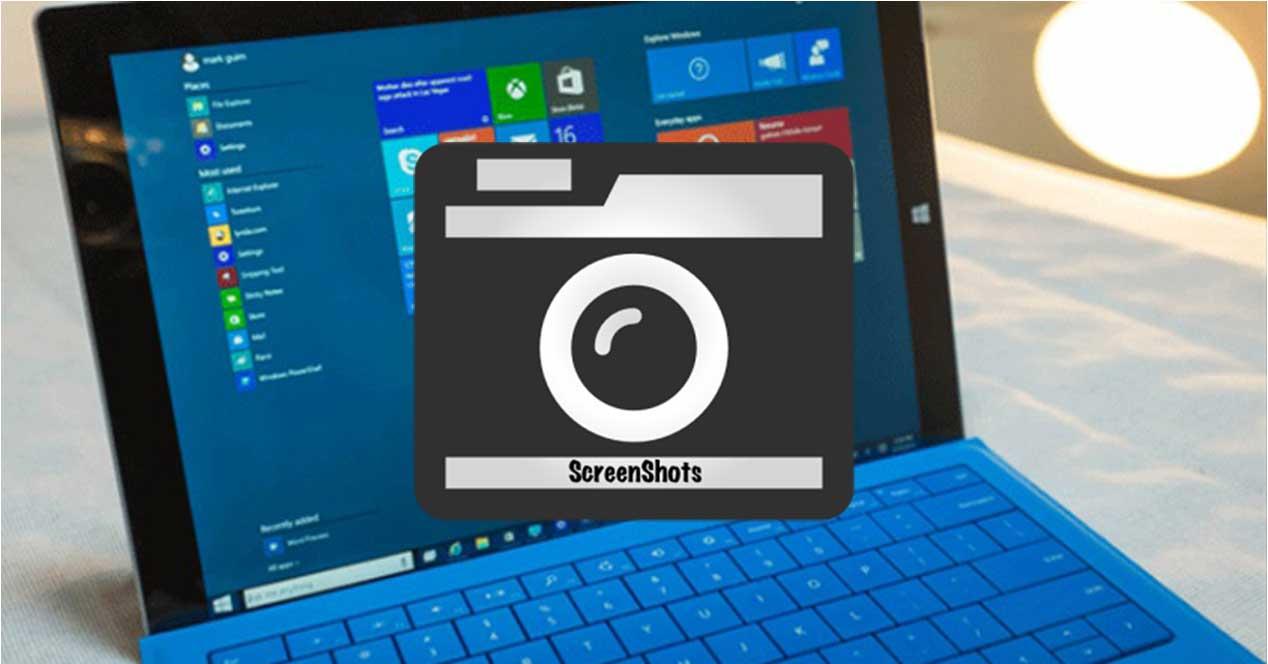
Hide the drivers with a bookmarklet
To hide the multimedia controllers while we have a paused video on YouTube we can use this trick. The first thing we have to do is open the browser from which we are going to play it. Next, we must have the Markers bar visible . If we use Chrome as a browser, we can show the bookmarks bar using the keyboard shortcut Ctrl + Shift + B. If we use Firefox we will show the bookmarks bar by right-clicking in the title bar and selecting the Bookmarks option in the menu tools.
Later we will introduce a bookmarklet in the Bookmarks bar with which we will hide the multimedia controls while we are playing or pausing a YouTube video. To do this we must select the following code fragment, drag and drop it on the Bookmarks bar . Next, we put a name (we are going to put “YouTube screenshots”) to know what it is and locate it easily.
javascript:(function(){var goaway=".ytp-chrome-top,.ytp-chrome-bottom{display:none;}";if("v"=="v"){document.createStyleSheet().cssText=goaway}else{var tag=document.createElement("style");tag.type="text/css";document.getElementsByTagName("head")[0].appendChild(tag);tag[(typeof document.body.style.WebkitAppearance=="string")?"innerText":"innerHTML"]=goaway}})();
Now we must visit YouTube and play the video of which we want to capture full screen. While we are playing the video, we click on the marker that we have created and all the multimedia controllers will disappear from the screen as if by magic. Once the media drivers are gone and they won’t bother us, we will double click on the video player to change the view to full screen, using the space bar to play and pause the video. Now we can take the screenshot without anything bothering us on the screen.
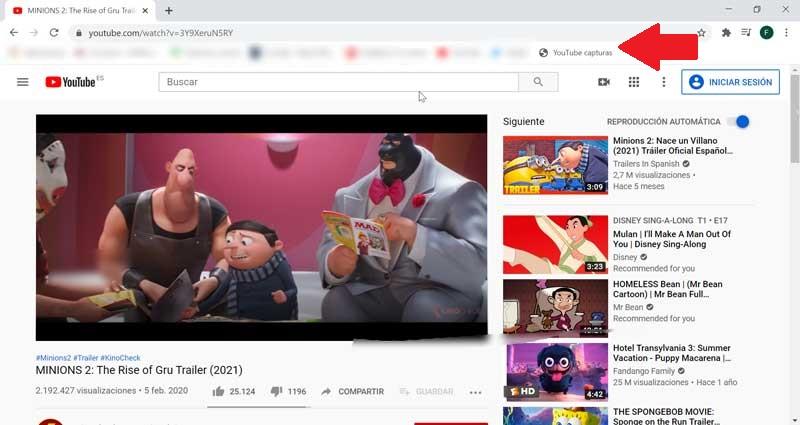
Once we have the YouTube video full screen and paused, all we have left is to use our full screen tool. For this we can use the Print screen key on our keyboard to save it to the clipboard. Later, we can paste it into Paint in order to save the image in the desired format. We can also use the Windows keyboard shortcut + Print Screen , and a full screenshot will be saved in the Screenshots folder inside the Images folder. We can also use any third-party application that we use on a regular basis to take all kinds of screenshots such as ShareX.

Full screen video captures in VLC
Taking a full screen capture in VLC is quite simple, since it does not require any script or anything to do it. For this we will only have to open the application and start playing the video of which we want to capture. Once we arrive at the desired scene we pause the image . To put it in full screen we double click on the video. Now we pause it and move the mouse pointer off the screen. In this way the image remains fixed without the drivers appearing and we can take the screenshot. To do this, we can use the Print screen button, the keyboard shortcut Shift + S or use other third-party applications.
How to capture a frame in VLC
On some occasions we may need to capture a frame and save it later as JPG. With VLC it is possible to capture frames and save them as JPG or PNG files.
For this we open VLC and open the video of which we want to capture the frame and go to the desired part. Next, we proceed to take the screenshot. For this we can use the keyboard shortcut Shift + S or from the “Video” tab, select “Screenshot”.
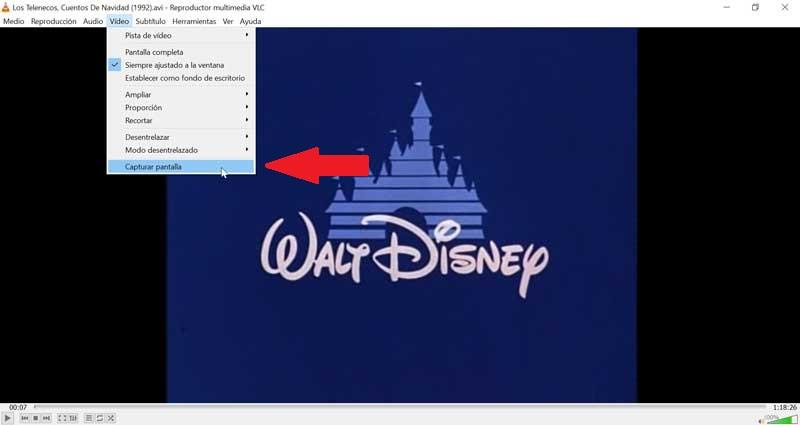
Once we have taken the screenshot, we will see a small thumbnail that appears briefly in the upper left corner. These captures are saved in location C:> Users> username> My Images. Additionally it is possible to configure to our liking where the files are saved, as well as their name or image format (JPG, TIFF, PNG). For this we must access the “Tools”, later in “Preferences” and “Video captures”.
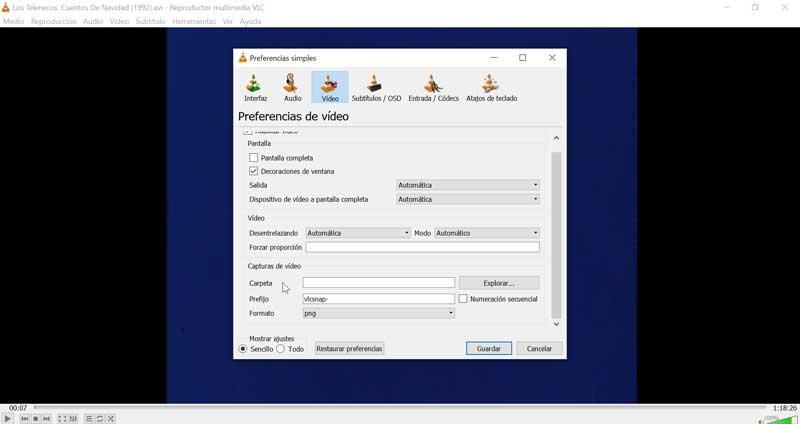
Solution for capturing with blurred images
There are times when the screen capture is not done correctly and a blurred image ends up appearing . To solve it we can choose to deactivate the interlacing option . For this we access the “Preferences”, go to the “Video” section. Here we look for the “Video” option where the “Deinterlacing” function is found. This can be “Activated”, left in Automatic mode or Deactivated. We will try to disable it to see if the screenshots are done more cleanly.
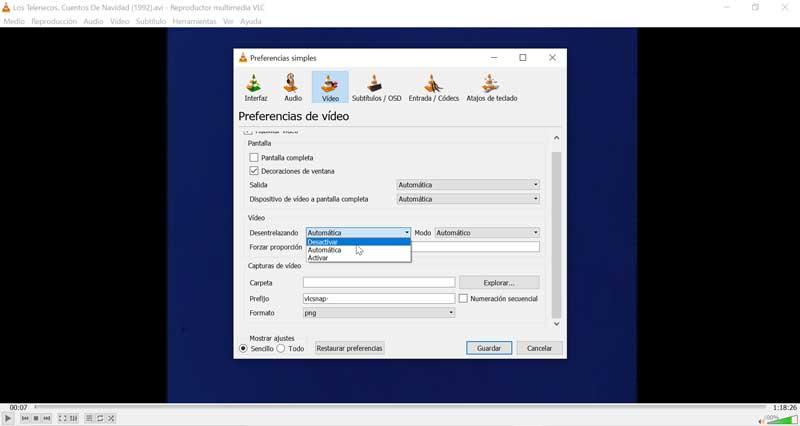
We can also temporarily disable hardware accelerated decoding . For this we must access the “Preferences” and click on the “Input / Codecs” tab. Here in the first section, Codecs, we will find the “Accelerated decoding” by hardware that we will proceed to “Disable”.