
Efter flera år hos oss, Windows 10 har börjat ge vika för Windows 11. Detta nya operativsystem kommer med många förändringar både vad gäller dess funktioner och utseende och det bästa är att det har kommit helt gratis för användarna. användare av det tidigare operativsystemet. Om du inte vet var eller hur du kan ladda ner Windows 11 för att installera det på din dator, berättar vi alla sätt du måste göra det på , förutom att förtydliga allt du behöver veta om det nya operativsystemet.
Windows 11 är versionen av operativsystemet som släpptes 2021 och det är redan tillgängligt sedan början av oktober 2021 med alla möjliga förändringar, nya funktioner i gränssnittet etc. Varför kan vi uppgradera eller varför ska du? Windows 11 har förbundit sig till ett helt förnyat gränssnitt, med skillnader i design, i menyer. Aktivitetsfältet försvinner som vi visste fram till nu. Startmenyn ändras och ikonerna väljer en ny design, men vi har också alternativet Snap Navigator som låter oss omorganisera allt vi har öppet och växla från en flik eller ett fönster till ett annat, som du kan se på skärmbilden.
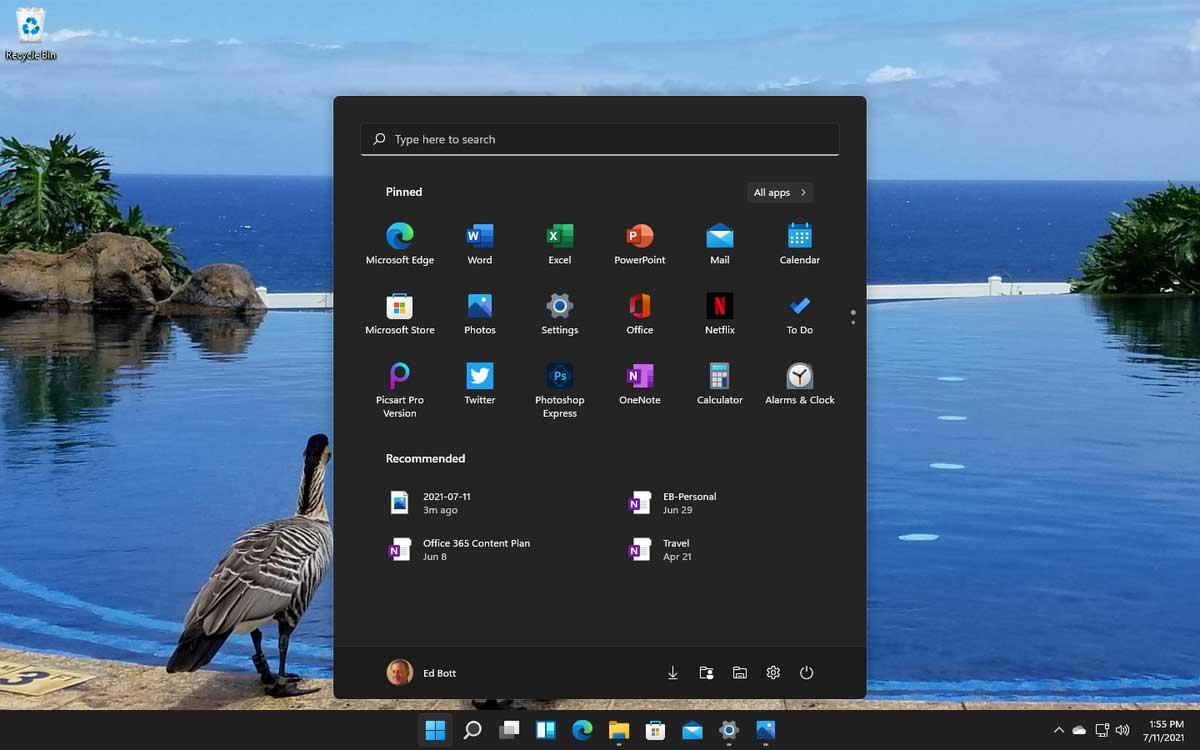
Vi hittar även andra prestandaförbättringar, tillgänglighetsförbättringar eller specifika förbättringar för spel som t.ex DirectX12 Ultimate, DirectStorage och Auto HDR. Vi kan också ha andra alternativ som anpassningsbara widgets där vi kan lägga till nyheter, väntande uppgifter... Många nya förändringar som vi kan njuta av när vi uppdaterar till Windows 11 genom att följa stegen som vi kommer att förklara nedan.
Krav för att uppdatera
För att installera Windows 11 på vår dator måste vi kontrollera att den uppfyller alla begärda hårdvarukrav. Vi måste ta hänsyn till att om vi har en gammal eller begränsad dator kanske vi inte kan komma åt detta nya operativsystem och vi måste förbättra eller ändra det. Microsoft har meddelat att denna uppdatering kommer att finnas tillgänglig på nya kvalificerade enheter , och detta ord är viktigt, för om du ska köpa en dator bör du se till att den redan har Windows 11 installerat eller, om det inte gör det, att den nya utrustningen du köper uppfyller dessa hårdvarukrav.
- Processorn
En en gigahertz (1 GHz) eller snabbare processor med två eller flera kärnor på en kompatibel 64-bitars processor eller system-on-a-chip (SoC) krävs.
- RAM
Som för RAM, be om 4 gigabyte (4 GB) eller mer.
- lagring
Ett ledigt utrymme på 64 GB eller mer tillgängligt lagringsutrymme krävs för att installera Windows 11. Dessutom rekommenderar Microsoft att ytterligare lagringsutrymme kan krävas för att ladda ner uppdateringar eller aktivera specifika funktioner i det här operativsystemet, så 64 GB skulle vara ett minimum krav.
- Grafikkort
Måste stödja DirectX 12 eller senare, med en WDDM 2.0-drivrutin.
- systemets firmware
UEFI, Secure Boot-stöd.
- dwt
Trusted Platform Module (TPM) version 2.0.
- screen
För att fungera kräver Windows 11 en högupplöst bildskärm (720p), 9-tumsskärm eller större, 8 bitar per färgkanal.
- Internet-anslutning
Vi kommer att behöva ha datorn ansluten till Internet både för att utföra uppdateringar och för att ladda ner och använda vissa specifika funktioner i operativsystemet. I denna mening behöver Windows 11 Home-utgåvan en internetanslutning och ett Microsoft-konto för att kunna konfigurera enheten vid första användningen.
Utöver alla hårdvarukrav som vi har läst, måste vi också ta hänsyn till vilken nuvarande version av Windows 10 vi har vår dator på. Som är logiskt är processen för att byta till Windows 11 att ha Windows 10 på vår dator som väntar på uppdatering och förbättring.
Det förklaras av företaget självt och det är nödvändigt att titta på den version av Windows 10 som vi har, att den är uppdaterad, eftersom Microsoft säger att kvalificerade enheter måste köra Windows 10, version 20H1 eller en senare version. Med andra ord, för att uppdateringen till Windows 11 ska bli framgångsrik och för att vi ska få den bästa upplevelsen med det nya operativsystemet måste vi vara uppmärksamma på om vår utrustning är tillräckligt uppdaterad eller vi måste förbereda det för det.
För att kontrollera Windows -uppdateringar eller kontrollera om du har några, är stegen på datorn följande:
- Gå till Start på din dator
- Öppen Inställningar på din dator
- Gå till avsnittet Uppdatering och säkerhet
- Klicka på "Windows Update"
Här hittar vi en första knapp som berättar "Sök efter uppdateringar". Du kommer att se om det finns några uppdateringar tillgängliga. Dessutom kommer "valfria uppdateringar" att komma ut. Det är tillrådligt att din dator alltid uppdateras till den senaste versionen eller att du schemalägger automatiska uppdateringar.
Andra specifika krav
Förutom själva operativsystemet kommer Windows 11 med några specifika funktioner som kommer att kräva ytterligare krav än de vi sett tidigare. Även om hårdvaran tillåter installation av operativsystemet finns det några Windows 11 funktioner eller program som kanske inte fungerar om vår dator eller vår extra utrustning inte uppfyller de begärda kraven. Många av dem är grundläggande och sunt förnuft, som att ha en kamera om vi vill ringa ett videosamtal eller en mikrofon för att använda röstinmatning, men även andra mer specifika. De finns samlade i följande lista som erbjuds av Microsoft.
- 5G-kompatibilitet
Om vi vill använda det kompatibilitet , vi kommer att behöva en 5G kompatibelt modem.
- Auto HDR
Det här läget kräver uppenbarligen en HDR-skärm för att det ska fungera och för att vi ska kunna njuta av den här funktionen. Kolla in dina specifikationer om det är eller inte för att veta om vi kan ha Windows 11-läget så kommer vi att njuta av till exempel serier eller filmer.
- BitLocker to Go
Det kräver ett USB-minne för att utföra det. Denna funktion finns i Windows Pro och senare.
- Hyper V-klient:
Det kräver en processor med SLAT-funktioner (Second Level Address Translation). Den här funktionen är inte tillgänglig i alla utgåvor och vi hittar den i Windows Pro-utgåvor och senare versioner.
- Cortana
Det kräver en mikrofon och en högtalare för att utföra röstkommandon och ta emot information. Dessutom, Cortana är för närvarande endast tillgängligt på Windows 11 för Australien, Brasilien, Kanada, Kina, Frankrike, Tyskland, Indien, Italien, Japan, Mexiko, Spanien, Storbritannien och USA.
- DirectStorage
Kräver en NVMe SSD solid state-enhet för att lagra och köra spel som använder standard NVM Express Controller och en Shader Model 6.0-kompatibel DirectX12 GPU.
- DirectX 12 Ultimate
Det kommer bara att vara tillgängligt med kompatibla spel och grafikkretsar.
- Närvaron
Inte alla Windows 11-användare kommer att kunna ha det här "Närvaro"-verktyget, men för att kunna njuta av den här funktionen är det nödvändigt att ha en sensor som kan upptäcka det mänskliga avståndet från enheten eller avsikten att interagera med den.
- smarta videokonferenser
Om vi vill använda det här alternativet måste vi ha det lämplig och väsentlig tillbehör för dess användning, såsom en videokamera, mikrofon och högtalare. Det är logiskt och i de flesta bärbara datorer ingår de som standard, men vi måste vara uppmärksamma om vi har en stationär dator .
- Olika röstassistenter
De kräver en mikrofon och en högtalare som vi kan ge order med eller ta emot svar med.
- Par
Layouter med tre kolumner kräver en skärmbredd på 1920 effektiva pixlar eller mer.
- Stäng av och slå på ljudet
Från aktivitetsfältet kan vi använda denna nya funktion som ingår i operativsystemet, men vi kommer alltid att göra det måste ha specifik hårdvara : det kräver en videokamera, mikrofon och högtalare. Appen måste stödja den globala mute- eller mute-funktionen.
- rumsligt ljud
Det kräver naturligtvis extra hårdvara och mjukvara för att köras.
- Microsoft-lag
Microsofts populära videosamtal och chattverktyg kräver en videokamera, mikrofon och högtalare.
- pekinmatning
Kräver en skärm eller bildskärm som stöder multi-touch.
- Tvåfaktorsautentisering
Om vi vill använda detta tvåstegssäkerhetssystem krävs användning av en PIN-kod, biometrisk data som en fingeravtrycksläsare eller en upplyst infraröd kamera, eller en telefon med en Wi-Fi- eller Bluetooth-anslutning som kan anslutas till Utrustning.
- röstskrivning
Kräver en dator med mikrofon för att köra röst kommandon .
- vakna till rösten
Kräver modern standby-strömmodell och mikrofon.
- WiFi 6E
Kräver ny IHV WLAN-kontroller och hårdvara och Wi-Fi 6E-kompatibel router/AP.
- windows hej
Kräver en kamera konfigurerad för nära infraröd (IR) avbildning eller en fingeravtrycksläsare för biometrisk autentisering. Enheter utan biometriska sensorer kan använda Windows Hej med en Microsoft-kompatibel PIN-kod eller bärbar säkerhetsnyckel.
- windows projektion
Kräver en bildskärmsadapter som stöder Windows Display Driver Model (WDDM) 2.0 och a Wi-Fi-adapter som stöder Wi-Fi Direct .
- xbox app
Om vi vill använda den här applikationen för våra videospel kommer vi att behöva an xbox Live-konto . Vissa funktioner i Xbox-applikationen kräver en aktiv Xbox Game Pass-prenumeration, som vi måste köpa för att få tillgång till alla möjligheter som den här videospelstjänsten erbjuder oss.
Hur man uppgraderar eller laddar ner Windows 11
Det finns flera metoder att uppdatera eftersom versionen av operativsystemet är tillgänglig. Genom konfigurationen, ISO-bilden eller från guiden.
Windows Update
Det bekvämaste är att vi går till Windows Update på vår dator där vi kommer att se om det finns en väntande uppdatering eller om din dator är kompatibel med Windows 11. Om den är kompatibel med Windows 11, som du kan se i skärmdumpen nedan, kommer du att se ett meddelande som indikerar: "Den här datorn kan köra Windows 11 . Goda nyheter: Din dator uppfyller minimisystemkraven för Windows XNUMX. De specifika fönstren för när den kommer att erbjudas kan variera när vi förbereder den.”
För att komma till det här steget kan vi göra det på ett enkelt sätt: vi öppnar " Inställningar ”På vår Windows -dator och gå till "Windows uppdatering ” avsnitt där vi kan se alla detaljer om funktioner, versioner etc. Här kan vi uppdatera till den nya versionen så länge det kommer fram att den är tillgänglig.
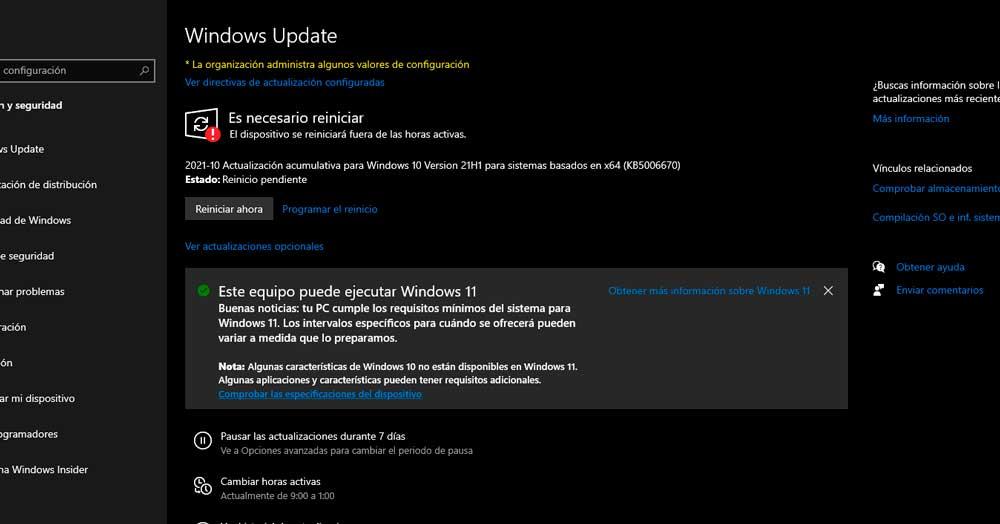
Om det inte uppfyller kraven ser du att det indikerar det på själva Windows Update -skärmen, som visas på bilden.
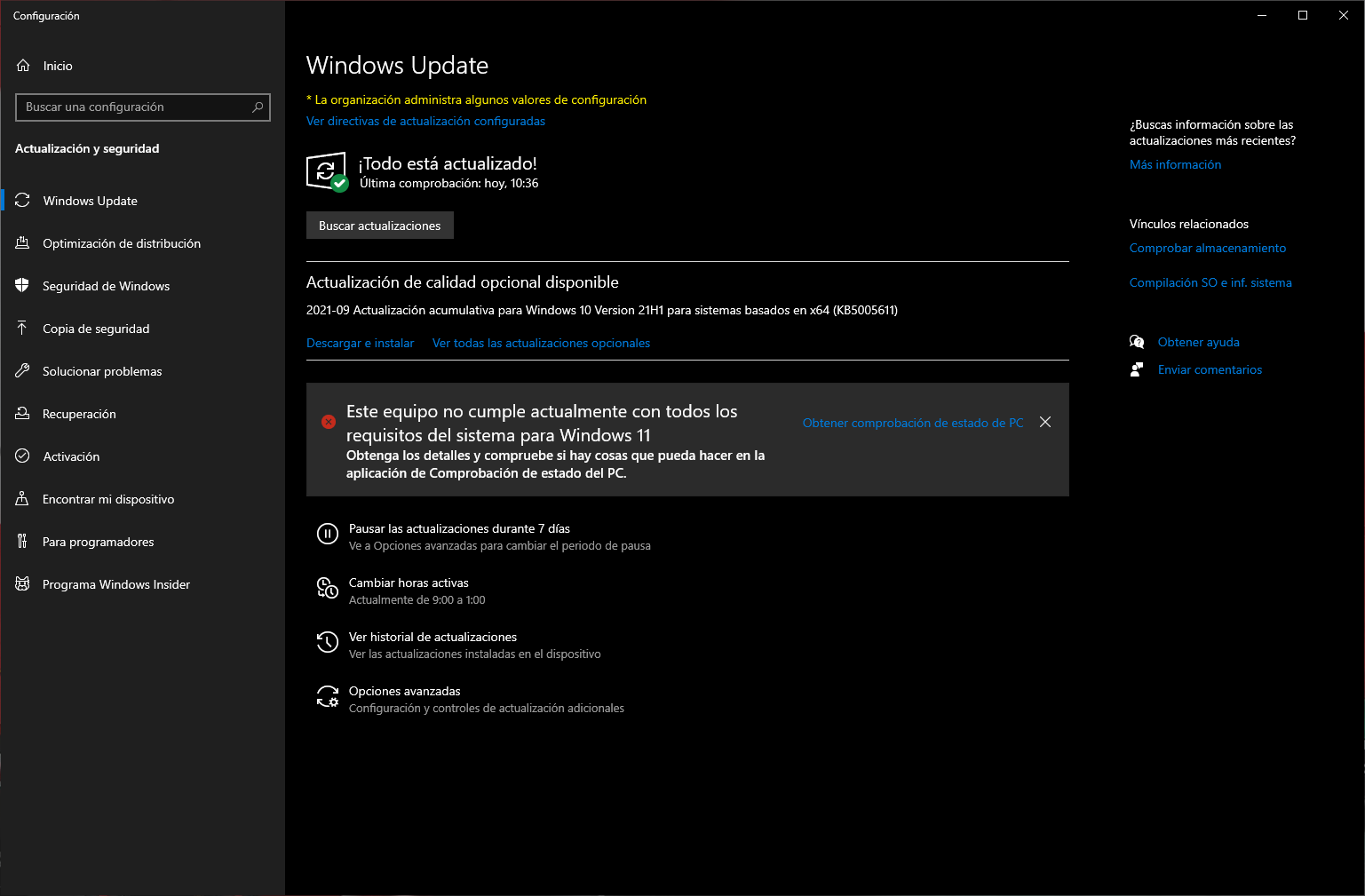
uppgraderingsguiden
Om vi inte vill följa dessa steg eller letar efter ett alternativ kan vi följa en annan väg utan att använda Windows Update. Till exempel, Windows 11 Update Assistant som gör att vi kan installera den nya versionen så länge vi har en kompatibel dator. Vi måste ladda ner den från sin webbplats, köra och ha tålamod för att tvinga fram uppdateringen.
Vi kan ladda ner installationsguiden för Windows 11 från Microsofts webbplats även om de förklarar en rad tidigare överväganden: du måste ha Windows 10 installerat i versioner efter 2004 , du måste ha en licens, du måste följa specifikationerna som nämns ovan.
När du har det kan vi ladda ner guiden. När du har laddat ner den, välj "kör" med administratörsbehörighet, bekräfta och tryck på "Acceptera och installera". När du har den klar måste du trycka på knappen "starta om nu" för att slutföra installationen på datorn.
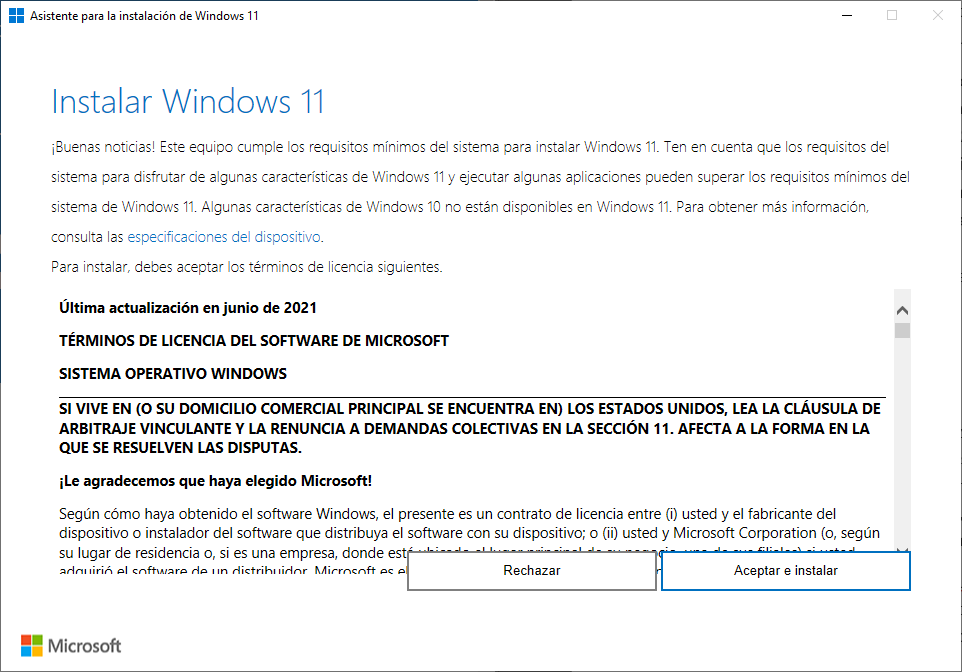
De förklarar också att det tar ett tag att installera Windows 11 gratis och du kommer att se hur din dator startas om flera gånger så ha tålamod tills det är klart.
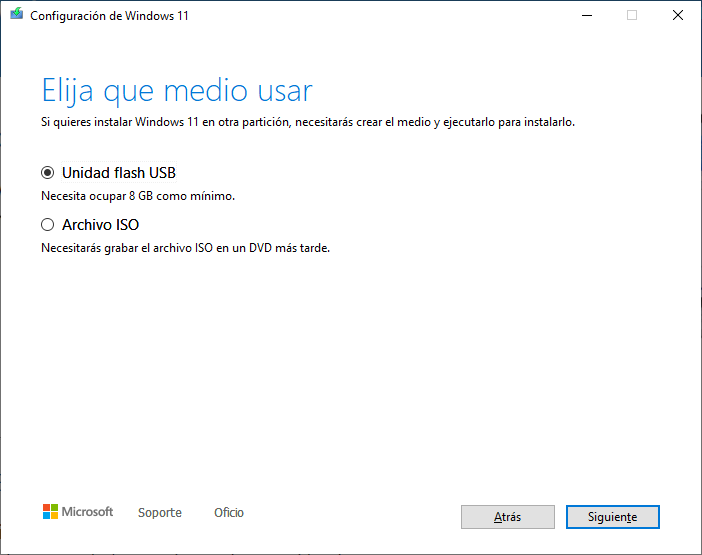
Media Creation Tool
Ett annat alternativ att uppdatera till Windows 11 gratis är att använda Media Creation Tool som låter oss "tvinga" uppdateringen från början och manuellt så länge vi har bilden på ett USB-minne eller en ISO-fil som vi ska använda för att göra det. Det är något mer komplext än allt ovan, men vi kan ladda ner Windows 11-diskavbildningen eller ISO direkt från Microsofts nedladdningswebbsida. Det är, som de förklarar, en ISO med flera utgåvor så vi kan använda produktnyckeln som vi har för att låsa upp vår eller den som motsvarar oss.
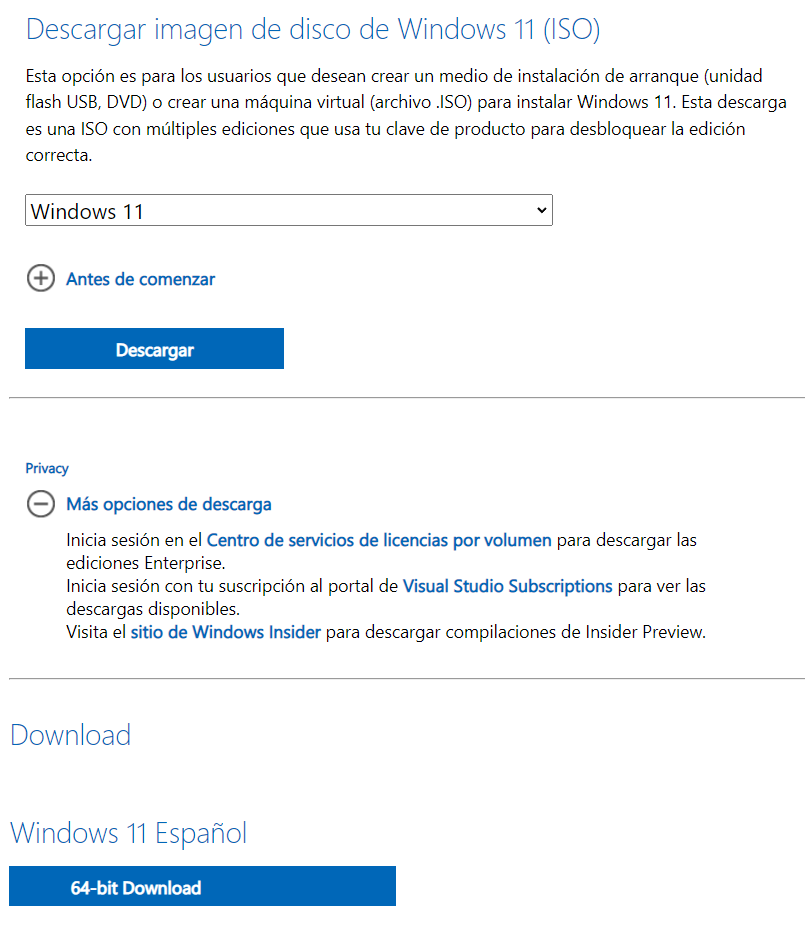
Vi kan välja båda ett USB -minne och en ISO -fil på en DVD och Microsoft tillåter oss att konsultera alla steg som vi måste följa för installationen. Det tar bara några minuter och vi kommer att ha laddat ner Windows 11.
Uppgradera en PC som inte stöds
Vad händer om din dator inte har TPM 2.0 enligt specifikationerna? Enligt ett hack som är registrerat och för närvarande fungerar, kan vi säkert kringgå detta krav. Som vi nämnde i tidigare stycken måste du ha en 8th generation Intel Kärna eller en AMD Ryzen 2000 för att kunna installera Windows 11 förutom att kunna aktivera Secure Boot och ha TPM 2.0 integrerat eller aktiverat. Men tänk om jag inte har det? Vi kan tvinga fram det.
Vi måste utföra samma steg som om vi hade dessa krav, men det kommer en tid då systemet säger till oss att vi inte har en kompatibel dator. När det gör det, tryck på Skift+F10 och skriv "regedit" för att komma åt Windows-registret. Väl inne går vi till HKEY_LOCAL_MACHINESYSTEM och där för att konfigurera , och vi skapar tre nya nycklar med värde 1: BypassTPMCheck, BypassRAMCheck och BypassSecureBootCheck .
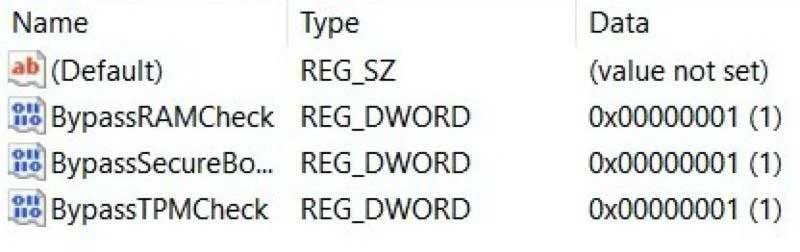
När detta är gjort kan vi fortsätta med installationen. Det är en bra idé? Det mest rekommenderade är att du fortsätter använda Windows 10 om du inte har en kompatibel dator och att du ger upp nyheterna eftersom du kan få problem i framtiden eller du kan hitta kompatibilitets- och prestandafel. Tänk på att Windows 10 kommer att fortsätta att ta emot uppdateringar fram till 2025, så det finns fortfarande mer än tillräckligt med tid att byta utrustning.
Ett annat alternativ är att använda Rufus. Detta är en applikation som länge har använts av IT-avdelningar för att snabbt skapa startbara Windows-installationsprogram. I dessa, och med den senaste versionen i beta, som rapporterats av Ars Technica, kommer vi nu att ha möjlighet att ta bort kravet på ett Microsoft-konto, såväl som andra kringgående. Bland dem kan man kringgå system som saknar TPM 2.0, eller de med mindre än 4 GB RAM eller 64 GB lagringsutrymme.
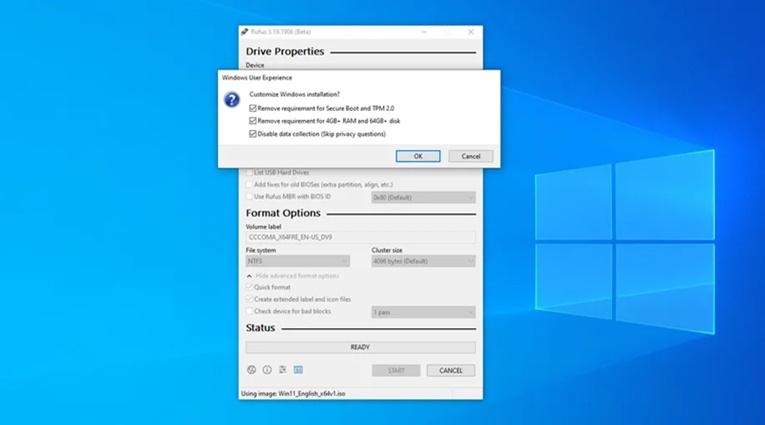
Ladda bara ner Windows 11 ISO-avbildningen; Skapa installationsmediet med de nya Rufus-alternativen och installera och se till att du inte är ansluten till Internet så att installationsprogrammet ger dig möjlighet att använda ett lokalt konto.
- Det första är att ladda ner och installera Rufus-verktyget ( senaste versionen ).
- Nu kommer vi att fortsätta med att ladda ner Windows 11 ISO från Microsofts officiella arkiv .
- Vi öppnar den senaste versionen av Rufus.
- Vi väljer Windows 11 ISO som vi just laddade ner.
- Och i avsnittet Utökad installation av Windows 11 vi ska välja Skapa utökad installation av Windows 11 (ingen TPM, ingen säker start, 8 GB – RAM).
- Slutligen Start.
Windows 11 upplagor
Som i alla Microsofts operativsystem finns Windows i flera versioner designade för en typ av användare och med olika funktioner. Faktum är att vi kan ha fler eller färre funktioner, mer eller mindre supporttid med uppdateringar och andra förändringar som kan vara avgörande i vardagen. Av denna anledning är det bättre för oss att välja rätt version eller upplaga så att vi inte behöver ångra oss i efterhand.
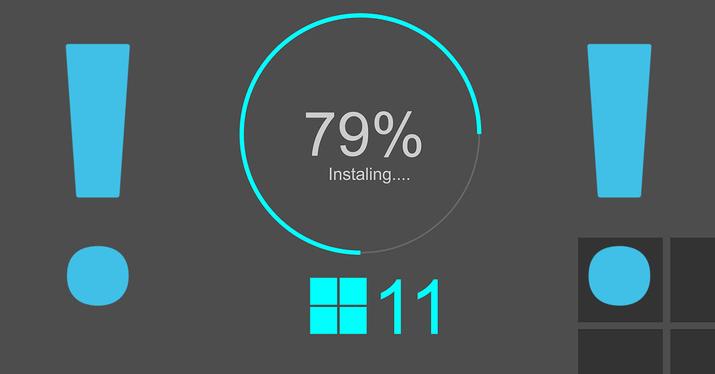
- Home: versionen för de vanligaste användarna, det vill säga de som använder Windows på sina hemdatorer. Användarnivå utan avancerade funktioner.
- Pro: version för professionella användare, oavsett om de är affärsanvändare eller som behöver utföra avancerade åtgärder med operativsystemet. Den har funktioner som inte finns i Home-versionen såsom åtkomst till BitLocker, tilldelad åtkomst, dynamisk provisionering, grupppolicyer, Microsoft Store special för företag, Active Directory och Azure Active Directory eller Windows Information Protection (WIP).
- Företag: Mycket lik Pro-versionen, men säljs för företag, främst stora.
- Utbildning: Microsoft har alltid utbildningsversioner av sina system med många likheter med Home-utgåvan, men med speciella tillägg för dessa sektorer.
- LTSC: Det är versioner med längre supporttid, det vill säga de får säkerhetskorrigeringar mycket längre. För närvarande finns det fortfarande ingen definitiv information om lanseringsdatumet för Windows 11 LTSC. Den senaste sådana utgåvan är Windows 10 LTSC i version 21H2.
Använder jag fortfarande Windows 10 eller flyttar jag till Windows 11?
Ibland, särskilt på en teknisk nivå, kanske vi vill ha den senaste versionen och den senaste tekniken från det ögonblick det är möjligt. Efter lanseringen av Windows 11 , du kanske har funderat på om det är värt att ta steget nu, annars kommer inte nyheterna att kompensera dig om du är van vid att använda Windows 10 på ett stabilt sätt. Värde? Du har säkert undrat: fortsätter jag att använda Windows 10 eller byter jag till Windows 11? Vad är nytt? Värde? Vi svarar på alla dessa vanliga frågor i nästa stycke så att du vet vad du ska göra.
För att hjälpa dig i ditt beslutsfattande kommer vi att väga för- och nackdelar med att uppgradera till Windows 11 . Även om vi först måste veta om din dator är kompatibel med Windows 11, om du kan installera den eller om du kan ha alla funktioner och fördelar med den nya versionen av operativsystemet. Dessutom kan du också ta reda på vad förbättringarna eller nyheterna är och fundera på om det är värt att ta steget, om förändringarna kommer att vara användbara eller slående.
De första kriterierna för om man ska fortsätt på Windows 10 eller hoppa till Windows 11 kommer egentligen inte att bero på dig, utan på minimiinstallationskraven för Windows 11. Om du vill ha det senaste operativsystemet behöver du en Intel Core-processor från 8:e generationen eller en AMD Ryzen 2000 eller nyare processor. Vi kommer också att behöva ett RAM-minne på 4 GB eller mer och ett internminne på 64 GB eller något extra utrymme ifall vi vill installera alla funktioner eller senare uppdateringar, varnar Microsoft. Dessutom måste systemets firmware vara UEFI och kompatibel med Secure Boot.
Med tanke på att den åttonde generationens Intel Core kom 2017 och Ryzen 2000s kom 2018, är du verkligen behöver en ganska modern dator för att kunna installera Windows 11 . Eller, åtminstone, du behöver en om du vill att den ska fungera smidigt och inte har några problem med att få din dator att fungera bra och alla Windows 11-alternativ fungerar bra. Är det inte kompatibelt? Det finns några sätt att försöka tvinga fram installationen, men om det inte stöds officiellt, stanna kvar på Windows 10 och vänta tills det blir så tvingande det kan leda till sämre prestanda, kompatibilitetsproblem, få din dator att köra snabbare. långsam…
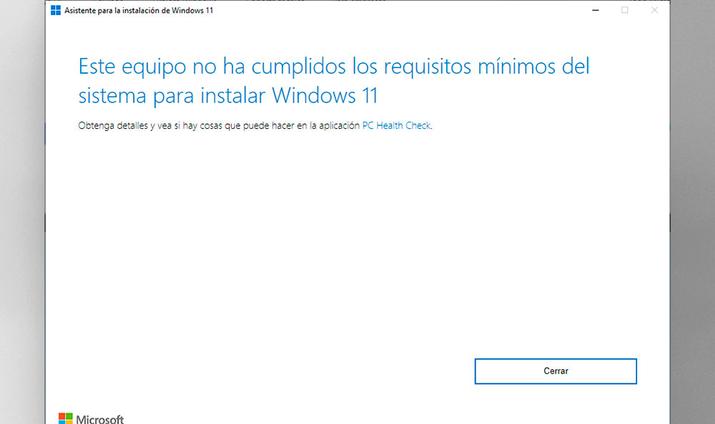
Om du har några tvivel om huruvida du uppfyller dessa krav eller inte kan du välja att göra det ladda ner Windows 11 Setup Assistant . När du kör Windows11InstallationAssistant.exe-filen, it kommer att starta en guide som guidar dig genom processen och stoppar dig om den hittar någon inkompatibilitet för installationsprocessen.
Skäl att uppgradera
I händelse av att du uppfyller alla ovanstående egenskaper, vet du att du kan uppdatera och din dator är redo att ta steget till Windows 11, måste du bedöma de proffs som Microsofts nya operativsystem erbjuder dig. Men det är du som bestämmer, är det värt att installera Windows 11 eller är det bättre att vänta med Windows 10 i några månader om det fungerar smidigt och bekvämt?
Om du har en enhet som stöds, du kan uppgradera till Windows 11 för att prova . Det finns dock en hake. Efter uppgraderingen har du bara 10 dagar på dig att gå tillbaka till Windows 10. Efter det måste du utföra en ren installation för att gå tillbaka till ditt tidigare operativsystem. Därför vill vi att du ska vara medveten om huruvida det är värt det eller inte.

Om användningen som du kommer att ge till din dator är som en PC-spelare, då är det här hoppet ganska attraktivt för dig. Windows 11 har lagt till funktioner som Auto HDR , så att dina spel ser mer levande ut oavsett när de släpptes, och Direkt lagring hjälper din GPU och SSD att kommunicera snabbare, så att du kan starta upp spel snabbare och ta bort eller minska laddningstiderna.
För multitasking gör uppenbarligen Windows 11 ett bra jobb med att hantera minne till favorisera vilka appfönster du har öppna och köra i förgrunden . Detta bör säkerställa att de får mer processorkraft över andra systemresurser. Dessutom kan RAM-minnet förbli aktivt i viloläge, vilket gör att din dator vaknar upp till 25 % snabbare från viloläge.
Om du funderar på en makeover, ger Windows 11 en ny, mer Mac-liknande gränssnitt till operativsystemet, med en ren design med rundade hörn och pastellfärger. Till exempel aktivitetsfältet
Skäl att stanna kvar på Windows 10
Windows 11, på grund av sin senaste release, har fortfarande många buggar och problem som kan påverka prestandan för ditt system, även om det uppfyller de ovannämnda kraven. Dessa är i allmänhet fel som kommer att åtgärdas under de kommande månaderna och för vilka Microsoft kommer att släppa patchar som fixar eventuella prestandaproblem eller små buggar. Men vi kan undvika dem tills det är nödvändigt att uppdatera. Om du vill undvika dessa misstag kan du. I denna mening kan du välja att läka dig själv i hälsa och vänta på att de ska lösa sig lite i taget. Till exempel hade AMD-processorer initialt drivrutinskompatibilitetsfel, även om de gradvis har korrigerats.

Innan vi nämnde de möjliga förbättringarna på designnivån för Windows 11, men detta innebär också vissa nackdelar. Kanske mest anmärkningsvärt, Windows 11 stöder inte längre Live Tiles . Om du verkligen vill se informationen om dessa live Start-menybrickor med en blick, då är Windows 10 rätt väg att gå.
Andra skäl att inte uppdatera beror på hur du utför dina sökningar eller om du använder röstassistent. Microsoft har krympt sökrutan till en ikon och har också gjort det tog bort Cortanas röstassistentfunktioner i Windows 11 och om du vill använda Cortana måste du ladda ner den extra appen.
Jag hatar Windows 11, kan jag gå tillbaka till Windows 10?
Det är möjligt att återställa vår dator till Windows 10, men endast under de första 10 dagarna efter installation av Windows 11. Det betyder att du bara har den perioden, så det har gått mer tid, glöm det, såvida du inte genomför en lite längre process , men där vi kommer att guida dig i den här artikeln.
Inom Windows-konfigurationen, i "Systemet" avsnittet kan du återställa Windows 10 genom att klicka på "Återhämtning" . Detta låter dig gå tillbaka till den versionen och förklara för guiden varför du gör det. Hans grej är att förklara anledningen till att Bill Gates företag noterar och inte slår oss med irriterande uppdateringar i framtiden.
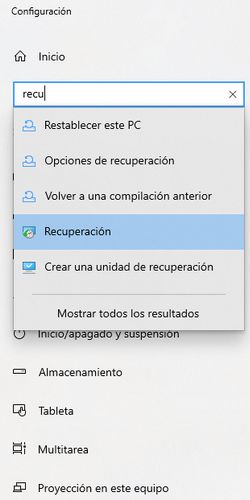
Innan ominstallationen är klar kommer din dator att varna dig om det du kommer att förlora alla appar och ändringar gjort sedan du installerade Windows 11. Se till att du inte har något emot att förlora dina ändringar. Avsluta med "Gå tillbaka till Windows 10" för att avsluta processen. Ett viktigt tips är att skapa en kopia på en extern enhet av dina filer, oavsett om det är videor, foton eller dokument.
Gå tillbaka till Windows 10 efter 10 dagar
Om du inte visste att det efter 10 dagar inte gick att gå tillbaka så lätt, eller om du helt enkelt inte har vant dig vid Windows 11, är det möjligt att gå tillbaka till den tidigare versionen. Detta är en mer komplicerad process , eftersom Microsoft inte vill att användarna helt enkelt ska backa. Så här återgår du till Windows 10 efter 10 dagar.
Processen innebär att installera om Windows 10 från den officiella versionen för att senare installera det manuellt. Eftersom det kan låta svårt så guidar vi dig så att du inte tappar mellan de olika alternativen och fönstren. De två enklaste sätten är följande, även om det finns ett tredje, mer utarbetat sätt.
Från datorn
Det första är att besöka den officiella nedladdningswebbplatsen för Windows 10-versionen . Du kommer att se två undermenyer, det är i den andra som vi måste vara uppmärksamma. Där klickar vi vidare "Ladda ner verktyget nu" .
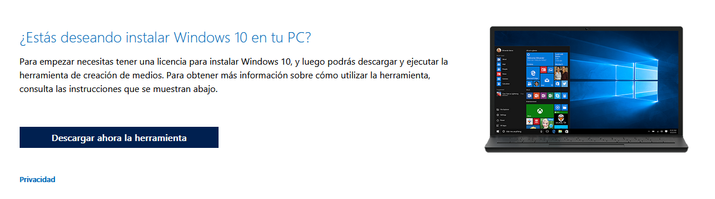
Vi öppnar den nedladdade filen genom att klicka på den. Låt dem göra ändringar i processen och acceptera sedan villkoren. Omedelbart ”Förbereda lite saker” skärmen kommer att visas, när den fortskrider väljer vi "Uppdatera den här datorn" och nedladdningen börjar. Under tiden kan du använda datorn.
Klicka på om du har slutfört nedladdningen "Nästa" och acceptera villkoren igen. Var nu uppmärksam eftersom en skärm med titeln "Välj vad som ska behållas" visas där vi måste välja "Ingenting" , detta är den viktiga delen av operationen. När det alternativet är valt, fortsätt till "Redo att installeras" skärmen och klicka slutligen på "Installera" för att påbörja installationen.
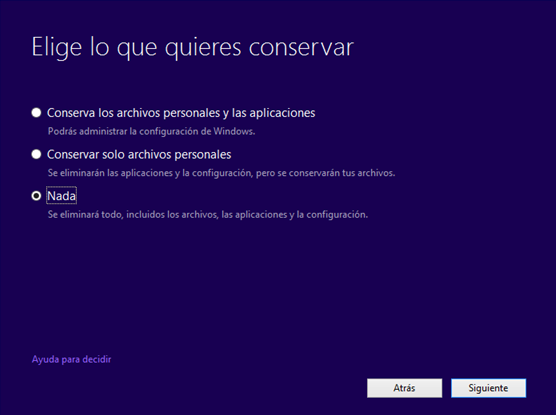
När installationen är klar startar datorn om. Det är då du bör konfigurera om det som om du aldrig hade använt det. Om du var missnöjd med installationen kan det vara dags att ge det en twist.
Från en USB
Att installera Windows 10 från ett USB- eller flashminne är särskilt användbart om du vill installera det på flera enheter. Stegen att utföra är praktiskt taget desamma som från datorn, ladda ner verktyget, men klicka "Skapa installationsmedia" istället för att uppdatera utrustningen.
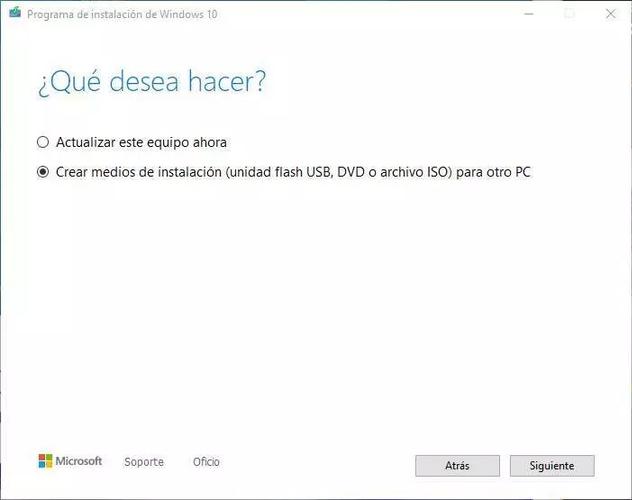
En gång i "Skapa installationsmedia" , fortsätt genom fönstren för språk och utgåvor tills du når "Välj vilken media du vill använda" , där du kan använda USB-minnet eller en ISO-fil. Klicka på den första, men tänk på att du måste ha en enhet med 8 GB ledigt utrymme. Välj den flashenhet du vill ha och vänta tålmodigt på att den ska kopieras till den, eftersom det kan ta timmar.
Ange USB i PC-starten och välj att starta från USB. Välj rätt enhet och fortsätt. Sedan visas en skärm för att välja operativsystem och tangentbord du använder, välj vad du vill och fortsätt tills en skärm som låter dig "Installera" , och följ stegen som om det vore från datorn. Av alla licenser som Windows erbjuder, som varierar i pris, välj den du vill ha och fortsätt tills den typiska enkla eller avancerade uppgraderingsskärmen. De är de sista utkanterna som återvänder till Windows från USB.
Vad är Windows 11 SE?
Windows 11 SE är ett operativsystem från företaget designat för att användas i skolan , i klasser eller inom utbildningsområdet i allmänhet. Det är ett verktyg designat för lärare som vill ha en enkel och distraktionsfri miljö för elever, och även för skol-IT-administratörer som vill ha enheter som är enkla att driftsätta, hantera och säkra och anpassa väl till läsårets förändrade förutsättningar. Det kan hanteras från molnet med Intune for Education, även om det också saknar vissa Windows 11-funktioner.
Den körs på webbaserade enheter som använder viktiga utbildningsappar och med enklare konfigurationer, eftersom vissa kan göras och andra inte. I det, Microsoft Office 365 är redan förinstallerad. Även om den inte har sin Microsoft Store-appbutik, kommer, förutom de appar som är installerade som standard, tredjepartsapplikationer att tillåtas om du vill skicka dina egna, något som vi kommer att berätta senare hur du kan göra. Målet är att eleverna ska kunna studera med maximal effektivitet, utan distraktioner och med optimala resurser för utbildning.
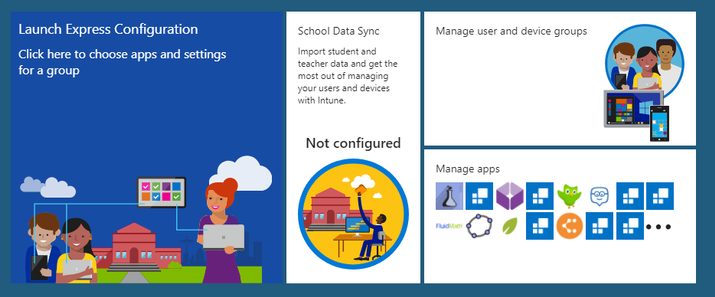
Det kommer att synas med en ny standardbloom färgglad tapet och ändringar i hur appar presenteras . Dessutom uppdateras den tyst så att den inte stör dig medan du arbetar med den. Du kan göra detta utanför skoltid för att inte störa lektionerna.
Hur skiljer det sig från Windows 11
Bara med tanke på att det har utformats specifikt för ett ändamål, kommer vi att veta det, även om det kan dela likheter med Windows 11 , det har också viktiga skillnader. Av denna anledning kommer vi att kommentera de huvudsakliga differentierande egenskaperna som vi måste ta hänsyn till och varför de gör operativsystemet för utbildning.
Windows 11 SE är en version av operativsystemet som utformats speciellt för utbildningsområde. Den är utformad så att den kan anpassas till de små barnens föränderliga skolbehov, undvika onödiga distraktioner . Ansökningarna öppnas endast om fullskärmsläge , med möjlighet att använda upp till 2 appar samtidigt. Det finns bara 2 layouter där 2 appar kan visas samtidigt. Den har inga widgets för att undvika distraktioner och konfigurationen är mycket enklare.
Det finns flera huvudfunktioner som den har och skiljer sig från andra versioner av Windows, till att börja med att den är designad för mindre kraftfulla datorer , eftersom den har optimerats för att fungera med 4 GB RAM och 64 GB lagringsutrymme. Endast tillverkare kommer att kunna installera den på specifik utrustning för utbildningsområdet. Lagen kommer att ansluta i molnet , för att utanför skolan endast ska kunna arbeta offline . I skolan kan du synkronisera allt som är gjort OneDrive.
Det kommer att inkludera kant med standard krom tillägg så att dessa kan användas utan problem. Dessutom kommer automatiska säkerhetskopior av dokumenten att göras. En annan anmärkningsvärd funktion är att den kommer med flera applikationer ingår , dessutom kan bara de appar som skolans IKT-administratörer bestämmer installeras. Dessutom är den designad för att förbrukar mindre batteri och att utrustningen har autonomi under hela dagen.
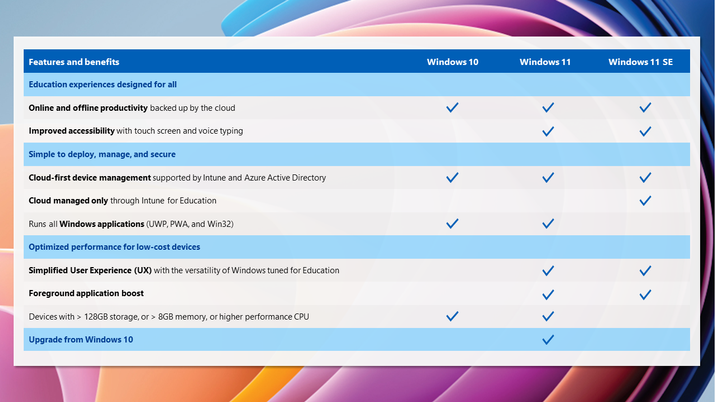
Windows 11 SE kommer med flera applikationer ingår som standard som t.ex Office, OneNote och Teams, designad för skolor och till en början endast på engelska, även om fler kan installeras inom de som är tillåtna och så länge skolans IT-personal bestämmer.
Bland de appar som du kan köra med Intune for Education-portalen vi lyfter fram:
- krom
- Drakassistent
- Single Dragon Professional
- e-talande röst- och taligenkänning
- NaturalReader
- Jaws för Windows
- Kite Student Portal
- NextUp-talare
- NoVisual Desktop Access
- Läsa och skriva
- SuperNova Magnifier & Screen Reader
- SuperNova Magnifier & Speech
- Text högt
- Zoom
- Zoomtext Fusion av AiSquared
- ZoomText Magnifier/Reader
Applikationer som körs i en webbläsare, såsom progressiva webbappar (PWA) och webbappar, kan köras utan några ändringar eller begränsningar. Inte så med de som kräver installation , i den installationen kommer att misslyckas om du försöker. Du kan prata med Microsoft för att aktivera dem.

Alla på skolan kan också skicka in en begäran till lägga till sina egna appar här. genom att logga in med skolkontot som user@contoso.edu. Om det uppfyller kraven , kommer företaget att samarbeta med den oberoende mjukvaruleverantören för att testa den, och när den är klar kommer den att uppdateras av Microsoft. Den skulle läggas till i Intune for Education och du måste tilldela den till dina enheter för att börja använda den.
Hur erhålls det
En av de största skillnaderna från andra operativsystem är att det endast är tillgängligt förinstallerat på OEM-enheter (tillverkare av originalutrustning). . Detta installerar operativsystemet och gör enheterna tillgängliga för köp av skolor och inom utbildningsområdet.
Därför kan du använda den om barnen köper enheter med Windows SE i skolan eller om du köper Microsoft Surface med operativsystemet redan installerat. Den första enheten som följer med den är Surface Laptop SE , en enhet med en 11.6-tums HD TFT LCD-panel med en Intel Celeron N4020 eller N4120-processor och 4 eller 8 GB RAM med 64 eller 128 GB internminne, samt en webbkamera. och batteriautonomi upp till 16 timmar.

Det kan vara ses i modeller från Acer, Dell, Asus, lenovo och andra märken med AMD- och Intel-processorer, men bara de mindre kraftfulla avsedda för denna typ av användning. Det är inte optimerat för allmänheten, utan för utbildning, så det kommer endast att säljas till företag och utbildningscentra för datorer av olika märken med grundläggande specifikationer.
