Du har säkert hört talas om Windows Hej många gånger. Om du inte vet exakt vad det är eller så vet du inte hur man konfigurerar det , har du kommit till rätt ställe, eftersom vi idag ska visa dig allt du behöver veta om det här systemet som har Windows 10.
Precis som smartphones kan låsas upp med ansiktet eller med fingeravtrycket kan Windows också göra det tack vare Windows Hello-systemet som vi kommer att prata om nästa.
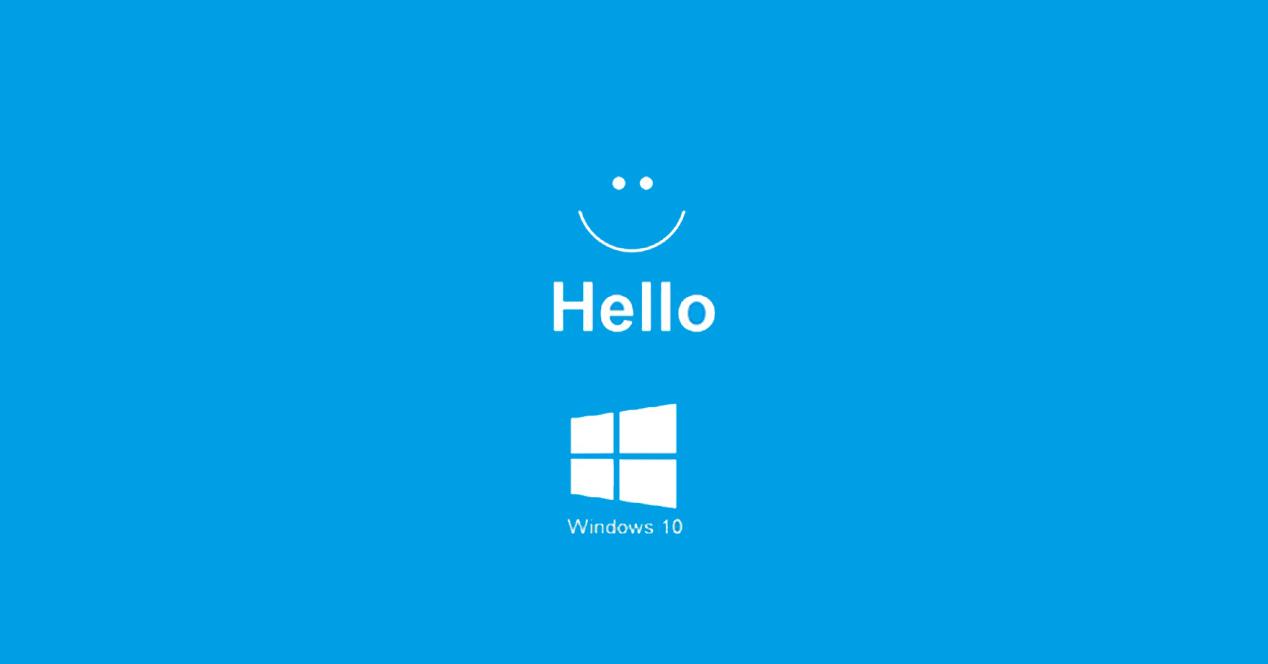
Vad är Windows Hello?
Windows Hello är en Windows 10 säkerhetssystem som låter oss låsa upp datorn utan att ange lösenordet, det vill säga med biometriska medel sådana som ansiktsupplåsning eller fingeravtryck.
Detta system uppskattas särskilt om vi har en Microsoft konto med ett mycket långt lösenord (det bästa att skydda) som gör det ganska tråkigt att behöva skriva det varje gång vi använder datorn. Tack vare Windows Hello behåller vi det kraftfulla lösenordet, men vi låsa datorn i sekunder .
Vi kan låsa upp datorn på olika sätt, vissa klassiska och andra mer moderna idag.
- PIN : vi kan lägga en serie siffror för att låsa upp datorn.
- Lösenord : i det här fallet kan vi välja bokstäver och symboler.
- Bildlösenord : datorn låses upp om ett visst mönster på bilden, något som vi tidigare har konfigurerat.
- Ansiktslåsning : kameran vi har hjälper oss att låsa upp datorn så länge den är kompatibel.
- fingeravtryck : om vår dator har en fingeravtrycksläsare kan detta vara ett bra system att konfigurera.
- Säkerhetsnyckel : vi kan använda en FIDO-nyckel eller liknande för att låsa upp.
Kompatibla tillbehör
För att kunna låsa upp, särskilt i förhållande till det biometriska avsnittet, är det viktigt att ha kompatibel hårdvara . Om vår dator är begränsad i den meningen kan vi alltid välja att köpa tillbehör som gör att vi kan använda Windows Hello till sin fulla potential.
Om vi vill låsa upp datorn med fingeravtryck, men vi inte har det här alternativet som standard, kan vi alltid välja ett tillbehör som tjänar detta syfte.
Vi har flera fingeravtrycksläsare för att ansluta till USB av vår bärbara dator på Amazon. De är tillbehör som knappast tar plats och som gör att vi kan ha stor säkerhet när vi låser upp datorn, eftersom det bara kan göras med vårt fingeravtryck, vilket, som du väl vet, är helt annorlunda för varje person.
Ett annat alternativ som Windows Hello tillåter oss är att låsa upp genom att läsa vårt ansikte . Vi kan ha en webbkamera, men den är inte alltid kompatibel, eftersom systemet kräver att den har infraröd. Om du är intresserad av en giltig, lämnar vi dig flera mycket intressanta alternativ att köpa.
Om du föredrar att välja FIDO-nyckelsystemet kan vi också ge dig råd om några bra alternativ.
Ställ in Windows Hello
Sättet att konfigurera alla alternativ som Windows Hello ger oss att låsa upp är enklare än du kan föreställa dig. Alla system skyddar på sitt eget sätt, så kommer vi att göra det se hur alla alternativ vi har till vårt förfogande är konfigurerade .
PIN
Med det här upplåsningssystemet kommer det varje gång vi startar Windows att fråga oss om de siffror som vi tidigare har konfigurerat för det. För detta måste vi utföra följande steg:
- Vi öppnar Inställningar menyn genom att trycka på kugghjulet till vänster när vi klickar på Start.
- Väl inne måste vi gå till konton .
- Sedan till Inloggningsalternativ .
- Nu väljer vi Windows Hello -PIN och klicka på Lägg till .
- Nu måste vi starta vår Microsoft-session, om vi inte hade den tidigare startad.
- Det är dags att välj PIN-koden att vi vill komma in och upprepa det igen på raden nedan. När du är klar klickar vi bara OK och det är allt.
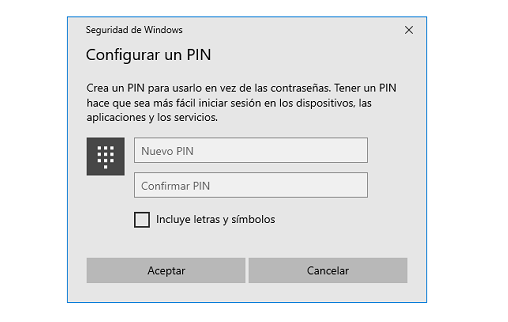
Lösenord
Med den här metoden kan vi ändra lösenordet för vårt Microsoft-konto om vi behöver det för att vara lite snabbare och lättare att ange när du slår på datorn. I det här fallet måste vi använda både siffror och bokstäver.
- Vi går tillbaka till Inställningar , Konto och sedan till Inloggningsalternativ.
- De kommer då verifiera vår identitet enligt den metod vi har valt när vi ställer in vårt Microsoft-konto eller så måste vi logga in om vi inte har gjort det tidigare.
- När verifieringen är klar måste vi ange det aktuella lösenordet och sedan det nya som vi vill ändra det för. När du är klar klickar du på OK och det skulle vara det.
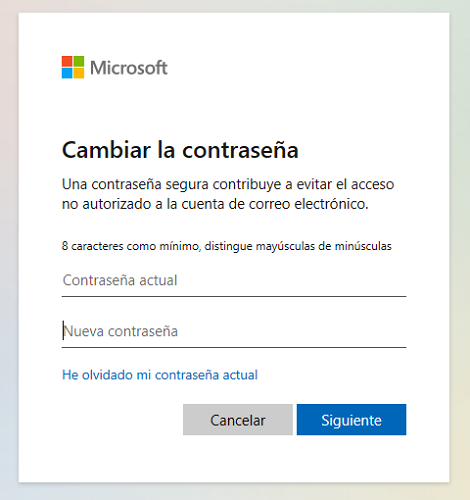
Bildlösenord
I det här fallet handlar det om att välja en bild som ska fungera som ett mönster för att låsa upp datorn när den slås på.
- Vi måste gå tillbaka till Inställningar , Konto och Inloggningsalternativ .
- Välj bild Lösenord och klicka Lägg till .
- Vid den tiden loggar du in med vårt Microsoft-konto eller ber oss om lösenordet.
- När vi väl har identifierat oss är det dags att konfigurera mönstret att vi måste upprepa varje gång vi startar datorn, allt på en bild.
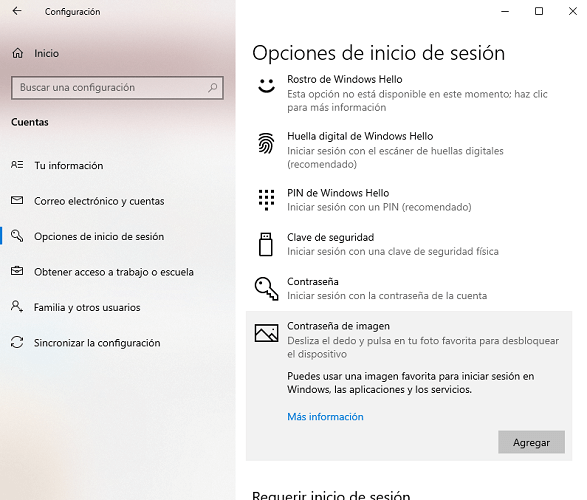
Ansiktslåsning
För att låsa upp datorn med ansiktet, förutom att ha hårdvara som gör att vi kan göra detta, som vi redan har diskuterat, måste vi bara följa några enkla steg:
- Vi går till Inställningar och sedan till Konto och sedan går vi in Inloggningsalternativ .
- Klicka nu på Inställningar .
- För närvarande visas en skärm där den berättar hur ansiktsigenkänning fungerar. Vi måste klicka på Beskrivning att fortsätta.
- Innan vi läser vårt ansikte kommer det att be oss att gå in i PIN-kod eller lösenord som vi har specificerat i utrustningen.
- Nu vår infraröd kamera kommer att aktiveras för att känna igen vårt ansikte. Under den tid det tar att läsa vårt ansikte måste vi stanna inom torget som visas på skärmen.
- När det är klart kommer det att berätta för oss och be oss göra det konfigurera en PIN-kod (om vi inte redan har det) om ansiktsigenkänning misslyckas. På det här sättet skulle vi redan ha vårt ansikte konfigurerat, så att det läser det varje gång vi vill komma in i Windows.
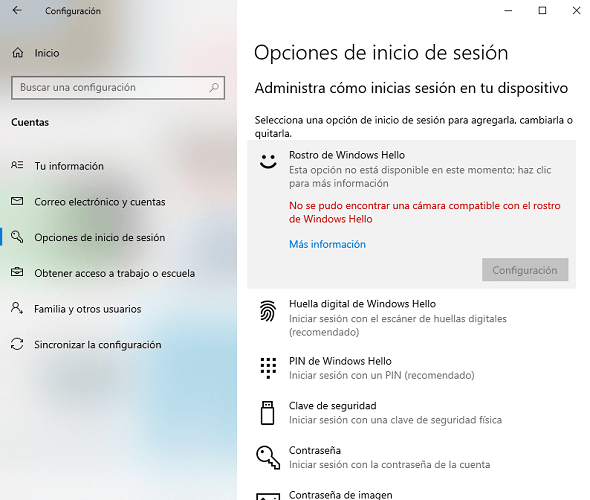
fingeravtryck
Detta upplåsningssystem för fingeravtryck är också riktigt bra och säkert, eftersom ingen i världen kommer att ha samma fingeravtryck som oss. Den är konfigurerad enligt följande.
- Som alltid går vi in Inställningar , konton och då Inloggningsalternativ .
- Nu måste vi identifiera oss, antingen med en PIN-kod eller ett lösenord, beroende på vad vi har konfigurerat.
- Vid den tiden kommer den att be oss att sätta fingret och ta bort det flera gånger i rad från fingeravtryckssensorn så att det läser vårt fingeravtryck. Det kommer en tid då det är klart och det kommer att bli när vi måste konfigurera en säkerhet Pinkod (om vi inte har det) om fingeravtryckssystemet misslyckas.
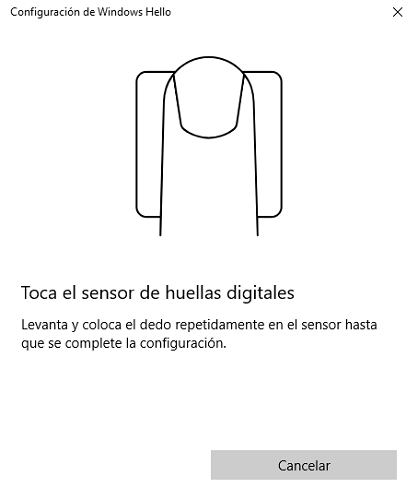
Säkerhetsnyckel
För att konfigurera en säkerhetsnyckel måste vi utföra steg som liknar resten av systemen.
- Vi går till Inställningar , konton och Inloggningsalternativ .
- När vi väljer säkerhetskopiering , vi ansluter USB-porten på vår dator och följ stegen som anges på skärmen.
- När processen är klar kan vi låsa upp vår dator med en nyckel.
Stäng av Windows Hello
Om det kommer en tid då vi inte längre vill använda något av Windows Hello-systemen för att låsa upp datorn kan vi ta bort dem mycket enkelt.
- Vi går till Inställningar , konton och då Inloggningsalternativ .
- Vi väljer den som vi har aktivt och vi vill inte att den ska fortsätta, antingen ansiktsigenkänning eller fingeravtryck, för att ge dig två exempel och klicka på AVLÄGSNA .
- När vi väl gjort detta kommer de att be oss om Pinkod om vi inaktiverar de biometriska systemen och lösenordet för Microsoft-kontot , om avaktiveringen utförs på själva PIN-koden.
- När detta är gjort kommer det inte längre att vara upplåst.