Vi kan alla vara mer eller mindre tydliga med vad BIOS på vår dator är. Men om du inte är tydlig och mycket kort är det det som gör att din dator kan sättas på. UEFI är dess ersättning, ett system som har ersatt BIOS och en ny standard som har ett antal fördelar framför sig. Så idag förklarar vi vad det är, hur det fungerar eller hur du kan komma åt den från Windows för att konfigurera den.
För mindre än tio år sedan, UEFI började ersätta BIOS på din dator och idag förklarar vi hur du får åtkomst till den och hur du kontrollerar om din dator är kompatibel eftersom du hittills kanske inte ens visste att den fanns.

Vad är UEFI?
UEFI (Unified Extensible Firmware Interface) eller Unified Extensible Firmware Interface är en teknik som styr datorns maskinvara när du slår på den och som har ersatt BIOS på vissa datorer i flera år. Även om BIOS har funnits sedan mitten av sjuttiotalet, när det skapades, har det i de senaste modellerna ersatts av UEFI vars syfte är detsamma men som lägger till några förbättringar eller vissa funktioner.
sedan 2005 UEFI blev efterträdaren till att ersätta BIOS och ett avtal med mer än 100 teknikföretag fick detta att hända och vi hade ett system med förbättringar som gjorde slut på vissa begränsningar som vi hittills stött på. Syftet är exakt detsamma men dess möjligheter är många fler.
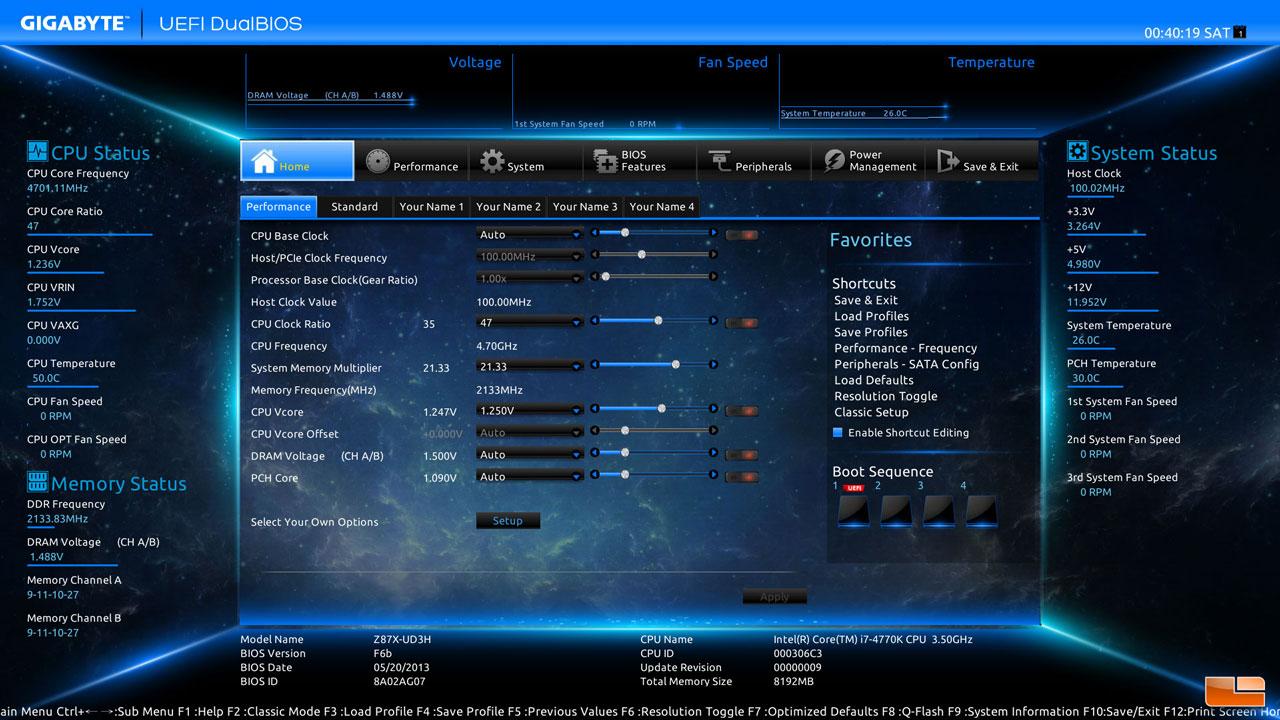
Som du väl vet är vad det gör att starta de olika hårdvarukomponenterna som datorn har och få operativsystemet att starta när du trycker på strömbrytaren. Genom att klicka på knappen tack vare detta BIOS eller dess efterträdare UEFI vi ser att allt laddar och börjar. Allt som behövs för att din dator ska fungera ordentligt: den ansvarar för hantera datorns maskinvara och styrning av olika kringutrustning, RAM, fläkthastigheter etc. När du trycker på knappen kontrollerar BIOS (nu UEFI) att allt är korrekt, att allt fungerar som det ska. När det väl har verifierat att allt fungerar som det ska, skickar det vittnet till operativsystemet och det är redan det som styr datorn som vi är vana vid.
Skillnader från BIOS
UEFI är som BIOS men med förbättringar. Den tydligaste förbättringen vi hittade är att gränssnittet är modernare och uppdaterat jämfört med den vanliga MS-DOS-designen i BIOS. Det låter dig också ansluta till Internet för att uppdatera eller låter oss en enklare och snabbare start, bland många andra fördelar.
I allmänhet är några av de viktigaste förbättringarna:
- Dess mycket modernare, förnyade och lättanvända gränssnitt
- Hejdå till BIOS-gränssnittet med blå bakgrund
- Mycket snabbare systembelastning när du slår på datorn
- GPT-filsystemstöd
- Bättre säkerhet och bättre skydd vid datorstart
- Inbyggt och fullt stöd för 64-bitars processorer
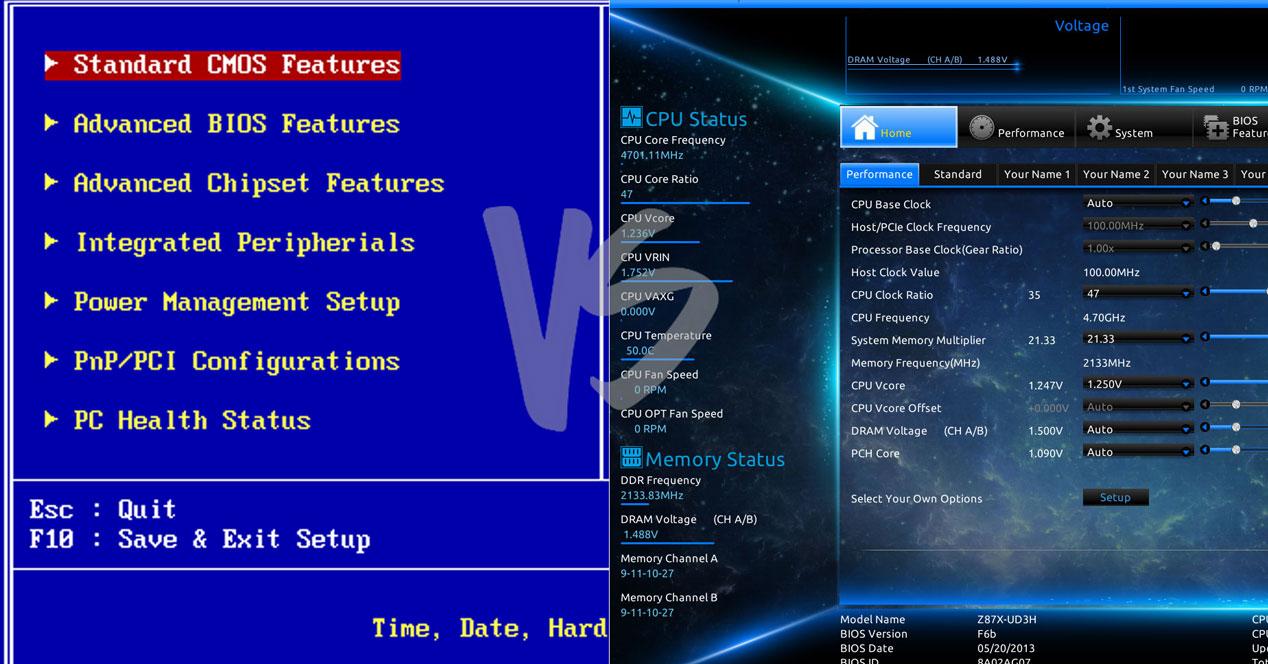
Hur vet jag om din dator är kompatibel
Innan vi vet om vi kan konfigurera eller komma åt UEFI är det första vi bör titta på om det är kompatibelt. Troligtvis är det om det är minimalt nytt eller om du har en version av Windows som är lika med eller större än Windows 8. Men vi kan ta några snabba steg för att se till att det är.
- Gå till filutforskaren och öppna din lokala disk
- Hitta Windows-mappen bland de tillgängliga
- Hitta och öppna Panther-mappen
Väl inne i mappen måste du leta efter en fil som heter Setupact.log och öppna den med datorns anteckningsblock. När du öppnar filen, kontrollera om den upptäckta startmiljön är UEFI, som du ser på bilden.
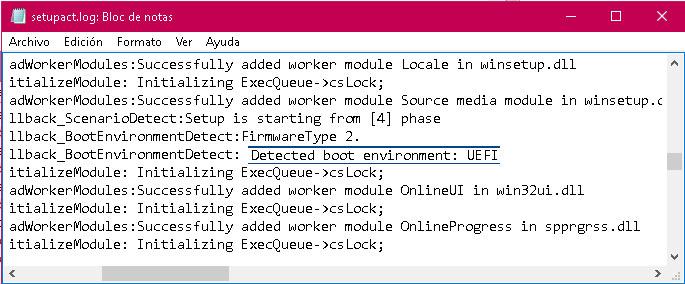
Så här får du tillgång till UEFI
Vi kan komma åt UEFI från vår dator via Windows-inställningar eller från kommandotolken på datorn. Vi förklarar båda alternativen så att du kan följa de steg som passar dig bäst.
Från Windows-inställningar
Du kan komma åt UEFI från Windows-inställningar. Det första du måste tänka på är att det inte finns något program som körs. Och vi måste följa följande steg:
- Gå till Windows Start-meny och öppna Systeminställningar
- Välj alternativet Uppdatering och säkerhet
- Gå till menyn och Återställning på vänster sida
En gång här ser du alternativet Avancerad start på skärmen högst upp tillsammans med ett alternativ med en knapp för "Starta om nu". Du kommer att se att det står ”Starta från en enhet eller skiva (t.ex. en USB-enhet eller DVD), ändra Windows startinställningar eller återställ Windows från en systembild. Din dator startar om ”. Tryck på "Starta om nu."
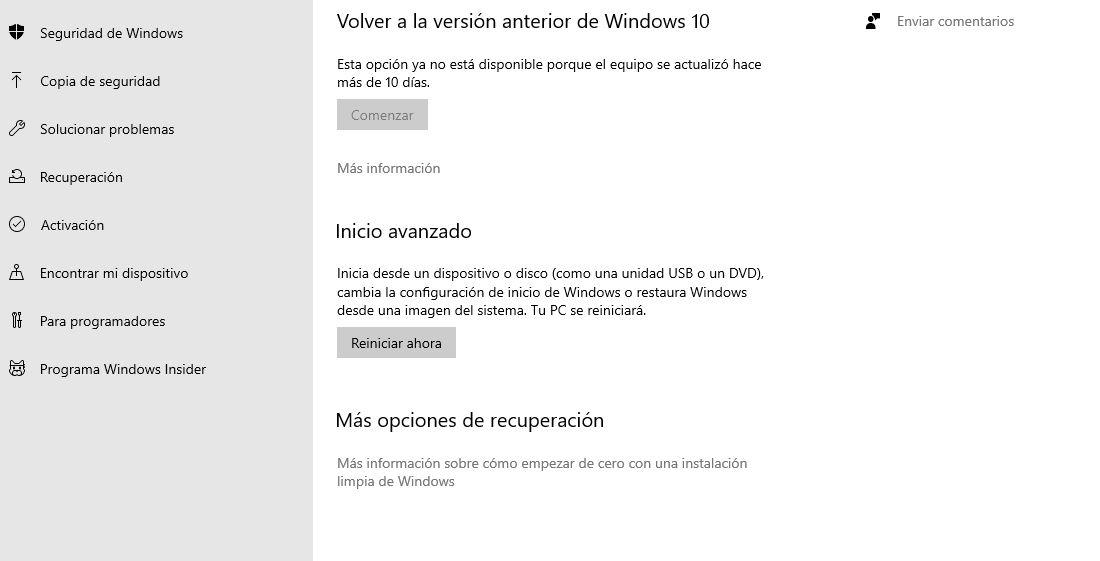
Genom att klicka på den här knappen kommer vi att kunna starta om eller tvinga den. Datorn fortsätter att starta om och starta igen genom att ange avancerad start i Windows. En gång här ser du en serie alternativ som Fortsätt, Använd en enhet ... Klicka på “Felsök”. Återigen kommer vi att se tre alternativ på Windows blå skärm. Vi måste hålla oss vid den sista: ”Avancerade alternativ”.
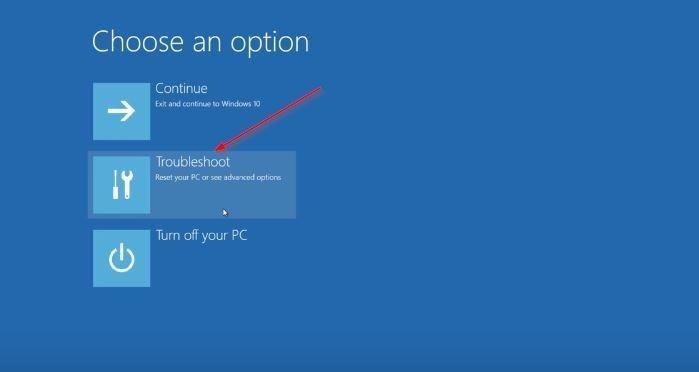
Vi har redan nått det sista steget för att komma åt UEFI från Windows-menyn och sex alternativ visas helt enkelt på skärmen, avancerade alternativ:
- Återställ systemet
- Avinstallera uppdateringar
- System Image Recovery
- Startreparation
- Systemets symbol
- UEFI-firmwarekonfiguration
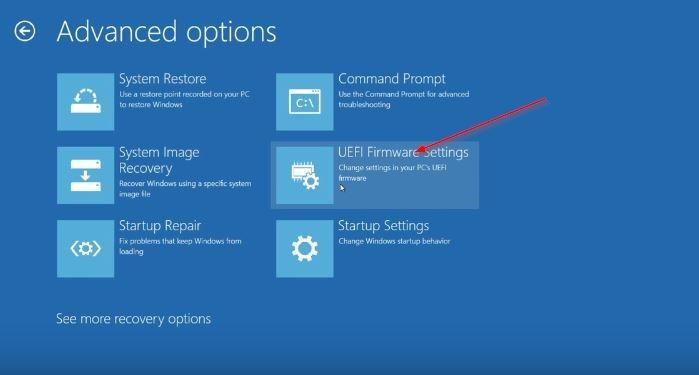
Tryck på det sista alternativet: UEFI-firmwareinställningar. Datorn börjar starta om igen och kommer automatiskt till UEFI på din dator så att du kan konfigurera vad du vill eller behöver. När du är klar, nästa gång vi öppna datorn, Windows 10 startar som vanligt. Ingenting har raderats och dina dokument är inte i någon fara med denna process.
Från kommandotolken
Vi kan också komma åt UEFI från kommandotolken via ett kommando. För att göra detta är stegen vi måste följa följande:
Öppna ett kommandotolkfönster av söker Starta efter “cmd ”Eller” Kommandotolken. ” Högerklicka på sökresultatet och kör som administratör från rullgardinsmenyn. Öppna den och det klassiska CMD-fönstret visas med svart bakgrund och vita bokstäver där vi kan skriva kommandon.
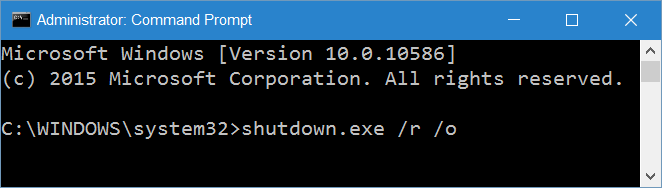 Skriv kommandot shutdown.exe / r / o och tryck Enter. Kom ihåg att i dessa fall är det viktigt att vi kopierar kommandot som det är och respekterar mellanslag så att det vi vill uppnå fungerar. När vi väl har gjort det och vi har tryckt på enter-knappen på vår dator visas ett meddelande på vår dator om att den startar om på mindre än en minut. Låt det starta om.
Skriv kommandot shutdown.exe / r / o och tryck Enter. Kom ihåg att i dessa fall är det viktigt att vi kopierar kommandot som det är och respekterar mellanslag så att det vi vill uppnå fungerar. När vi väl har gjort det och vi har tryckt på enter-knappen på vår dator visas ett meddelande på vår dator om att den startar om på mindre än en minut. Låt det starta om.
När den slås på igen, när den har startats om igen, måste vi följa de tidigare stegen för att öppna felsökningsalternativet. Vad vi måste göra härifrån liknar föregående steg: öppna menyn Avancerade alternativ och tryck här en gång på UEFI-inställningar. Tryck på återställningsknappen för att ange inställningarna och ändra vad du behöver.