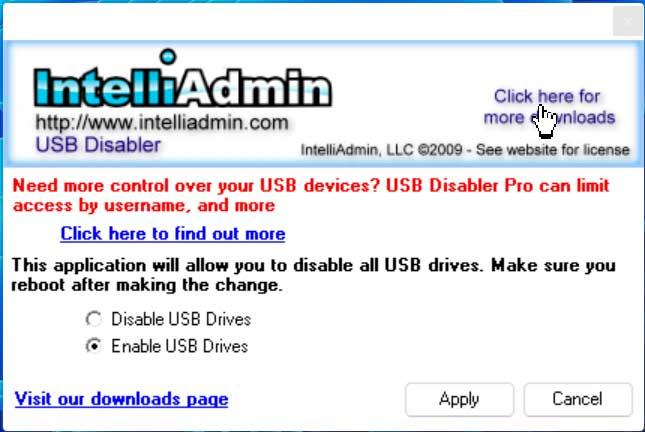Användningen av USB-minnen har skjutit i höjden under lång tid. Vi använder dem främst för att transportera våra filer eller program från en plats till en annan med total komfort. Dess ringa storlek och ständigt ökande kapacitet till reducerat pris gör att vi ansluter ett USB-minne till vår dator varje dag. Men faktumet att kunna ta dem från en plats till en annan och koppla in dem i alla typer av datorer gör att de i slutändan är en av de farligaste enheterna för datorn, eftersom vi lätt kan bli infekterade.
I händelse av att vi behöver ha möjlighet att avaktivera användningen av USB-minnen på vår dator, kommer vi att berätta om de olika sätt som vi har för att kunna göra det från Windows. För detta kan vi använda enhetshanteraren, grupprincipredigeraren, registerredigeraren eller tredjepartsprogram.

Varför förhindra att en flashenhet ansluts till datorn?
Det finns tillfällen då vi kanske vill begränsa åtkomsten till pennenheter för att förhindra att de skadar vår utrustning. Till exempel kanske du vill inaktivera åtkomst för att förhindra att någon användare ansluter konstiga enheter, som kan innehålla skadlig programvara som kan skada din dator eller göra det svårt att installera appar från okända källor.
Eller om enheten lagrar känslig data, kan inaktivering av läs- och skrivåtkomst till dessa flyttbara lagringsenheter hjälpa oss att låsa systemet för att förhindra andra användare från att försöka göra en kopia av viss information, vilket förbättrar säkerheten även om data lagras. I nätet.
Sanningen är att, oavsett orsaken, i både Windows 10 och Windows 11 kan vi utföra konfigurationer som gör att vi kan avaktivera åtkomst till alla lagringsenheter .
Sätt att förhindra dess användning
Därefter kommer vi att se olika sätt som vi måste kunna inaktivera ett USB-minne på vår Windows 10 eller Windows 11 dator.
Avmontera en USB-enhet för att förhindra att den används
När vi pratar om att demontera en enhet betyder det samma sak som om vi tar ut den. På detta sätt, även om den är ansluten till vår PC, kommer vi inte att kunna använda den eftersom systemet kommer att ta hand om att ignorera dess åtkomst, inte känna igen den. För att kunna avmontera en enhet öppnar vi Windows Explorer genom att trycka på kortkommandot "Windows + E". Klicka sedan på Den här datorn.
Därefter klickar vi på den enhet som vi vill avmontera som finns i "Enheter och enheter" sektion. Denna enhet kan vara en hårddisk, USB-minne eller SD-kort.
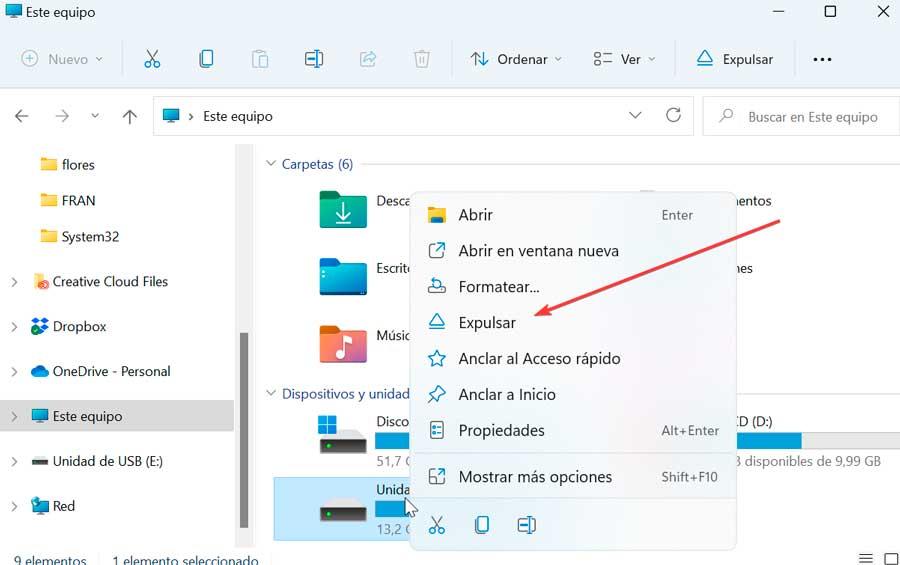
Slutligen klickar vi på den med höger musknapp och i snabbmenyn klickar vi på "Mata ut" . När detta är gjort försvinner enhetsikonen från File Explorer fönstret, även om enheten förblir ansluten och ett meddelande kommer att visas som indikerar att vi nu kan koppla från enheten.
Blockera USB från Enhetshanteraren
Den enklaste processen för att kunna inaktivera användningen av ett USB-minne är att göra det från Enhetshanteraren. På så sätt kommer de inte att fungera och ingen kommer att kunna använda USB-minnen på datorn med risk för att kunna smitta oss.
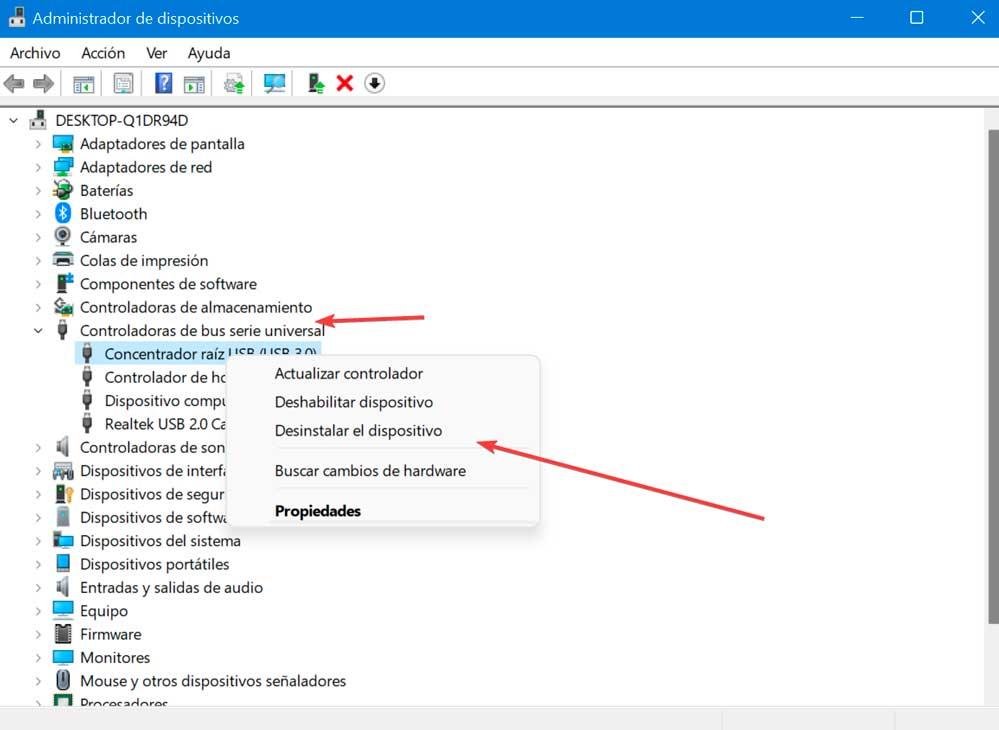
För att göra detta, starta helt enkelt Windows + X-kortkommandot och välj alternativet Enhetshanteraren från menyn och väl där visar vi Universal Serial Bus eller USB-kontroller och klicka på varje USB-port med höger knapp på musen. musen för att inaktivera var och en av dem. På så sätt, när någon sätter i en USB, kommer inte Windows att kunna hitta drivrutinerna.
Använda redigeraren för lokal grupppolicy
Om vi är Windows 10 Pro- eller Enterprise-användare är det enklaste sättet att förhindra användare från att komma åt vår flyttbara lagring genom att använda den lokala grupprincipredigeraren.
För att göra detta kommer vi att trycka på kortkommandot Windows + R och vi kommer att öppna kommandot Kör. Sedan skriver vi gpedit.msc och klickar på OK eller trycker på Enter. Väl i editorn navigerar vi till följande rutt:
Configuración del equipo / Plantillas administrativas / Sistema / Acceso de almacenamiento extraíble
Nu på höger sida dubbelklickar vi på Alla flyttbara lagringsklasser: Neka åtkomst för alla .
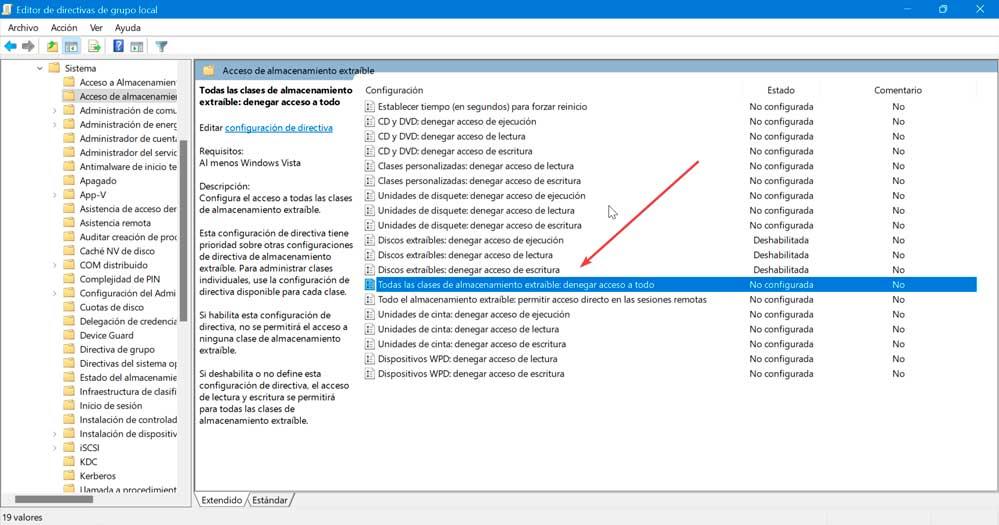
I det nya fönstret väljer vi Aktiverat och klicka på Verkställ och OK för att spara ändringarna. Nu återstår bara att starta om datorn.
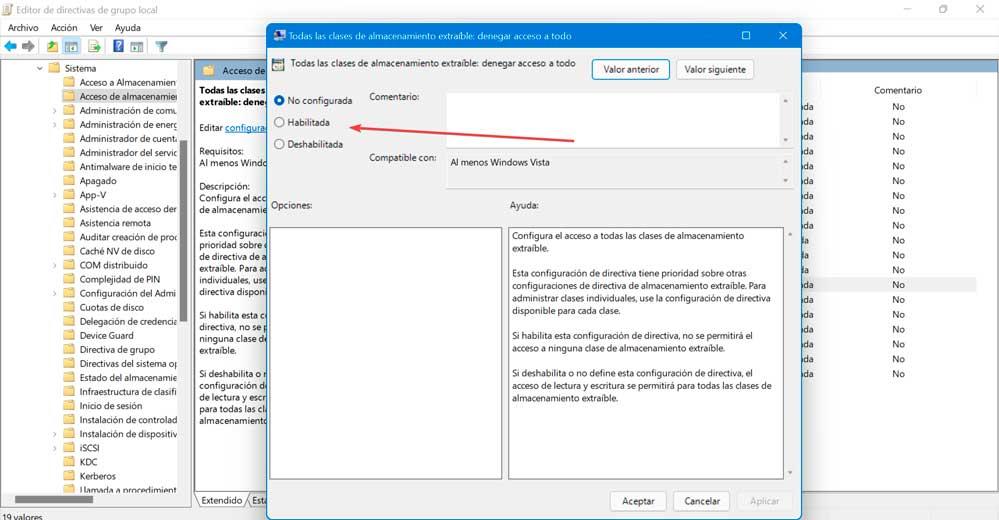
När vi har slutfört stegen kommer Windows att neka åtkomst till alla flyttbara lagringsklasser, inklusive USB-minnen, externa USB-hårddiskar, fysiska diskar (som CD- och DVD-skivor) och andra typer av lagring som tillhör klassen för flyttbart lagring. avtagbar.
Om vi vill återställa ändringarna är det bara nödvändigt att utföra samma steg igen och klicka på alternativet Ej konfigurerat.
Från Registereditorn
En annan möjlighet är att göra en liten ändring i Windows Registereditorn för att kunna inaktivera användningen av ett USB-minne. För att göra detta kommer det första att vara att trycka på kortkommandot Windows + R, skriv regedit och tryck på Enter eller OK-knappen.
Väl i registret måste vi navigera till följande adress:
HKEY_LOCAL_MACHINE / SYSTEM / CurrentControlSet / Services / USBSTOR
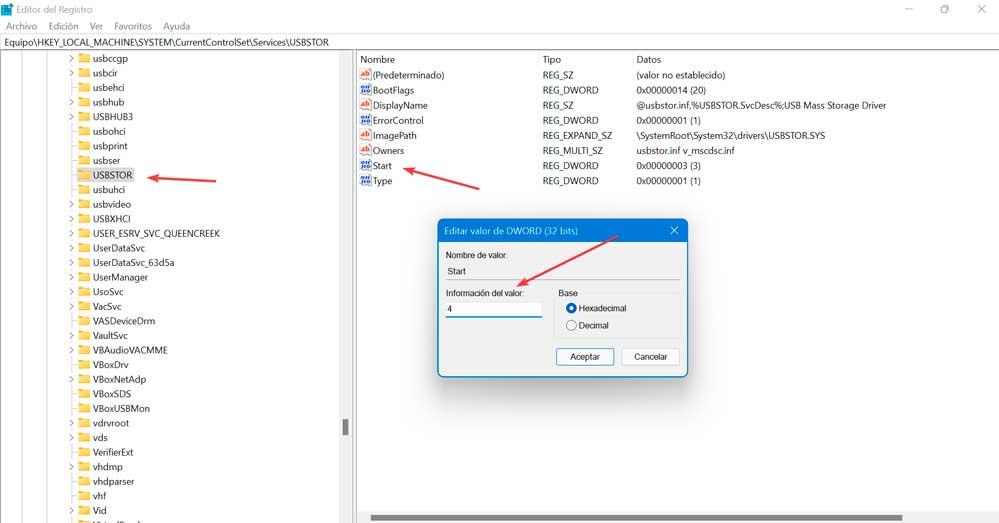
Här i den högra panelen hittar vi ett värde som heter Stjärna . Vi dubbelklickar på den och ändrar den värde till 4 , vilket är den som inaktiverar användningen av USB-minnen som vi ansluter i Windows 10 och Windows 11. I händelse av att vi vill aktivera dem igen, då måste vi ändra dess värde till 3.
Inaktivera från BIOS/UEFI
Vissa tillverkare erbjuder möjligheten att kunna inaktivera USB-portarna på datorn från BIOS eller UEFI . Först och främst kan vi granska användarmanualen för vår kortmodell och ta reda på om den har det här alternativet att gå in och avaktivera dem.
Denna metod kan vara den mest komplicerade för många användare, eftersom att göra ändringar i BIOS/UEFI på vår dator kan vara skadligt för vår PC, så det rekommenderas endast att det utförs av de mest avancerade användarna.
Med appar från tredje part
Om vi föredrar att inte behöva ändra något i registret, i BIOS, eller behöva röra något i USB-portkonfigurationen, kan vi använda några tredjepartsprogram som vi enkelt kan inaktivera USB-enheter med.
Nomesoft USB Guard
Det är en lätt applikation för Windows speciellt skapad för att hjälpa oss att blockera USB-enheter. Verktyget är användbart för användare som vill skydda sin dator från att bli infekterad med olika typer av hot som enkelt kan spridas via USB-minnen. Verktyg som Nomesoft USB Guard är ganska användbara för att hjälpa oss att hålla vårt system säkert från potentiellt farliga hot. Den har utvecklats på ett enkelt sätt, så att vi kan utföra operationerna med bara några klick. För att använda den, helt enkelt ladda ner den senaste versionen gratis och kör det.
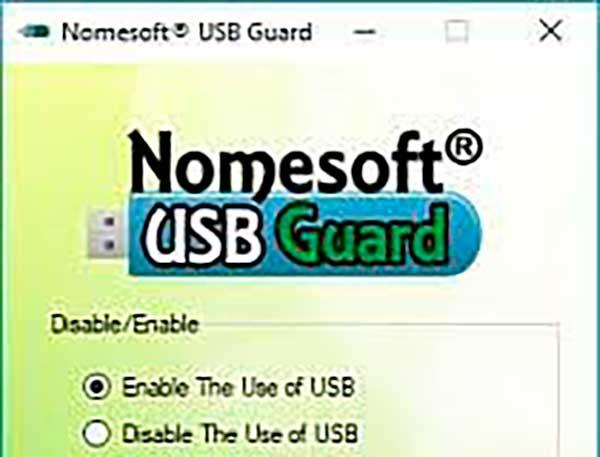
USB Drive Disabler
Vi pratar om en lätt applikation som kan hjälpa oss att inaktivera åtkomst till alla USB-portar på vår PC. Det är lätt att använda eftersom det inte kräver några konfigurationsparametrar. Det ska också sägas att det är en bärbar programvara, så den kräver ingen installation eller gör ändringar i Windows-registret och de återstående filerna sparas inte på hårddisken när vi väl tar bort den. Dess gränssnitt är baserat på ett enda fönster från vilket du omedelbart kan inaktivera alla USB-portar med ett enkelt klick. Återställningen kan också göras på ett enkelt sätt, från alternativet Aktivera USB-enheter. Gratis nedladdning av avaktiverare för usb-enhet .