För att installera ett operativsystem ovanpå huvudsystemet är det nödvändigt att ha en hypervisor. Hypervisor är ett verktyg som ansvarar för att kontrollera datorhårdvaran och dela den med andra system genom vad som kallas en virtuell maskin. Det finns program (hypervisorer) som vi kan installera för detta ändamål, till exempel VMware eller VirtualBox. Även Windows har sin egen gratis hypervisor tack vare vilken vi kommer att kunna virtualisera system och annan programvara direkt ovanför operativsystemet, utan andra mellanhänder: Hyper-V .
Vad är Hyper-V och vad är det för
Hyper-V är Microsofts hypervisor som ingår i Pro-, Enterprise- och Education-utgåvorna av Windows 10. Detta ansvarar för virtualisering av hårdvara med hjälp av systemets egna funktioner CPU, så att vi kan skapa våra virtuella maskiner ovanpå dem. än att installera andra operativsystem. Denna hypervisor fungerar på samma nivå som andra, till exempel VirtualBox eller VMware, men har större integration med operativsystemet. Av den anledningen har de länge varit oförenliga med varandra, även om det idag är möjligt att använda dessa program även om Hyper-V är aktiverat (de använder Microsofts hypervisor istället för sina egna). Med denna hypervisor är det möjligt att installera vilken version av Windows som helst, såväl som andra system Linux. Men om vi försöker virtualisera macOS är vi för begränsade.
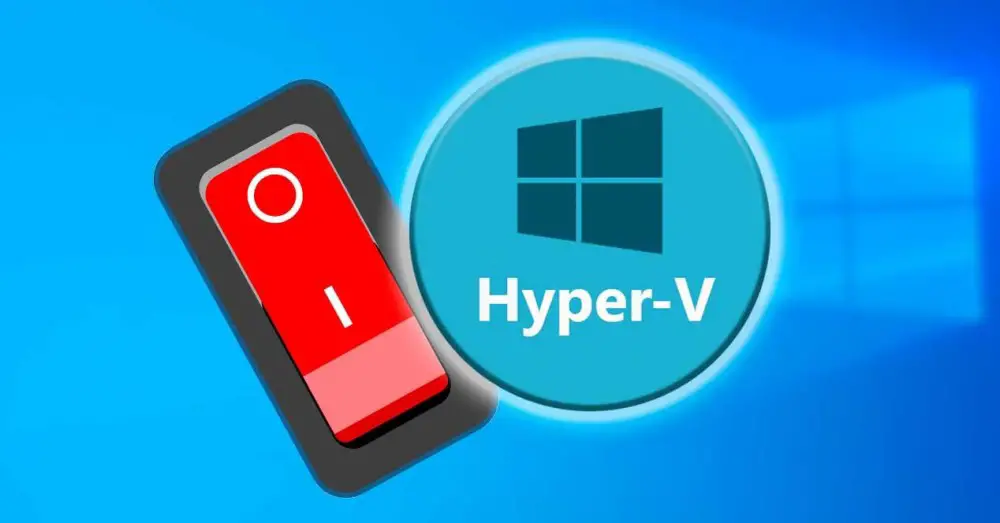
Denna hypervisor tillåter oss inte bara att installera andra operativsystem ovanpå Windows 10 (en uppgift som å andra sidan är komplicerad och inte särskilt intuitiv, vilket gör att det inte är värt det), men det är också nödvändigt att kunna Använd Delsystem för Windows för Linux , WSL eller Windows Sandbox . Det finns till och med applikationer, till exempel Hamnarbetare , som kräver att den här funktionen är aktiverad i Windows.
Hur man aktiverar Hyper-V
Som standard är den här funktionen inaktiverad, eftersom antalet användare som verkligen behöver det är mycket litet. Om vi vill använda den måste vi därför aktivera den manuellt. Naturligtvis måste vi först och främst komma ihåg att vi måste har en Windows 10 Pro installerad på datorn (den här funktionen är inte tillgänglig i Home-utgåvan) och dessutom måste vi ha aktiverat funktionerna i BIOS / UEFI för vår dator-CPU-virtualisering. Dessa är VT-x och VT-d i fallet med Inteloch AMD-V och AMD-Vi när det gäller AMD.
Från Windows-funktioner
Hypervisor ingår i operativsystemets valfria funktioner. Därför är ett av de enklaste sätten att aktivera det från detta avsnitt. För att göra detta skriver vi i Windows 10-sökmotorn ” Windows-funktioner ”Och öppna

Ett nytt fönster kommer att visas från vilket vi kommer att kunna välja de egenskaper hos operativsystemet som ska installeras eller avinstalleras. Vi letar efter avsnittet som säger ” Hyper-V ”, Och vi markerar det. I det här avsnittet hittar du hypervisor som sådan och ett eget administrationsverktyg för virtuell maskin.

Ett fönster kommer från vilket nödvändiga komponenter laddas ner och kopieras till systemet. Naturligtvis är det nödvändigt att starta om datorn för att slutföra installationen och för att denna funktion ska aktiveras. När den startar igen kan vi börja njuta av den här funktionen.
Från PowerShell
Om vi inte vill utföra de tidigare stegen är det också möjligt att göra detsamma med ett enkelt PowerShell-kommando. För att göra detta måste vi öppna Microsoft-konsolen med administratörsbehörighet och köra följande kommando i den:
Enable-WindowsOptionalFeature -Online -FeatureName Microsoft-Hyper-V-All
Systemet ansvarar för sökning och nedladdning av alla bibliotek och beroenden som är nödvändiga för att aktivera den här funktionen, och det kommer att aktivera den på vår dator. När vi startar om kommer vi att kunna se hur nödvändiga ändringar tillämpas (det kan därför ta lite längre tid än normalt för omstarten), och när vi återvänder till skrivbordet har vi den här funktionen redan tillgänglig för att använda den.
Om vi redan har Hyper-V installerat på datorn, men vi har inaktiverat den manuellt (eller ett annat program har gjort det), är det inte nödvändigt att installera om funktionen, eftersom den redan finns på datorn. Vad vi kan göra är att använda bcedit för att aktivera det. För att göra detta öppnar vi ett PowerShell-fönster igen, med administratörsbehörighet, och vi kommer att utföra följande kommando:
bcdedit /set hypervisorlaunchtype auto
Detta kommando konfigurerar startprogrammet för hypervisor så att det startar automatiskt vid systemstart. Därför, efter omstart, kommer Hyper-V att aktiveras igen utan problem.
Inaktivera Windows-virtualisering
Om vi inte längre behöver använda virtualiseringsfunktionerna i Windows kan vi avinstallera Hyper-V eller inaktivera tjänsten. På detta sätt kommer vi att undvika att köra tjänsten på vår dator och om vi använder andra virtualiseringsprogram (som VMware eller VirtualBox) tvingar vi dem att använda sina egna hypervisor istället för Microsofts.
Från Windows-funktioner
På samma sätt som vi har aktiverat Hyper-V från de ytterligare funktionerna, om vi redan har den installerad kan vi avinstallera den därifrån. För att göra detta öppnar vi panelen "Windows-funktioner" igen från sökmotorn och i fönstret som kommer att visas hittar vi Hyper-V-posten.

Vi ser till att posten “Hyper-V” är avmarkerad (liksom dess underposter, som automatiskt inaktiveras) och vi accepterar ändringarna. Återigen, efter att du startat om Windows, kommer den här funktionen att inaktiveras.
Från PowerShell
Om vi vill inaktivera och avinstallera den här Windows-funktionen helt kan vi enkelt göra det med ett enkelt PowerShell-kommando. För att göra detta öppnar vi helt enkelt ett Windows-avancerat konsolfönster med administratörsbehörighet och kör följande kommando i det:
Disable-WindowsOptionalFeature -Online -FeatureName Microsoft-Hyper-V-All
Efter att ha inaktiverat Windows hypervisor med det här kommandot är allt vi behöver göra att starta om systemet och det är det. När vi startar om kommer vi att se ett meddelande som säger att ändringar görs. När Windows startar om Hyper-V kommer det att inaktiveras och avinstalleras helt.
Om vi inte vill avinstallera det helt och bara vill inaktivera det tillfälligt kan vi använda bcedit för att inaktivera det. Detta kommer att lämna filerna på datorn, men hypervisor fungerar inte, så det kommer inte att orsaka problem med andra program som VMware eller VirtualBox. För att göra detta kan vi öppna ett PowerShell-fönster, även med administratörsbehörighet, och vi kommer att utföra:
bcdedit /set hypervisorlaunchtype off
När du startar om datorn kommer hypervisor att inaktiveras. Och vi kan aktivera det igen, om det behövs, utan att behöva ladda ner och installera den valfria funktionen.
Hyper-V-omkopplare: slå på och av hypervisor snabbt
Om vi inte vill aktivera och avaktivera den här funktionen genom att utföra kommandona om och om igen finns det ett enkelt verktyg som gör att vi kan göra det med ett enda klick: Hyper-V-omkopplare . Detta enkla program har ansvaret för att analysera det aktuella tillståndet för Windows-virtualisering och, om det är aktiverat, tillåter det oss att avaktivera det, medan det är avaktiverat tillåter det oss att aktivera det. Så enkelt som det.
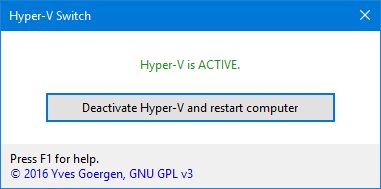
Programmet kommer att meddela oss om tjänsten är aktiv, om den är aktiv men inte körs (till exempel i frånvaro av en omstart), om den är inaktiverad och om den är inaktiverad men fortfarande körs (i avsaknad av en omstart) ). Det kommer till och med att berätta om Hyper-V inte är installerat på systemet, men i så fall kommer det inte att tillåta oss att installera det.
Detta program är helt gratis och öppen källkod, och vi kan ladda ner det från följande länk .
Hur man vet om Hyper-V är på eller av
Om vi inte vet om Hyper-V är aktiverat eller avaktiverat i vårt system kan vi kontrollera det på flera sätt. Det snabbaste och enklaste är att använda en enkel Power kommando. Detta kommando kommer att leta efter Windows hypervisor-funktionen och berätta om den är aktiverad eller inaktiverad. För att göra detta öppnar vi ett PowerShell-fönster med administratörsbehörighet igen och kör det här kommandot:
Get-WindowsOptionalFeature -Online -FeatureName Microsoft-Hyper-V
Om avsnittet "Tillstånd" indikerar "Aktiverat" har vi det aktiverat. Tvärtom, om det indikerar "Inaktiverat" är det inaktiverat.
Ett annat sätt att kontrollera om den här funktionen fungerar eller inte är med det här andra kommandot, som ansvarar för att kontrollera status för tjänsten för att se om den fungerar eller inte. Detta måste köras i ett PowerShell-fönster med administratörsbehörighet, eftersom det annars inte fungerar.
get-service | findstr vmcompute