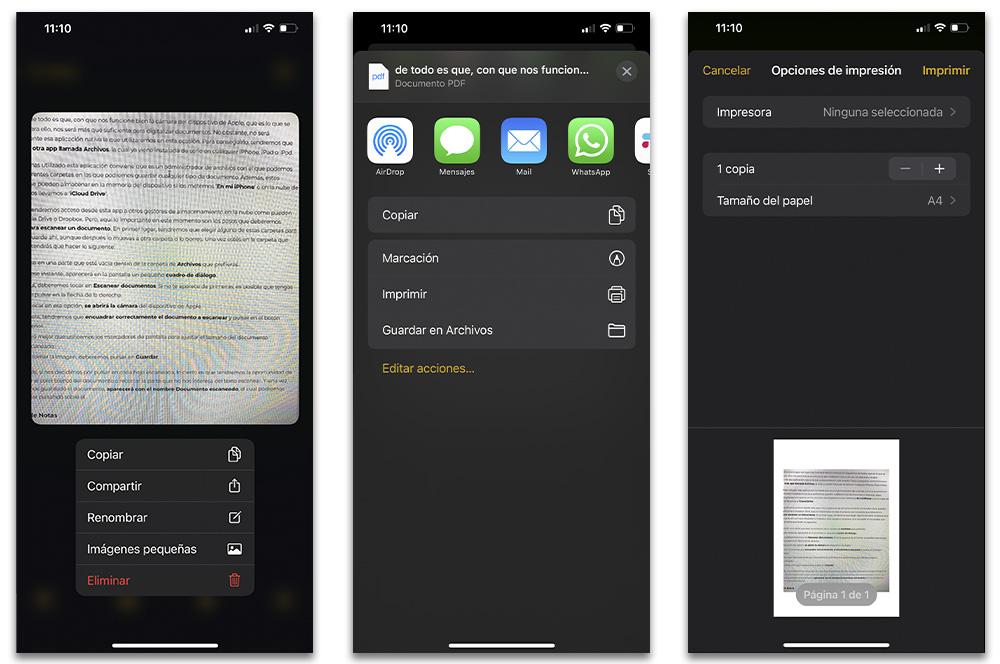Inom smartphones finns det fler och fler mjukvaruverktyg som får oss att helt glömma bort papper. Det är inte ens längre nödvändigt att ha en skrivare med skanner hemma för att digitalisera dina klassanteckningar eller arbetsdokument, eftersom din Apple telefonen kan göra det när som helst.
Att ha en Apple-enhet, till exempel en iPhone, iPad eller iPod touch kommer att vara användbart när vi vill skanna dokument med kameran. iOS döljer olika metoder för att digitalisera texterna så att vi kan ha dem snabbt och korrekt på enheten. Dessutom, inom detta operativsystem hittar vi olika sätt att uppnå det inbyggt, även om vi också kommer att berätta om några av de bästa apparna för att skanna text som du kan ladda ner från App Store.
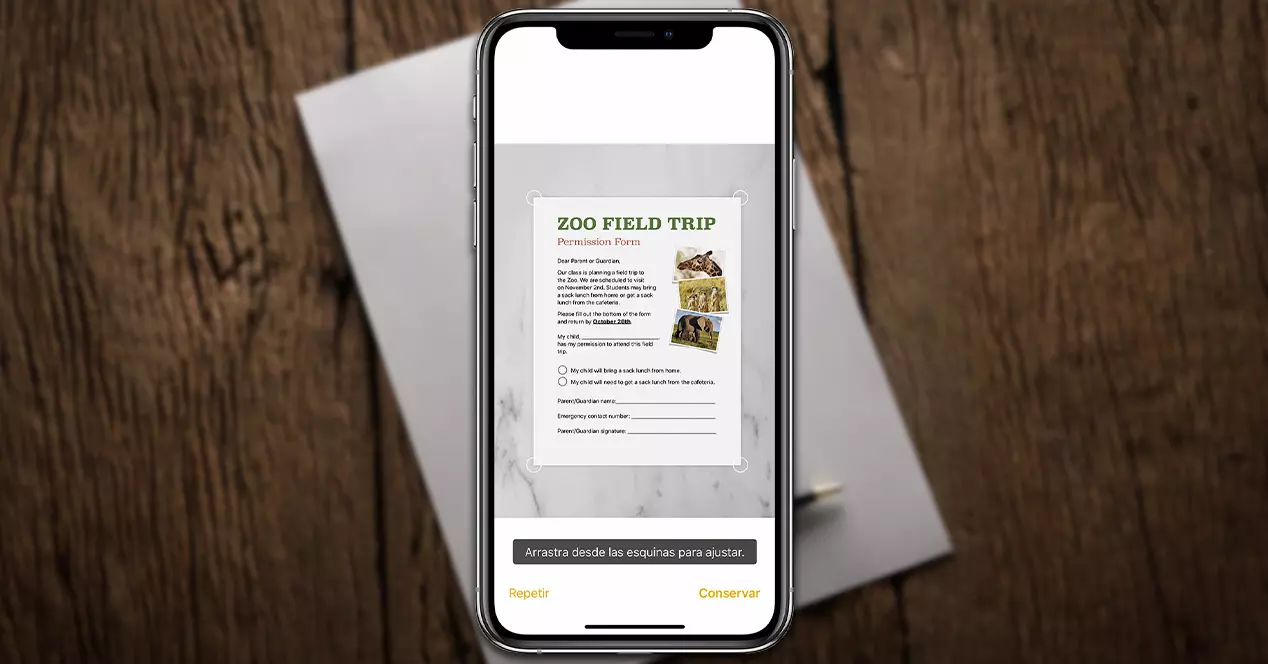
Dokumentskanner på iOS
Om du är en av dem som använder papper och penna varje dag, men vill skanna dokumenten för att ha dem nära till hands på datorn eller mobilen kommer dessa två inbyggda iOS-verktyg som vi hittar på Apple-enheter att göra det väldigt enkelt för oss . Så att du kan digitalisera de texter du vill, kommer vi att berätta för dig vart och ett av stegen som du måste följa med din iPhone, iPad eller iPod touch.

Från filer
Det bästa av allt är att så länge kameran på Apple-enheten fungerar bra för oss, vilket är det som kommer att användas för det, kommer det att räcka mer än nog för oss att digitalisera dokument. Det kommer dock inte att vara just den inbyggda applikationen som vi kommer att använda vid detta tillfälle. För att uppnå detta måste vi ta till en annan app som heter Files , som redan är installerad som standard på valfri iPhone, iPad eller iPod.
Om du aldrig har använt den här applikationen är det bekvämt att det är en filhanterare med vilken vi kan skapa olika mappar där vi kan spara alla typer av dokument. Dessa filer kan också lagras i enhetens minne om vi lägger dem ' På min iPhone ' eller i Apple-molnet om vi tar dem till' iCloud Drive ".
Vi kommer till och med att ha tillgång från den här appen till andra molnlagringshanterare som t.ex Google Drive eller Dropbox. Men det viktiga här vid denna tidpunkt är stegen som vi måste följa för att skanna ett dokument . Först och främst måste vi välja en av dessa mappar så att den sparas där, även om du senare flyttar den till en annan mapp eller tar bort den. När du är i mappen du vill måste du göra följande:
- Tryck på en tom del av Filer valfri mapp.
- Vid den här tiden, en liten dialogrutan visas på skärmen.
- Här måste vi trycka på Skanna dokument . Om den inte visas först, kan du behöva klicka på pilen till höger.
- Klicka på det alternativet kommer att öppna Apple-enhetens kamera .
- Nu måste vi rama in dokumentet som ska skannas korrekt och klicka på den nedre knappen.
- Det är bättre att vi använder skärmmarkörerna för att justera storleken på det skannade dokumentet.
- När vi tar bilden måste vi klicka på Save .
Dessutom, om vi bestämmer oss för att klicka på varje skannat ark, är sanningen att vi kommer att ha möjlighet att justera den vita färgen på dokumentet eller klippa ut den del av den skannade texten som vi inte är intresserade av. Och när vi har sparat dokumentet, det kommer att visas med namnet Skannat dokument , som vi kan ändra genom att klicka på den.
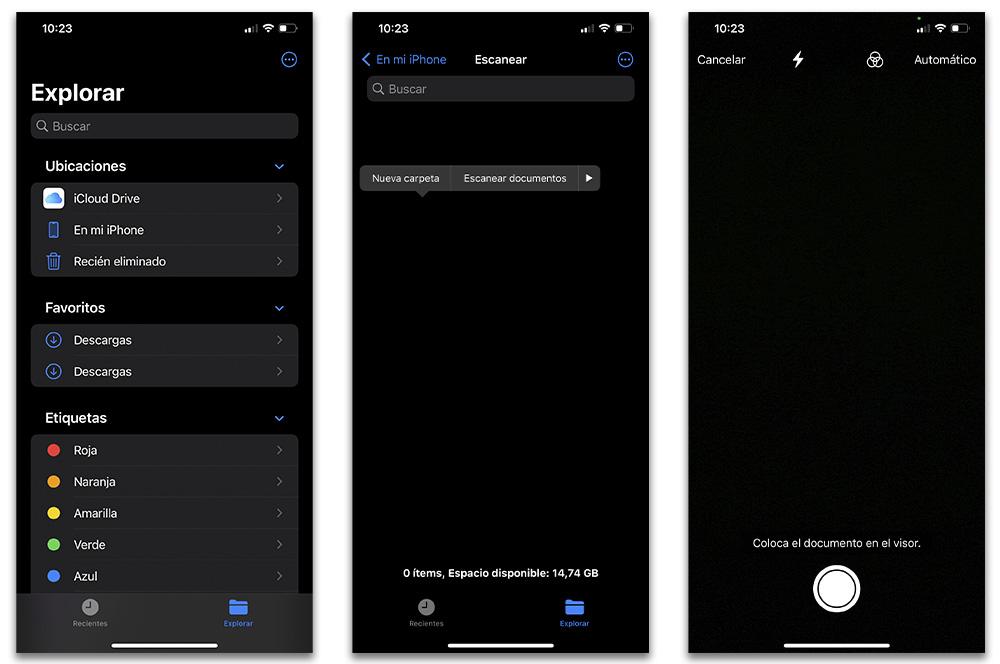
Från Notes
Den ursprungliga applikationen känd under namnet Anmärkningar som ingår i varje iPhone, iPad eller iPod touch har också förbättrats med passagen av iOS-uppdateringar. Inom denna programvara hittar vi också olika funktioner, men den som intresserar oss nu är det karakteristiska verktyget som låter oss skanna dokument med kameran på Apple-enheten. För att uppnå detta måste vi följa en rad steg:
- Först och främst måste vi gå till Anmärkningar app på din iPhone.
- Därefter behöver vi för att skapa en ny anteckning .
- Väl inne i den klickar vi på ' + '-symbolen och sedan trycker vi på kameraikonen.
- Vi kommer att välja Skanna dokument alternativ.
- Placera dokumentet och ta bilden . Dessutom måste vi justera de olika parametrarna för färg, dokumentstorlek, etc.
- När vi tar bilden klickar vi vidare Ha kvar .
- Och för att den skannade texten ska lagras måste vi nu klicka på Save , som visas längst ner till höger.
Dessutom, när vi har lagt till dokumentet som vi har skannat till anteckningen, vi kommer att ha möjlighet att också dela det genom någon av applikationerna som vi har på Apple-enheten, antingen genom meddelanden, en e-mail, WhatsApp eller ladda upp den till en tjänst molnlagring.
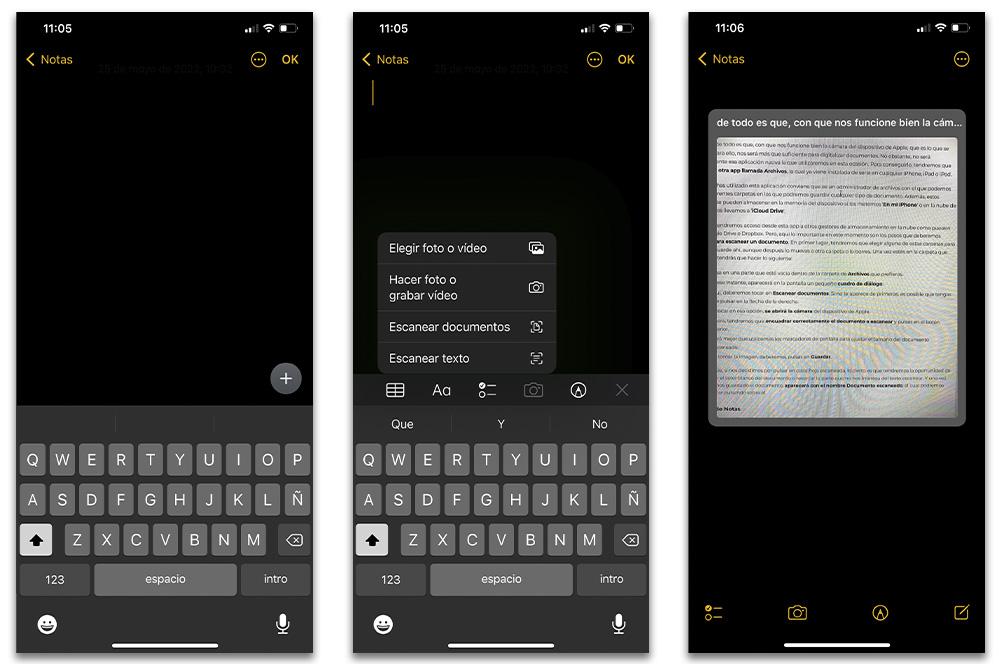
Appar för att skanna texter
Precis som vi hittar en mängd alternativ för andra appar, i App Store vi hittar också olika applikationer som också gör att vi kan använda kameran på iPhone, iPad eller iPod touch för att skanna dokument. Därför kommer det inte alltid att vara nödvändigt att tillgripa inbyggda iOS-appar för att uppnå detta. Därför ger vi dig några av de bästa alternativen som vi kan ladda ner från Apple Store.
iScanner
Detta första mjukvaruverktyg som vi kommer att se är helt på spanska, så språket kommer inte att vara något problem. Dessutom är nedladdningen helt gratis. Även om vi i applikationen hittar olika inköp. I vilket fall som helst tillåter denna programvara oss att skanna dokument med iPhone för att kunna lämna dem i PDF-format eller, om vi föredrar, i JPEG .
Dessutom kommer det också att tillåta oss att integrera den elektroniska signaturen i alla dokument som vi ska skanna med enkla handgrepp. Även om dokumentet har flera sidor kan vi även skanna dem i en utan att behöva generera flera PDF-filer och sedan slå samman dem. Så det är en extra bonus som erbjuds av denna gratisapp som vi hittar i App Store.
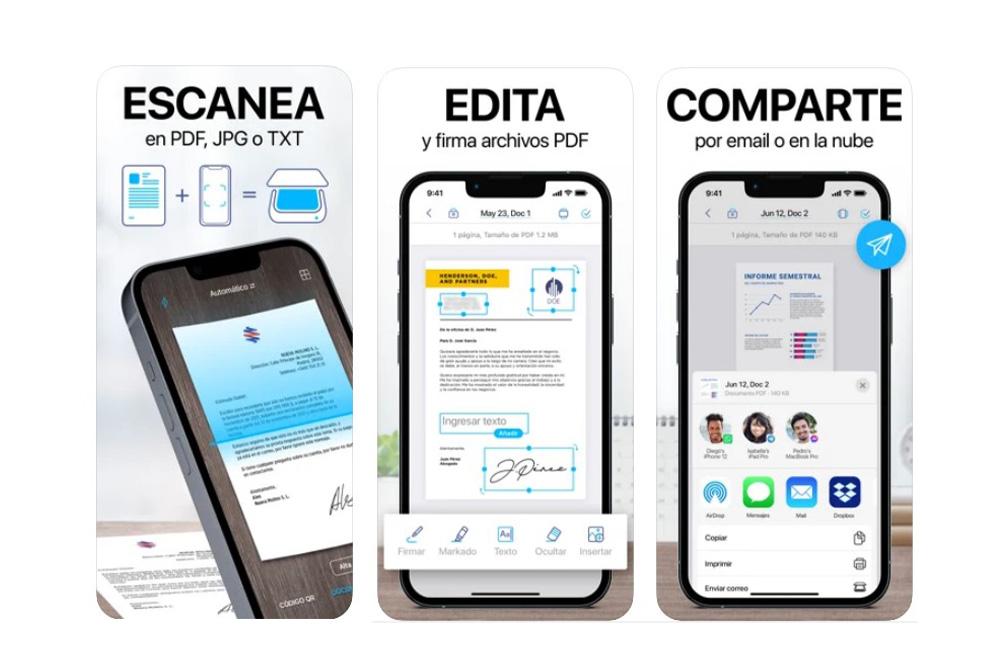
Microsoft Office-objektiv
Detta alternativ är en Microsoft ansökan som gör att vi kan förbättra bilderna som tas, till exempel av whiteboards och dokument. Dessutom kommer det med visitkortsläget att ge oss möjligheten att extrahera all information vi vill ha tack vare dess artificiella intelligens.
Dessutom kan vi spara dessa dokument eller bilder i One Note eller i kontakterna. Vi kommer även att ha möjlighet att använda Microsoft Lens för att konvertera bilder till PDF-, Word-, PowerPoint- eller Excel-filer. Och hur skulle det kunna vara annorlunda, det kommer att tillåta oss digitalisera praktiskt taget vilken skriven text som helst . Så länge det är läsbart av kameran på Apple-enheten som vi använder.
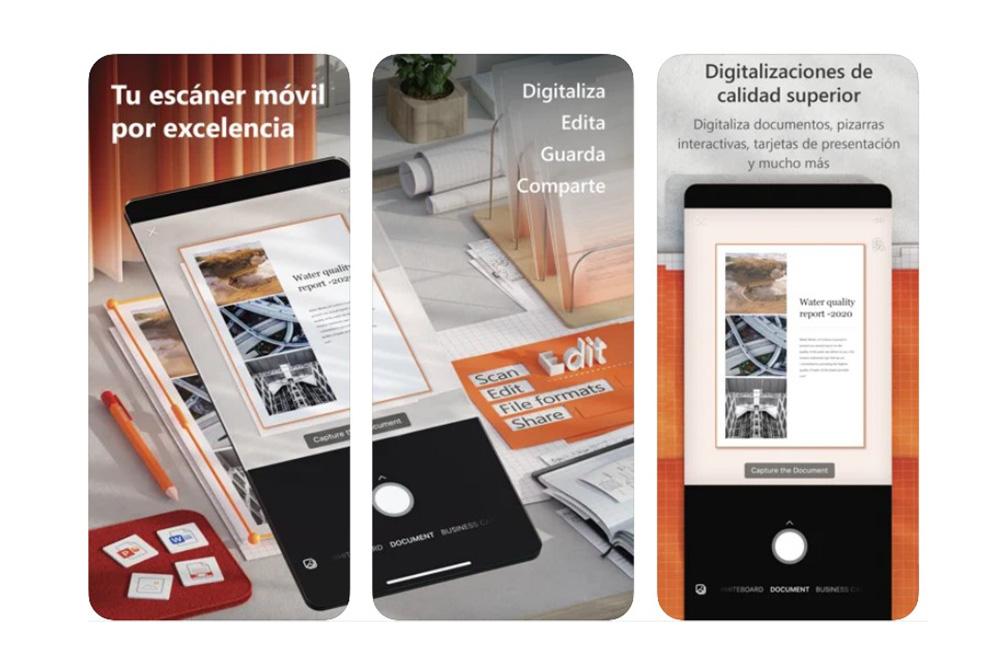
CamScanner
Sanningen är att detta tredje alternativ som vi kan ladda ner gratis på App Store är en av de mest använda applikationerna av Apple-användare för att skanna dokument med en iOS-enhet. Tack vare artificiell intelligens kan intelligent beskärning och automatisk förbättring tillämpas för att säkerställa att text och grafik ser smidigt ut vid skanning.
Dessutom kan vi också enkelt skanna flera sidor samtidigt för att spara dem i ett enda dokument. På så sätt slipper vi skapa en fil för varje dokument som vi vill digitalisera med kameran på Apple-enheten. Och precis som den första appen kan vi sätta vår elektroniska signatur på dokumenten.
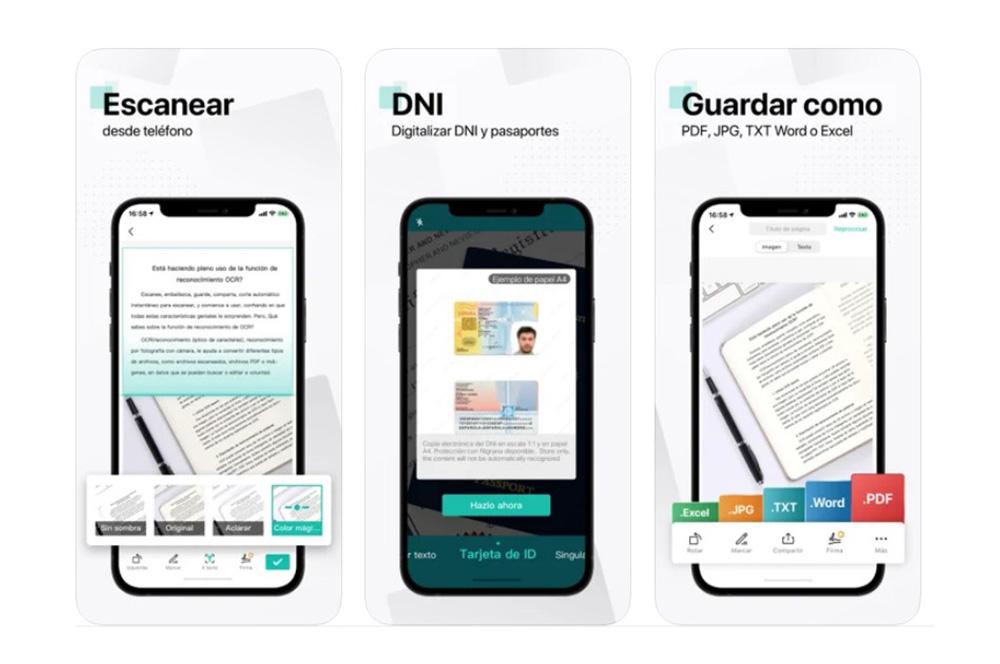
Scanner
Denna applikation som heter Scanner kan stödja bildbehandling. Du kan också transformera, rotera, skärpa dina bilder, så vi kan få bästa dokumentkvalitet , kombinerat med PDF-filerna kanten-to-edge OCR-motor. Och inte bara detta, utan det inkluderar även stöd för flera sidor och du kan alltid beställa om dokumentet om vi gör ett misstag när vi skannar.
Så skanningen av ett dokument kommer att ses med bästa möjliga kvalitet, oavsett hur dålig kameran på enheten som vi använder för att digitalisera en pappersfil är. Vi kommer att kunna för att ändra och eliminera sidorna som vi har skannat snabbt. Precis som det gör att vi kan dela dessa dokument från appen med våra kontakter med några få klick.
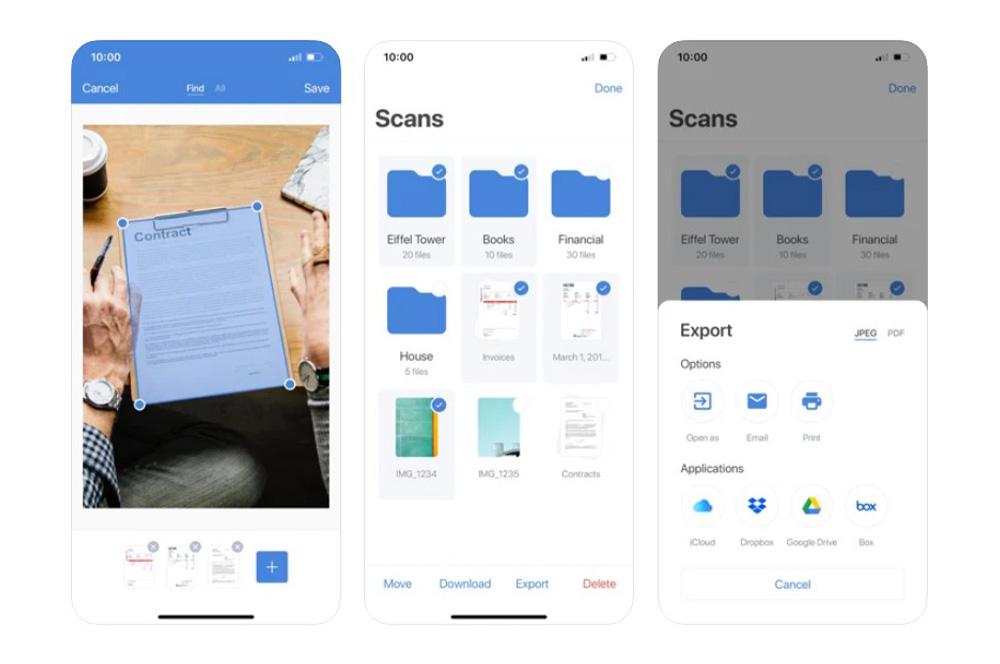
Fler alternativ när du skannar dokument
När man skannar texter med de olika verktyg som vi har sett inbyggt på Apple-enheter hittar vi andra mycket intressanta alternativ. Och det är att när vi har skannat ett dokument, till exempel, kommer vi att ha turen att kunna skapa en PDF från filen. Och inte bara detta, så vi kommer att se de alternativ som vi hittar, utöver de steg som måste följas.
Skapa en PDF av dokumentet
Vi måste veta att om vi använder ett av de två inhemska sätten, de skannade dokumenten konverteras automatiskt till PDF . Så du behöver inte göra något åt det för att kunna exportera dem till den här typen av format. Vi kommer i alla fall att kunna exportera de digitaliserade texterna till PDF-läs- och redigeringsapplikationer som t.ex. Adobe Acrobat, PDF Expert och många andra applikationer för samma ändamål som vi kan hitta i App Store.
Om du vill att den ska behållas i ett annat format , som JPEG, sanningen är att vi kommer att behöva ladda ner några av de alternativa appar som vi har visat dig för att uppnå detta. Tja, från smartphonen kommer vi inte att kunna exportera till den här typen av format inbyggt.
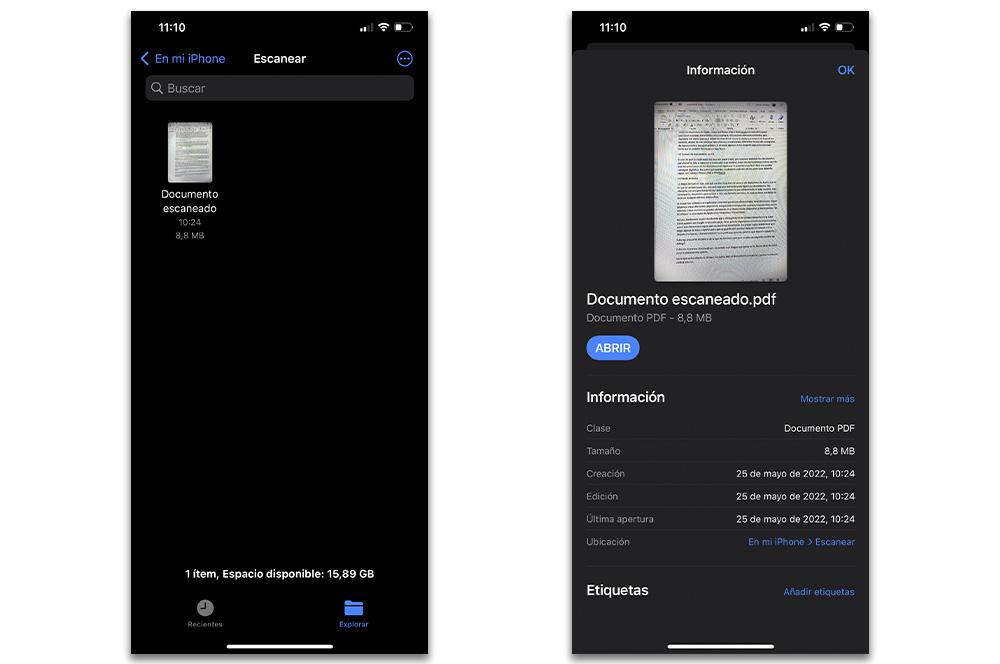
Hur man skriver ut skannade texter
Att skriva ut ett skannat dokument har aldrig varit så enkelt och snabbt som det är nu på en iPhone, iPad eller iPod touch. Därför, när dokumentet som vi har digitaliserat med enhetens kamera har skannats och sparats i Filer eller Anteckningar, kommer vi att ha möjligheten att skicka den via Wi-Fi till en skrivare . För att göra detta måste du följa en rad steg som vi kommer att se nedan:
- Först måste vi håll ner dokumentet .
- Då måste du klicka på dela-knappen som visas i popup-fönstret.
- Inuti måste vi leta efter Skriva ut alternativ.
- När vi har valt målskrivare måste vi välja vilka sidor som ska skrivas ut. Utöver antalet exemplar eller om vi vill ha det i färg eller svartvitt. Samt möjligheten att göra dem dubbelsidiga eller inte.