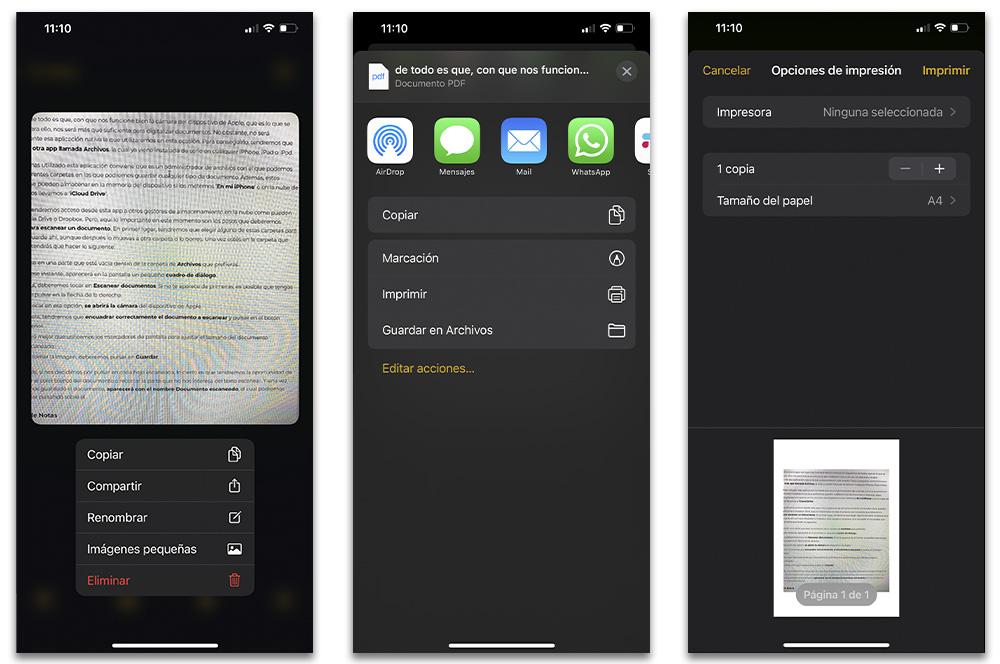Within smartphones there are more and more software tools that make us forget about paper completely. It is even no longer necessary to have a printer with a scanner at home to digitize your class notes or work documents, because your Apple phone can do it at any time.
Having an Apple device, such as an iPhone, iPad or iPod touch will be useful when we want to scan documents with its camera. iOS hides different methods to digitize the texts so that we can have them quickly and accurately on the device. In addition, within this operating system we find different ways to achieve it natively, although we will also tell you about some of the best apps to scan text that you can download from the App Store.
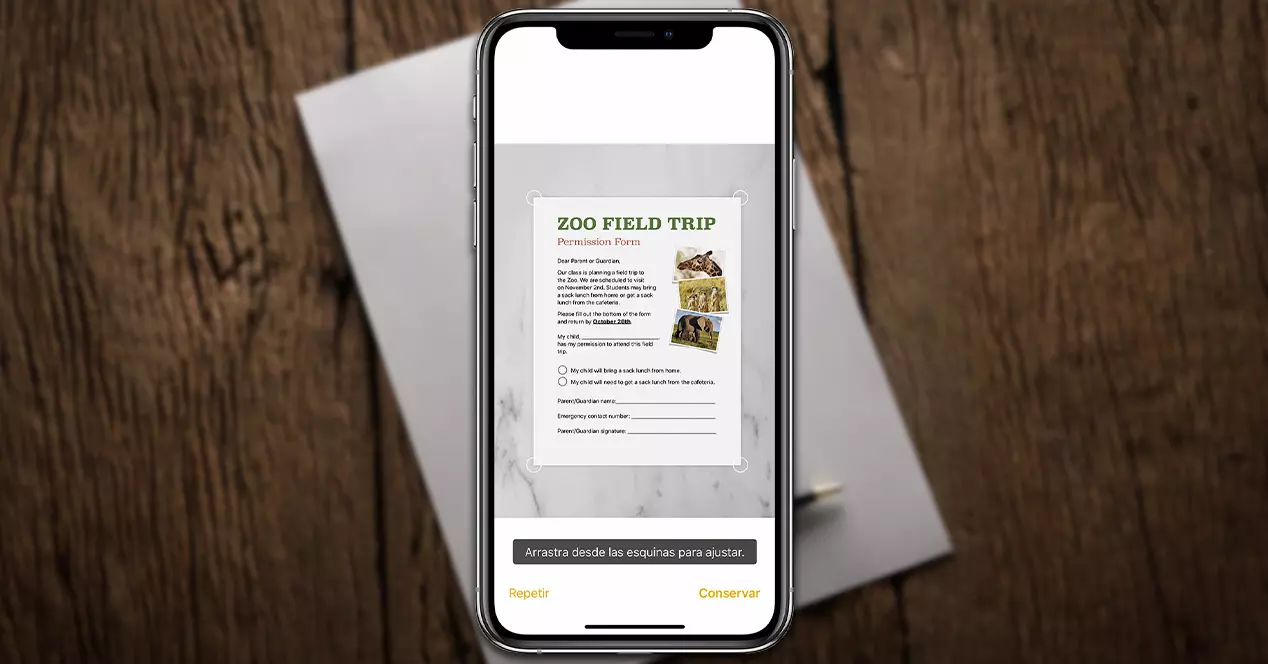
Document scanner on iOS
If you’re one of those who use paper and a pen every day, but want to scan the documents to have them closer at hand on the computer or on the mobile, these two native iOS tools that we’ll find on Apple devices will make it very easy for us . So that you can digitize the texts you want, we will tell you each of the steps that you must follow with your iPhone, iPad or iPod touch.

From Files
The best of all is that, as long as the camera of the Apple device works well for us, which is what will be used for it, it will be more than enough for us to digitize documents. However, it will not be precisely that native application that we will use on this occasion. To achieve this, we will have to resort to another app called Files , which is already installed as standard on any iPhone, iPad or iPod.
If you have never used this application, it is convenient that it is a file manager with which we can create different folders in which we can save any type of document. Also, these files can be stored in the device memory if we put them ‘ On my iPhone ‘ or in the Apple cloud if we take them to ‘ iCloud Drive ‘.
We will even have access from this app to other cloud storage managers such as Google Drive or Dropbox. But, the important thing here at this time are the steps that we must follow to scan a document . First of all, we will have to choose one of these folders so that it is saved there, even if you later move it to another folder or delete it. Once you are in the folder you want, you will have to do the following:
- Tap on an empty part of the Files folder of your choice.
- At this time, a small dialog box will appear on the screen.
- Here, we will need to tap on Scan Documents . If it doesn’t appear first, you may have to click on the arrow on the right.
- Tapping on that option will open the Apple device’s camera .
- Now, we will have to correctly frame the document to be scanned and click on the lower button.
- We’d better use the screen markers to adjust the size of the scanned document.
- When taking the image, we must click on Save .
Also, if we decide to click on each scanned sheet, the truth is that we will have the opportunity to adjust the white color of the document or cut out the part of the scanned text that we are not interested in. And once we have saved the document, it will appear with the name Scanned document , which we can change by clicking on it.
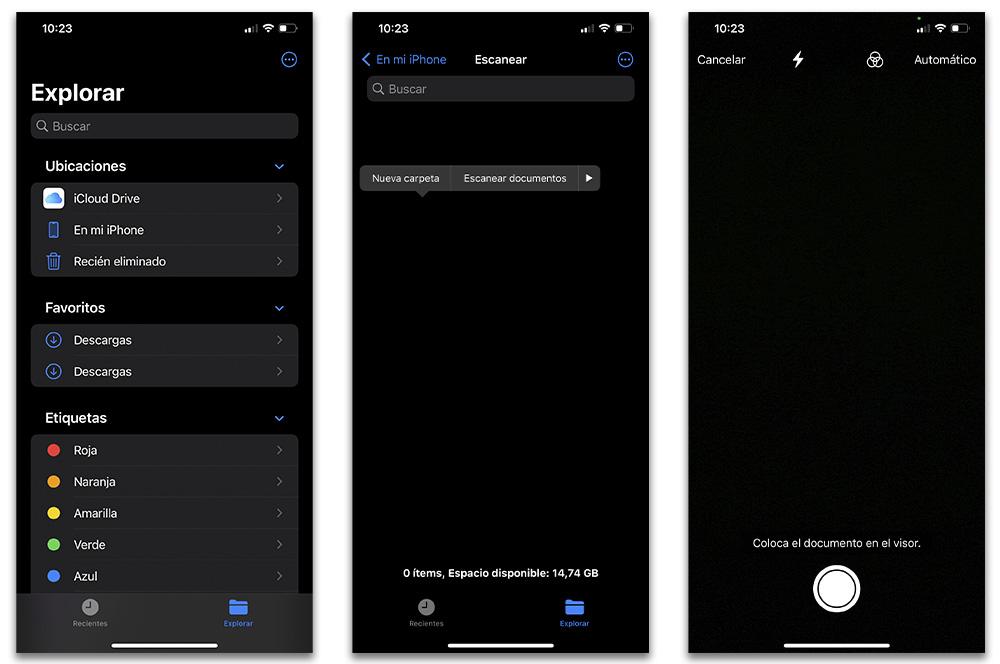
From Notes
The native application known under the name of Notes that is included in every iPhone, iPad or iPod touch has also improved with the passage of iOS updates. Within this software we will also find different functionalities, but the one that interests us now is the characteristic tool that allows us to scan documents with the camera of the Apple device. To achieve this, we will have to follow a series of steps:
- First of all, we will have to go to the Notes app on your iPhone.
- Next, we need to create a new note .
- Once inside it, we will click on the ‘ + ‘ symbol and then we will touch on the camera icon.
- We will select the Scan Documents option.
- Place the document and take the photograph . In addition, we will have to adjust the different parameters of color, document size, etc.
- When taking the image, we will click on Keep .
- And for the scanned text to be stored, we will now have to click on Save , which will appear at the bottom right.
In addition, when we have added the document that we have scanned to the note, we will have the opportunity to also share it through any of the applications that we have on the Apple device, either through Messages, an email, WhatsApp or upload it to a service cloud storage.
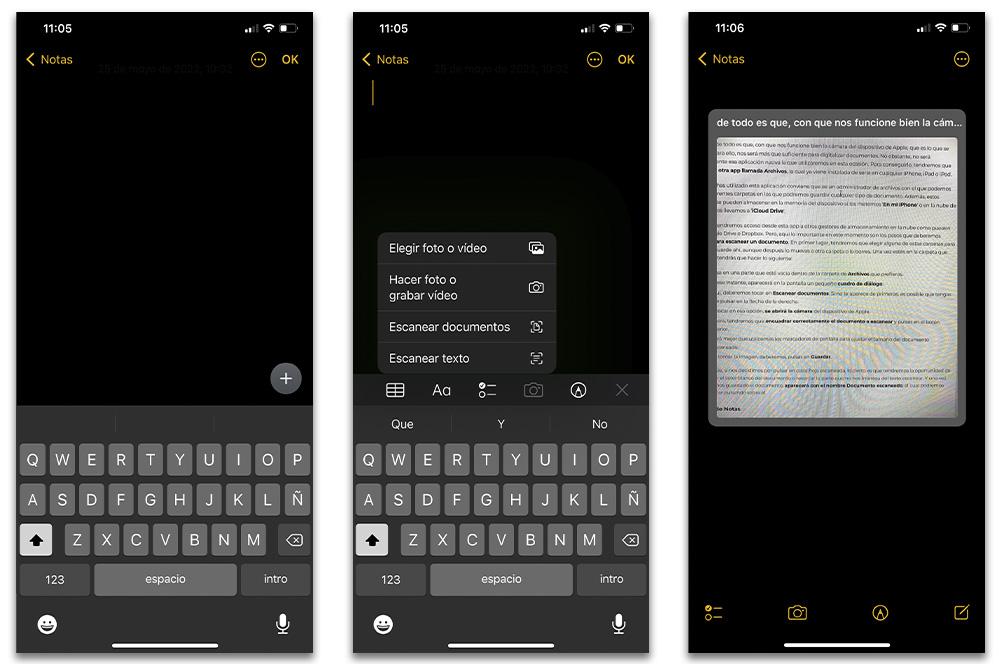
Apps to scan texts
Just as we find a multitude of options for other apps, within the App Store we also find different applications that will also allow us to use the camera of the iPhone, iPad or iPod touch to scan documents. Therefore, it will not always be necessary to resort to native iOS apps to achieve this. Therefore, we bring you some of the best alternatives that we can download from the Apple store.
iScanner
This first software tool that we are going to see is completely in Spanish, so the language will not be any kind of problem. In addition, its download is completely free. Although, within the application we will find different purchases. In any case, this software allows us to scan documents with the iPhone to be able to leave them in PDF format or, if we prefer, in JPEG .
In addition, it will also allow us to integrate the electronic signature in all the documents that we are going to scan with simple touches. Even if the document has several pages, we can also scan them in one without having to generate several PDFs and then merge them. So it is an added bonus offered by this free app that we find in the App Store.
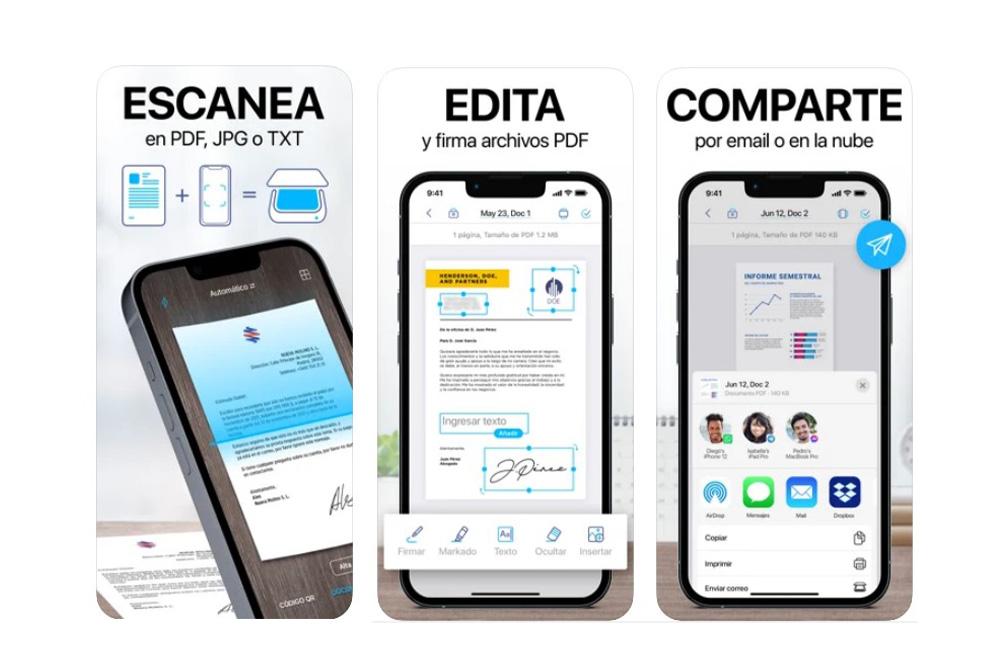
Microsoft Office Lens
This option is a Microsoft application that allows us to improve the images that are taken, for example, of whiteboards and documents. In addition, with the business card mode, it will give us the possibility of extracting all the information we want thanks to its artificial intelligence.
In addition, we can save these documents or images in One Note or in the contacts. We will also have the possibility of using Microsoft Lens to convert images into PDF, Word, PowerPoint or Excel files. And how could it be otherwise, it will allow us to digitize practically any written text . As long as it is readable by the camera of the Apple device that we use.
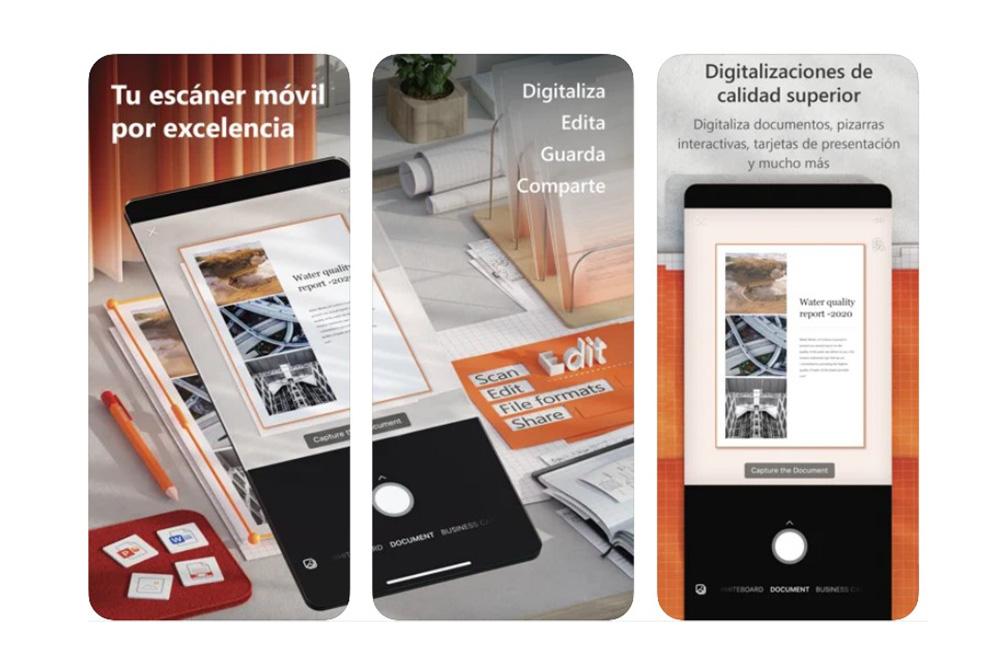
CamScanner
The truth is that this third alternative that we can download for free on the App Store is one of the most used applications by Apple users to scan documents with an iOS device. Thanks to artificial intelligence, intelligent cropping and auto-enhancement can be applied to ensure text and graphics look smooth on scan.
In addition, we can also easily scan several pages at the same time in order to save them in a single document. In this way, we will avoid having to create a file for each document that we want to digitize with the camera of the Apple device. And, like the first app, we can put our electronic signature on the documents.
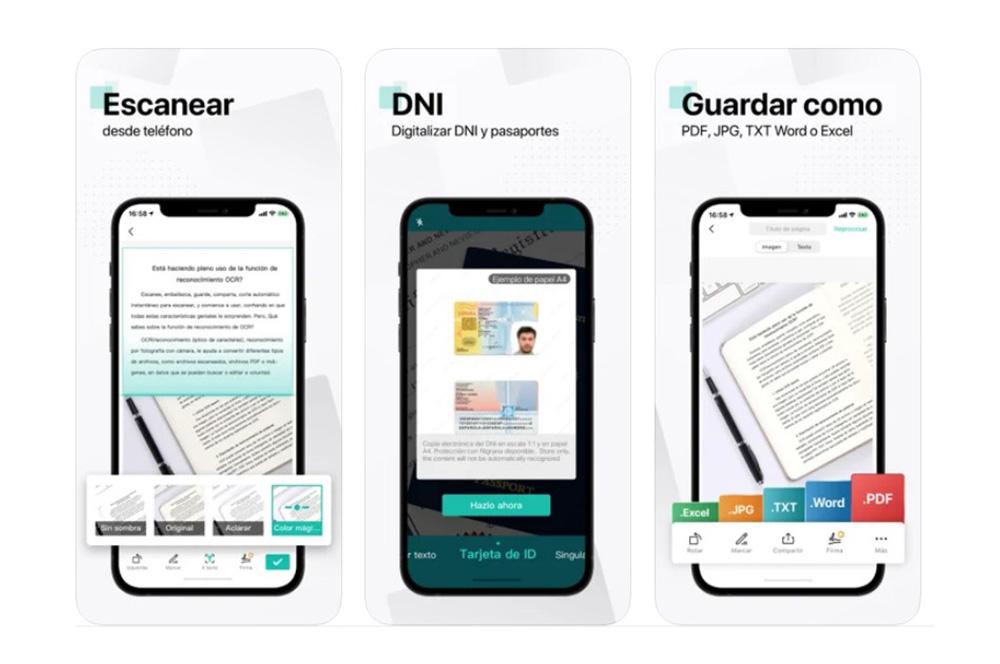
Scanner
This application called Scanner is capable of supporting image processing. You can also transform, rotate, sharpen your images, so we can get the best document quality , combined with the PDF’s edge-to-edge OCR engine. And not only this, but it also includes support for multiple pages and you can always reorder the document if we make a mistake when scanning.
So the scanning of a document will be seen at the best possible quality, no matter how bad the camera of the device that we use to digitize a paper file is. We will be able to modify and eliminate the pages that we have scanned quickly. Just as it will allow us to share these documents from the app with our contacts with a few clicks.
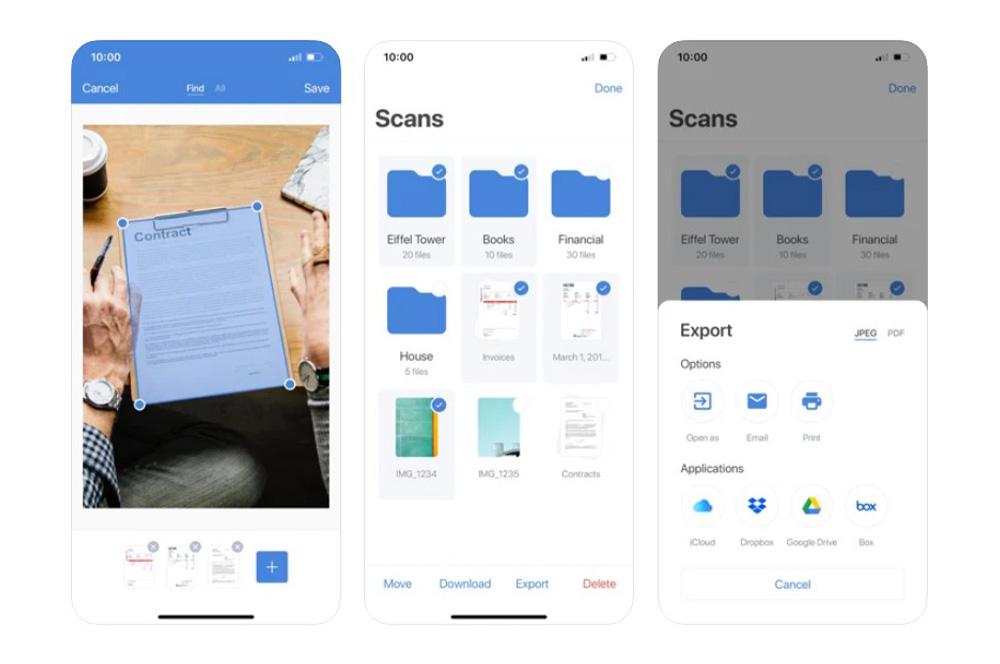
More options when scanning documents
When scanning texts with the different tools that we have seen natively on Apple devices, we will find other very interesting options. And it is that, once we have scanned a document, for example, we will be lucky enough to be able to create a PDF from the file. And not only this, so we will see the alternatives that we find, in addition to the steps that must be followed.
Create a PDF of the document
We have to know that if we use one of the two native ways, the scanned documents are converted to PDF automatically . So you won’t have to do anything about it to be able to export them to this type of format. In any case, we will be able to export those digitized texts to PDF reading and editing applications such as Adobe Acrobat, PDF Expert and many other applications for the same purpose that we can find in the App Store.
In case you want it to be kept in another format , such as JPEG, the truth is that we will need to download some of the alternative apps that we have shown you to achieve this. Well, from the smartphone we will not be able to export to this type of format natively.
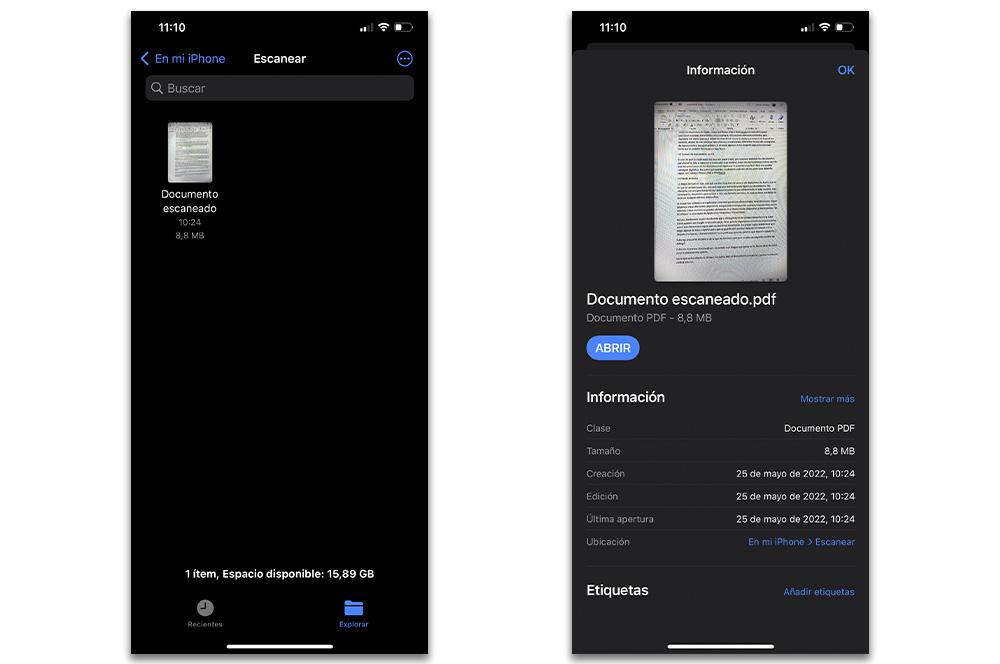
How to print the scanned texts
Printing a scanned document has never been as easy and fast as it is now on an iPhone, iPad or iPod touch. Therefore, once the document that we have digitized with the device’s camera is scanned and saved in Files or Notes, we will have the option of sending it via Wi-Fi to a printer . To do this, you must follow a series of steps that we will see below:
- First, we’ll need to hold down the document .
- Then, you will have to click on the share button that appears in the pop-up window.
- Inside, we will have to look for the Print option.
- When we have chosen the destination printer, we must choose the pages to print. In addition to the number of copies or if we want it in color or black and white. As well as the option to make them double-sided or not.