När du installerar Linux på vår dator är det första vi måste ta hänsyn till vår miljö. Om den enda personen som har tillgång till datorn är vi, är det verkligen inte värt att kryptera hårddisken. Men om omständigheterna ändras eller om vår dator är i en delat utrymme, kryptera hårddisken är den bästa metoden för att skydda åtkomst till all information inuti den.
Det finns också möjlighet att förlora vår utrustning, speciellt om det är en bärbar dator eller om den blir stulen. Om vi inte har krypterat hårddisken, någon med lämplig kunskap kommer att kunna komma åt allt innehåll inuti den utan någon form av begränsning.

Men om den är krypterad reduceras chanserna för en inkräktare att komma åt dess innehåll till ett minimum, även om, som jag alltid säger, det inte finns något operativsystem eller skyddsmetod som är 100% säker.
Kryptera hårddisken i Linux: för- och nackdelar
Den första fördelen som vi finner om vi krypterar hårddisken är att absolut ingen kommer att kunna komma åt dess innehåll om det hamnar i andras händer. Utan krypteringslösenordet är det praktiskt taget omöjligt att komma åt informationen som är lagrad i den.
Men samtidigt utgör det ett problem när försöker återställa data i fall du glömmer åtkomstkoden eller så börjar hårddisken inte fungera tills den når en punkt där det är omöjligt för oss att komma åt den. Krypteringen av en hårddisk kan endast låsas upp från själva systemet.
Om hårddisken slutar fungera och vi försöker återställa data med hjälp av tredjepartsapplikationer kommer vi att träffa en oöverstiglig vägg. Lösningen på detta problem är att använda en molnlagringsplattform som tillåter oss att synkronisera alla filer som vi skapar eller ändrar direkt, och på så sätt undvika behovet av att göra säkerhetskopior, även om detta är ett annat alternativ.
Men om du inte tar för vana att göra en säkerhetskopia regelbundet (något som väldigt få användare gör), är de till liten nytta om din hårddisk helt plötsligt slutar fungera.
På äldre datorer är kryptering av hårddisken synonymt med prestanda problem, problem som alltid visar sig i det långa loppet, eftersom antalet lagrade filer ökar. På nyare datorer påverkar Linux-kryptering knappast datorns prestanda.
Under installationen
Smakämnen bästa sättet att korrekt kryptera en Linux-hårddisk är att utföra denna process under installationen, så det första vi måste göra är att göra en säkerhetskopia av alla filer som vi vill behålla för att kopiera dem igen när installationen är klar. .
Därefter fortsätter vi med att ladda ner versionen av Linux som vi ska installera, vi skapar ett installationsmedium (USB, DVD, CD ...) med vilket vi startar vår dator för att utföra installationen och vi ändrar BIOS så att datorn startar med installationsprogrammet. När du startar datorn väljer vi Prova eller installera ubuntu .
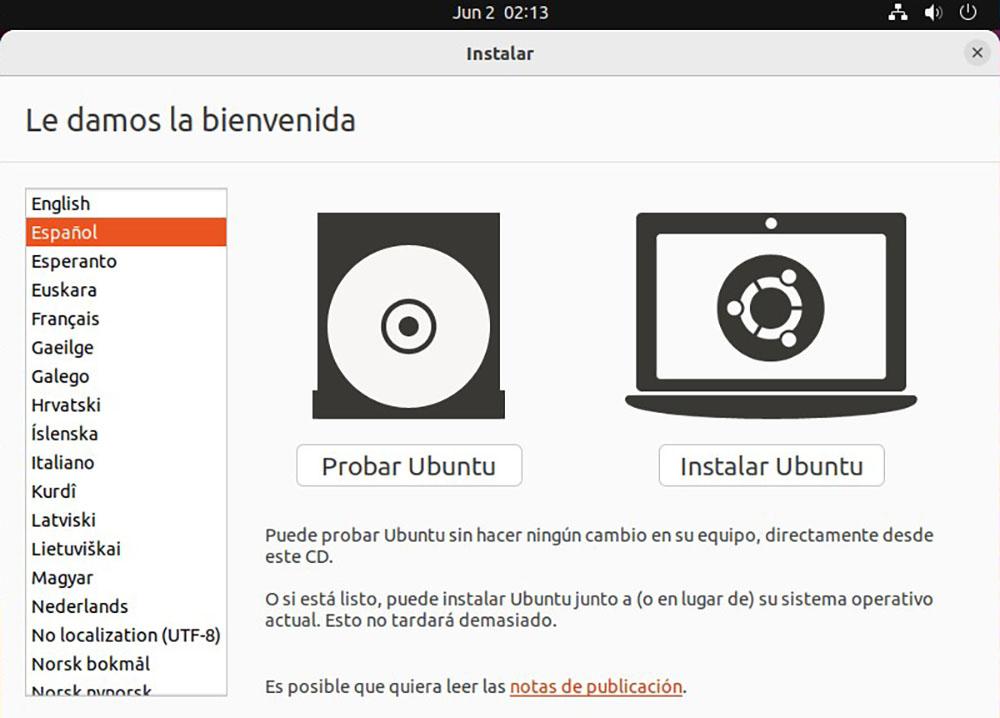
Man har startat systemet, på välkomstskärmen väljer vi spanska och klickar på knappen Installera Ubuntu. Nästa alternativ uppmanar oss att välja språket för distributionen som vi ska installera tillsammans med tangentbordslayouten.
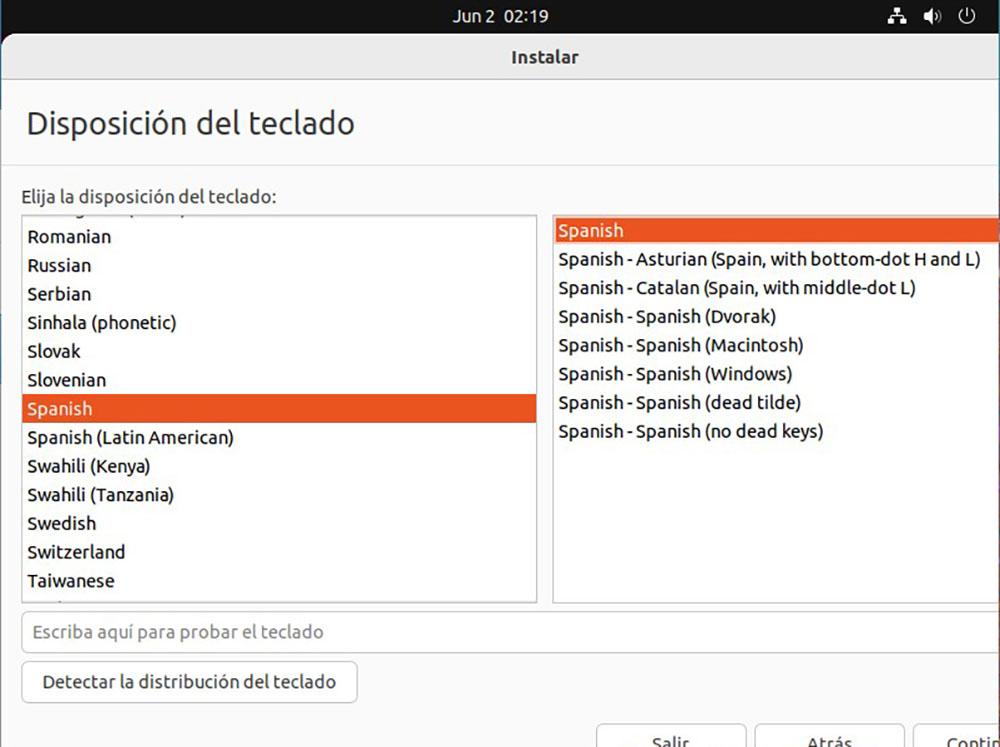
I nästa fönster uppmanar distributionen oss att välja vilken typ av installation vi vill ha: normala (med alla tillägg) eller minimum , med de grundläggande och nödvändiga applikationerna för att fungera korrekt.
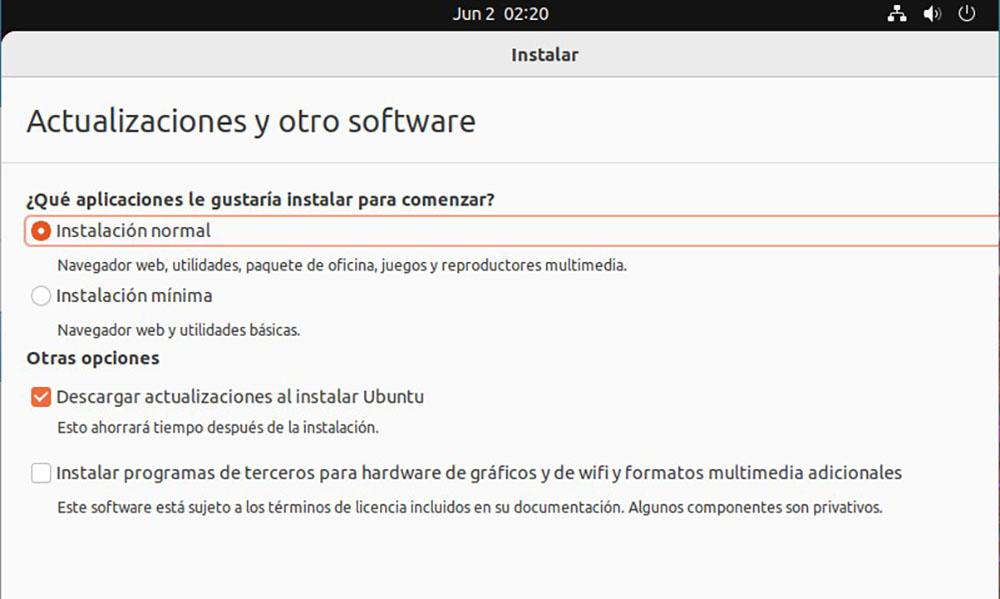
Nu måste vi välja den enhet där vi vill installera Linux-distro. Om vi har en hårddisk där vi ska installera den och vi inte planerar att skapa partitioner väljer vi Erase disk och installerar Ubuntu och sedan Advanced features.
Inom de avancerade funktionerna väljer vi Använd LVM i Ubuntu-installationen och markerar rutan Kryptera Ubuntu-installationen för säkerhet.
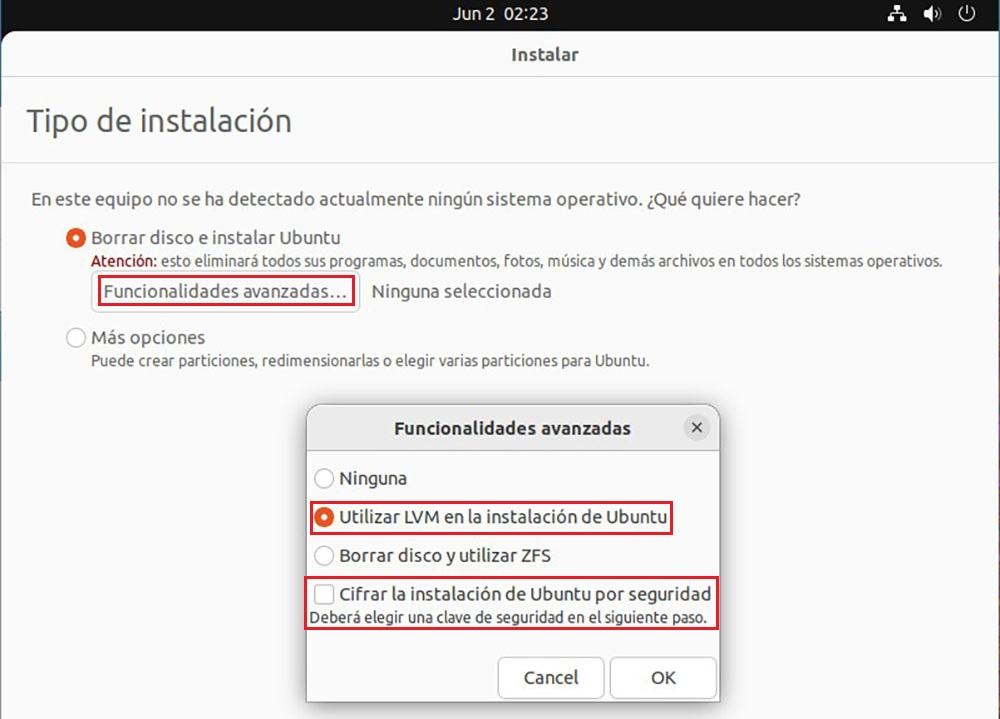
Därefter måste vi skriv säkerhetsnyckeln som låser upp krypteringen på vår enhet. Det rekommenderas att markera rutan Aktivera återställningsnyckeln, en nyckel som kommer att lagras i systemet och gör att vi kan känna till krypteringslösenordet som vi har använt.
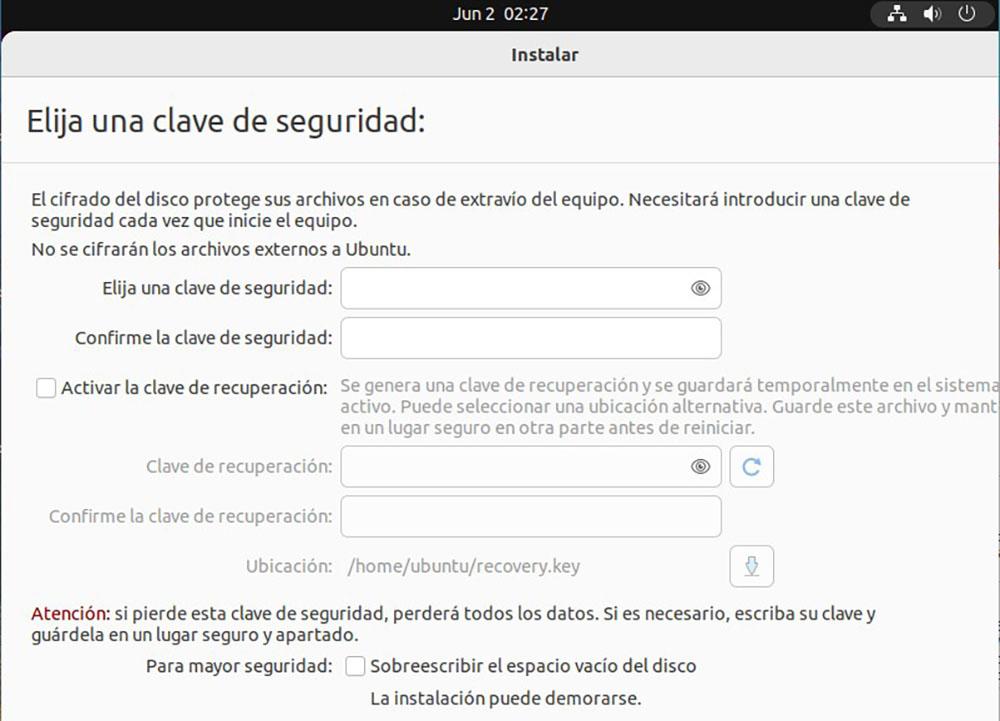
Klicka slutligen på Installera och vänta tills processen är klar. När den är klar och vi kör kopian av Ubuntu som vi har installerat för första gången, innan den laddar det grafiska gränssnittet, kommer den att be oss om krypteringsnyckeln.
Skapa en ny krypterad partition
Om tanken på att installera om Linux inte slår dig, är den snabbaste och enklaste lösningen att skapa en ny partition från systemet, en partition som vi kommer att kryptera vid tidpunkten för formateringen.
Att kryptera en Linux-partition är förknippat med att förlora allt innehåll som vi har lagrat inuti den, så det första vi måste göra är att göra en säker säkerhetskopia.
För att skapa en krypterad partition i Linux kommer vi att använda Diskprogram ingår i systemet . När du öppnar appen kommer alla tillgängliga enheter på din dator att visas i den vänstra delen.
Vi väljer enheten där vi vill skapa partitionen, längst ner klickar vi på kugghjulet och väljer alternativet format partition.
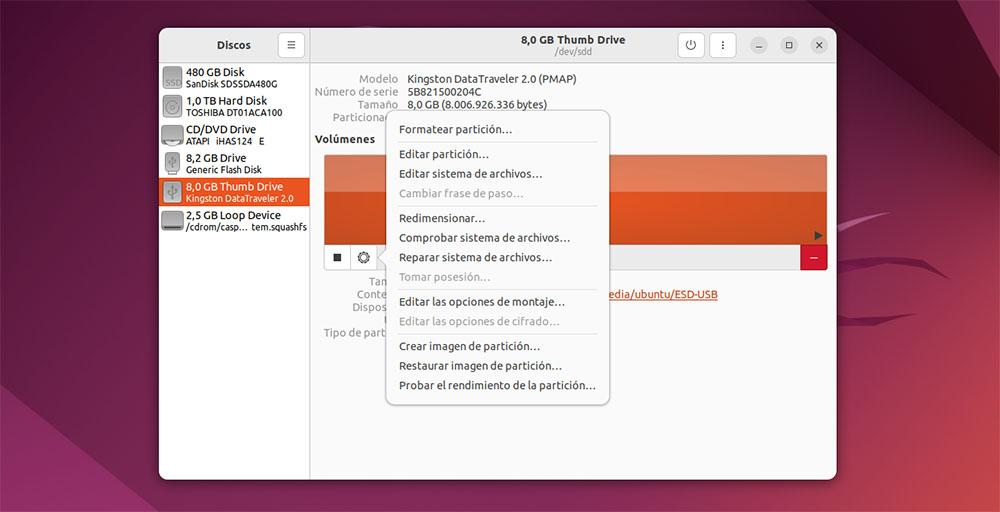
Därefter anger vi ett namn för partitionen för att kunna identifiera den och i avsnittet Typ markerar vi rutorna Internal disk som endast ska användas med Linux-system (Ext4) och Luks lösenordsskyddad volym.
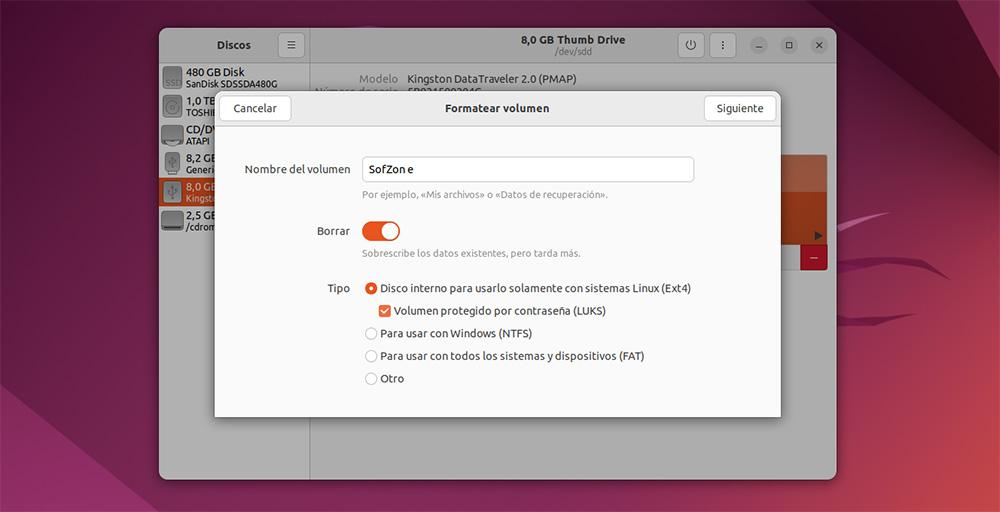
När du klickar på nästa kommer applikationen att uppmana oss att skapa ett lösenord som skyddar åtkomsten till den partitionen och klicka på knappen Nästa.
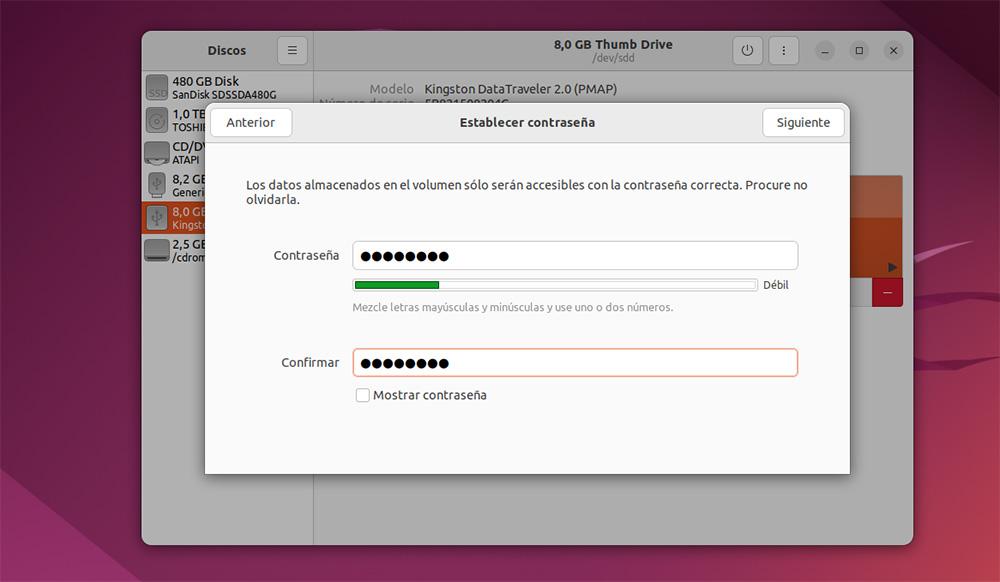
Om vi försöker komma åt den partitionen kommer systemet att uppmana oss att ange lösenordet om vi vill komma åt data.
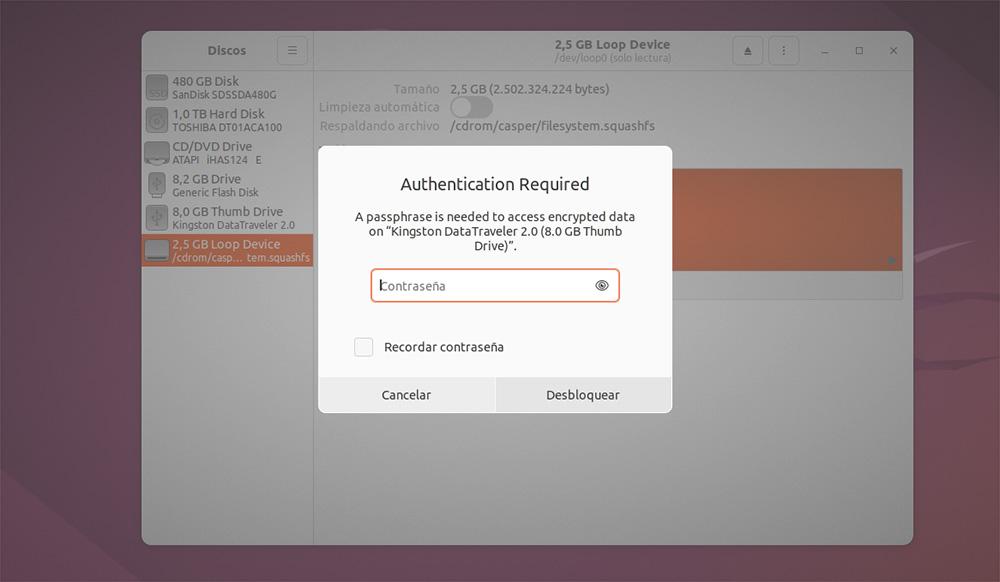
Från kommandoraden med Luks
Ett annat alternativ tillgängligt i Linux för att kryptera partitioner och hårddiskar i Linux är att använda kommandoraden. Processen är densamma som genom Discos-applikationen för den grafiska distributionen som vi har installerat, men att skriva alla kommandon från terminalen.
Luks är det mest använda verktyget för att kryptera Linux-hårddiskar från kommandoraden som det är tillgänglig i de flesta Linux-distributioner så det finns ingen anledning att ladda ner ytterligare programvara.
Om du inte tidigare har krypterat någon annan systempartition med Disks-applikationen eller under installationsprocessen, är det första vi måste göra att installera den på vår dator med kommandot:
sudo apt install crypsetup
Därefter måste vi skapa en ny partition på datorn, en partition som kommer att krypteras i formateringsprocessen med Luks. Om du vill använda en befintlig partition måste du först ta bort den och återskapa den.
För att formatera den nya partitionen med Luks måste vi skriva följande kommando
sudo cryptsetup luksFormat /dev/sda1
Om partitionen som vi ska formatera inte motsvarar huvudhårddisken (i det här fallet sda1) måste vi ersätta den med den som motsvarar.
Vi måste bekräfta processen genom att skriva JA och ange lösenordet som vi vill använda för att kryptera den nya partitionen som vi har skapat.
När processen har avslutats, varje gång vi vill komma åt den krypterade partitionen eller enheten, kommer det att vara nödvändigt att ange lösenordet som vi har upprättat.
Andra program för att kryptera hårddisken i Linux
Förutom Luks kan vi även använda andra program för att kryptera Linux-hårddiskar eller -partitioner. De är dock inte tillgängliga inbyggt, så vi kommer att tvingas ladda ner dem.
VeraCrypt
VeraCrypt kräver sin egen applikation i ordning för att komma åt krypterade partitioner . Detta är en olägenhet som vi inte hittar i Luks eftersom den är integrerad i de flesta Linux som Ubuntu, Debian och andra.
Denna applikation är tillgänglig för Ubuntu, Debian, CentOS och OpenSUSE såväl som för Windows, Mac OS, hallon Pi, och FreeBSD. Du kan ladda ner VeraCrypt genom följande länk .
AES Crypto
Med AES Crypt kan vi inte bara kryptera partitioner med AES-kryptering, utan också kryptera filer oberoende . Naturligtvis, för att kunna komma åt dess innehåll, som med Vera Crypt, är det nödvändigt att använda applikationen.
AES Crypt är tillgänglig för både Linux GUI och kommandoraden, i 32-bitars och 64-bitarsversioner. Dessutom finns det även för Windows, Android, macOS, OS X och iOS/iPadOS. Du kan ladda ner denna programvara från dess webbplats genom att klicka på följande länk till sin webbplats .