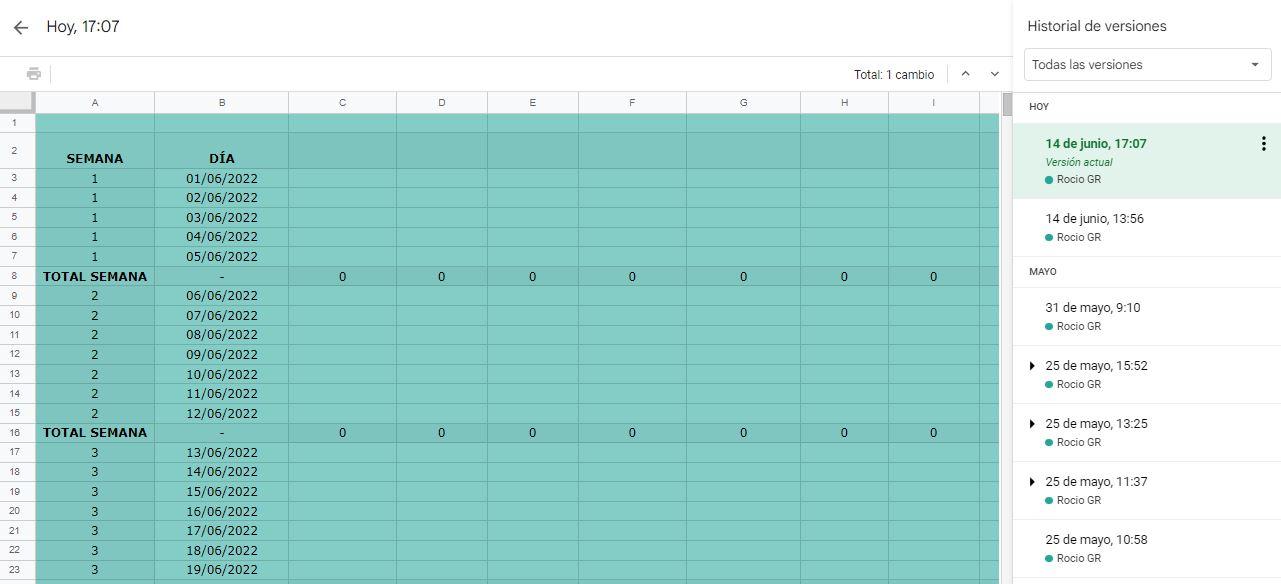Om du behöver göra ett kalkylblad kan vi använda Excel och det är oftast det vanligaste alternativet. Men det är inte det enda alternativet och vi kan använda gratisalternativ som Google-ark. Vad är Google Kalkylark? I nästa stycke förklarar vi hur du kan använda onlinekalkylblad, vad är skillnaderna från Excel eller hur vi kan skapa ett ark från Google gratis för att dela och redigera det i realtid med andra användare.
I nästa stycke kommer vi att förklara hur man gör det, hur man skapar Google-kalkylark, från vilka plattformar vi kan skapa dem eller vilka mallar som finns.
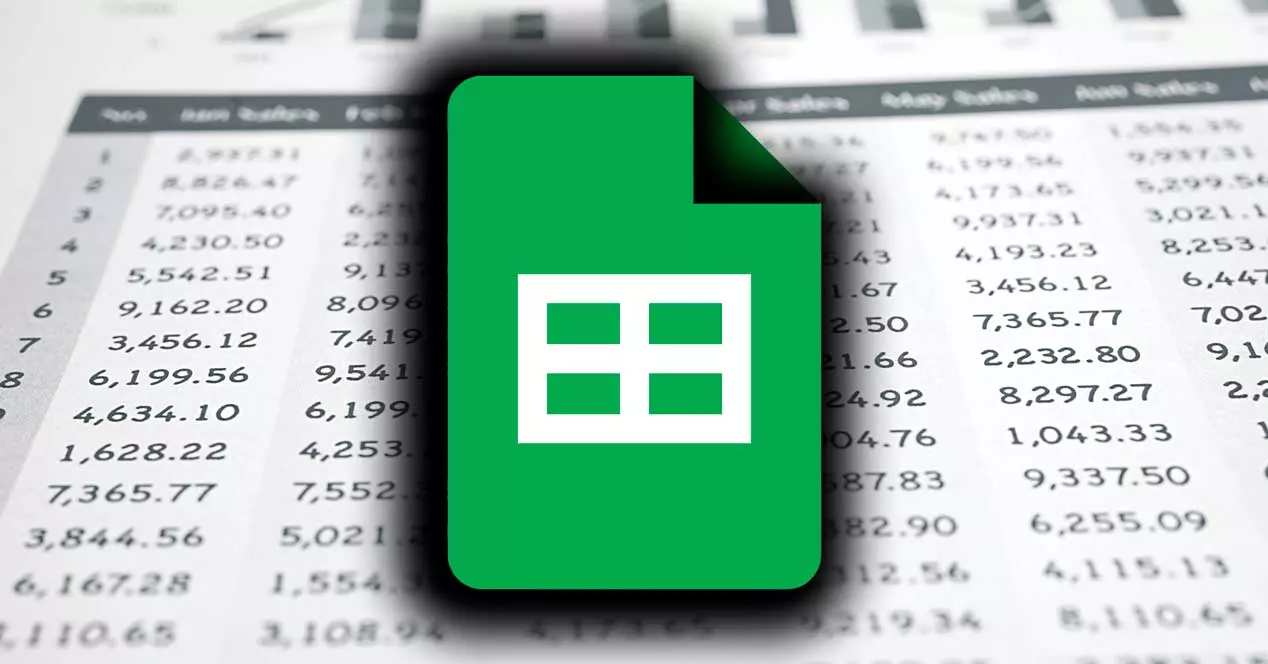
Vad är Google Sheets eller Spreadsheets
Google Sheets är Googles verktyg för att skapa kalkylark på samma sätt som du skapar dem i Microsoft Excel, ett mytiskt och grundläggande verktyg skapat på åttiotalet. Men Google Kalkylark är gratis och låter oss redigera tillsammans i realtid med vilket Google-konto som helst. Vi kan ha hur många kalkylblad vi vill och infoga formler, automatisera uppgifter, validera data, tilldela uppgifter eller kombinera med andra Google-applikationer.
En av de största fördelarna med detta verktyg är att ändringarna automatiskt sparas i versionshistoriken så att alla arbetar med det senaste verktyget, men vi kan också ångra eventuella fel. Och vi kan hantera alla typer av kalkylblad genom att anpassa dem med filter, åtgärder, kolumner, färger, typsnitt... Eller så kan vi ladda ner dem för att konsultera dem offline eller för att öppna dem från andra liknande program, som Excel själv.
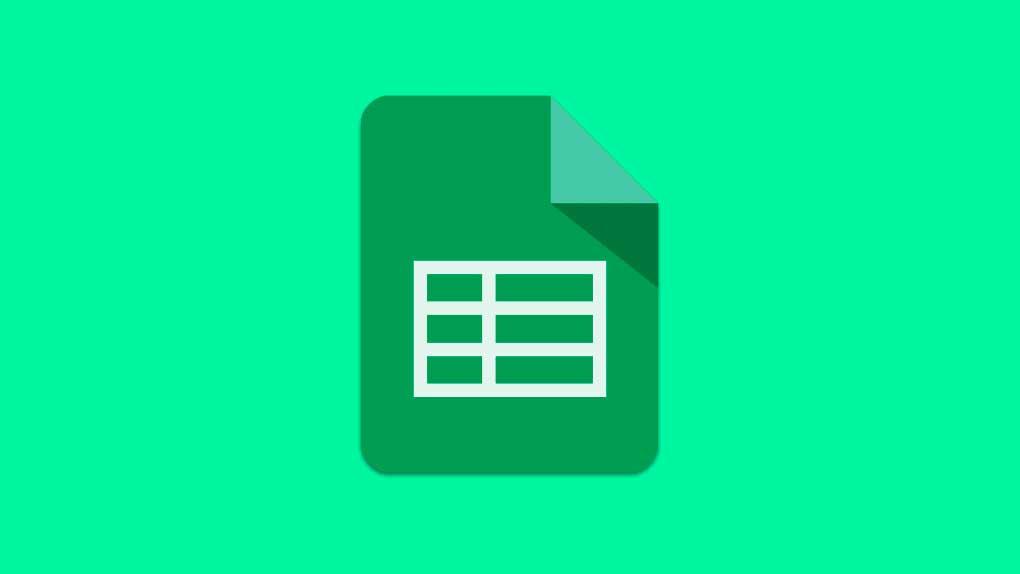
Plattformar och enheter som stöds
Vi kan använda Google Sheets från webbläsaren, helt enkelt genom att öppna vår webbläsare och öppna vårt Google-konto. Härifrån kan vi öppna Google-kalkylark utan problem och det är kompatibelt med huvudwebbläsarna: du kan använda det i Google kromMicrosoft kant, Mozilla firefox, Internet Explorer, Apple Safari…
Vi kan också använda den genom nedladdning ansökan på vår mobiltelefon eftersom vi sedan 2014 kan använda en specifik applikation för att öppna Google Sheets på smartphonen med tillgång till alla dina ark som skapats från applikationen.
Applikationen är gratis för Android och iOS och har ett bekvämt gränssnitt från vilket vi kan ta en titt eller redigera alla blad som vi har länkat till våra olika e-postmeddelanden utan att behöva tillgripa webbläsaren.
Skillnader med Excel
Det finns knappast några skillnader mellan Google Sheets och Excel och vi kommer att veta hur man använder Google Sheets utan problem. Det finns knappast några skillnader och vi kan använda samma format i båda: dokumenten är det kompatibel med Excel om vi skapar dem i Google. Det finns skillnader som gör att vi till exempel kan samarbeta i realtid från Spreadsheets utan att behöva ha något specifikt program installerat.
Men båda tillåter oss att lägga till formler och använda alla typer av filter och filtervyer för kolumner. Båda tillåter oss också manuellt skapa grafer or pivottabeller , men Google Sheets lägger till några fördelar som att skapa grafer eller pivottabeller automatiskt med "Utforska".
Båda är praktiskt taget identiska och det finns inga skillnader när det gäller användning eftersom de flesta formlerna kan tillämpas på båda och deras användning är exakt densamma. Dessutom är formaten kompatibla med varandra och med vilken mall som helst.
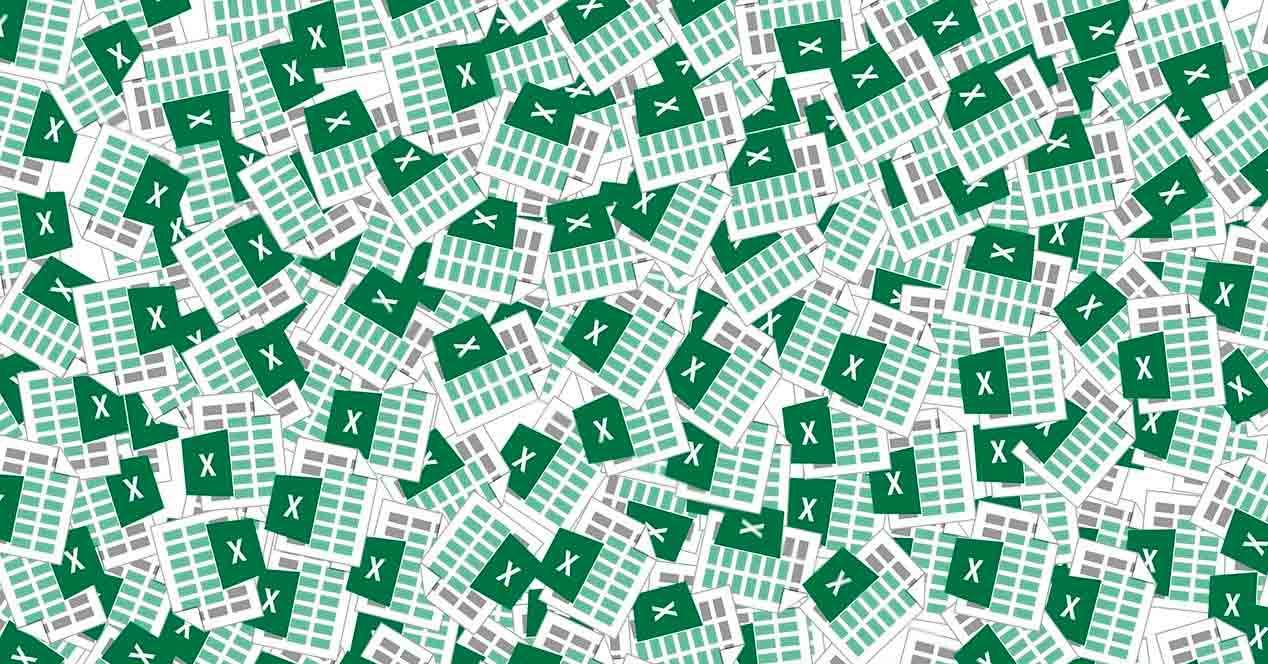
Hur man använder Google Sheets
För att använda Google Sheets eller Google-kalkylark behöver vi bara ha ett Google-konto helt kostnadsfritt. Ditt Gmail-konto är detsamma som du behöver för att komma åt Drive och även för att komma åt verktyg som detta, till exempel. När du har skapat kontot är det bara att gå till Ark för att skapa ett kalkylblad från början eller öppna mallgalleriet.
Som du kan se på skärmdumpen nedan, vi kan trycka på "+" överst på skärmen för att skapa ett tomt ark, men vi kan också trycka på mallgalleriet för att använda någon av de förladdade och vi behöver bara ändra data eller färger för att anpassa dem till vad vi behöver.
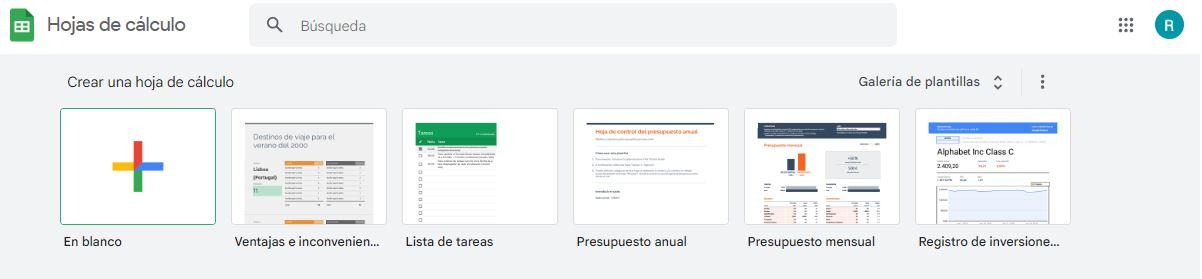
Längst ner på skärmen kommer vi att ha, när vi har skapat ett ark, alla kalkylblad. Dessutom kommer vi att se en serie filter som gör att vi kan filtrera och välja bara våra eller allt vi har i vår Google Drive oavsett vem som äger den. Vi kan hantera dem efter mappar eller så kan vi beställa efter de senaste du har öppnat eller till exempel från A till Ö, som du kan se på bilden nedan.
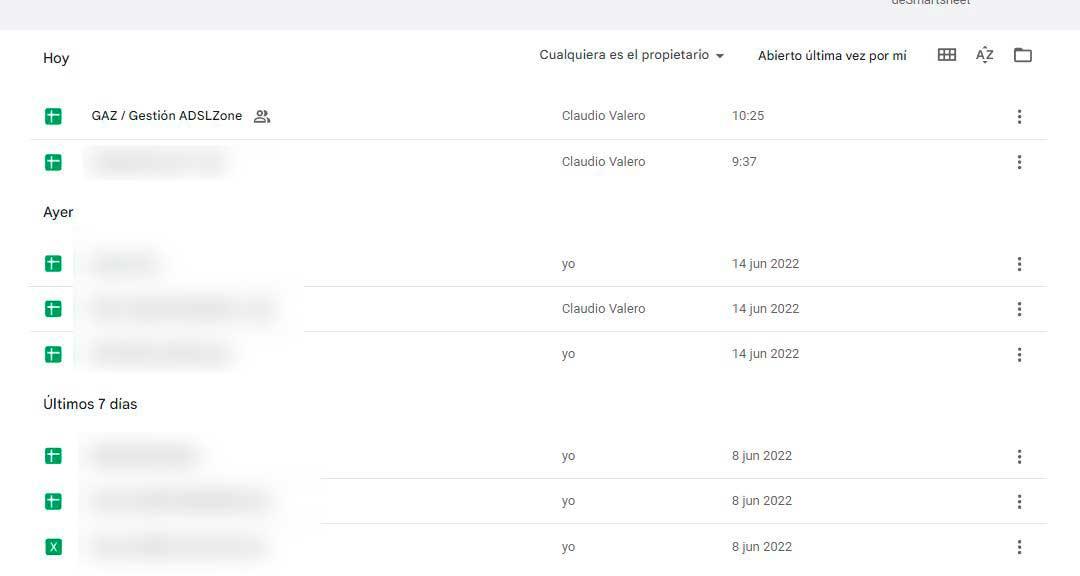
mall galleri
Vi kan välja mellan de mallar som finns i Google sheets. Uppdelat i olika kategorier kan vi välja mellan flera modeller och sedan anpassa dem och modifiera allt du behöver: färger, data...
Bland kategorierna hittar vi: personligt, arbete, projektledning, utbildning. Och inom dem hittar vi alla typer av mallar som vi kan använda: uppgiftslista, årsbudget, månadsbudget, Google Finance investeringsrekord, kalender, reseplanering, bröllopsplanering, lista över lagspelare, fördelar och olägenheter, faktura, tidrapport, årlig budgetkontroll, utgiftsrapport, inköpsorder, personalskiftplanering, kundrelationsansvarig, Gantt-diagram, projektschema, projektspårning, evenemangsmarknadsföringsschema, närvaro, rapportkort, uppgiftskontrollark...
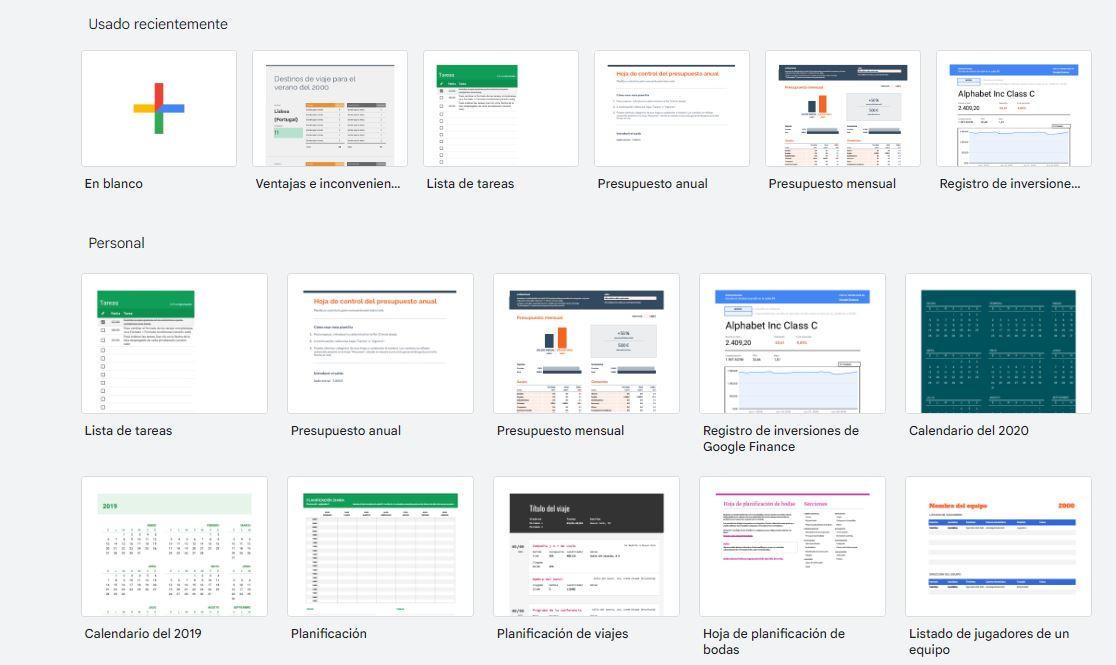
Du måste helt enkelt klicka på någon av dem och vi kan börja redigera allt vi vill genom att trycka på de olika kolumnerna och raderna. Vi kan ändra design och innehåll, vi kan modifiera typografin, färgerna, titlarna eller de olika texterna tills det anpassar sig efter vad vi behöver men utan att behöva skapa det från grunden. Det kan vara användbart om det passar dig i något som redan är gjort.
Skapa ett ark från grunden
Ett annat alternativ är att vi startar ett ark från grunden som är mer lämpat för vad vi behöver och vilken användning vi än vill ge detta kalkylblad. Var professionell eller personlig. Vi kan använda det för en budget, för att hålla koll på elever, för att hantera uppgifter på jobbet eller helt enkelt för att organisera uppgifter hemma eller veta hur många gånger något upprepas över tiden.
Vi måste helt enkelt följa de föregående stegen och trycka på "+" för att skapa ett ark där vi kommer att se alla motsvarande kolumner och rader. Vi kan lägga till olika avsnitt, lägga till formler, lägga till filter... Vi måste helt enkelt infoga all data eller använda alternativen som erbjuds av Googles kalkylblad.
Till exempel kan vi skapa ett kalkylblad med färger som den du ser i skärmdumpen nedan och med filter som gör att vi automatiskt kan lägga till summan för veckan, summan för månaden... Dessutom, som vi ser i det här exemplet, vi kan lägga till olika färger enligt kolumner, typer etc.
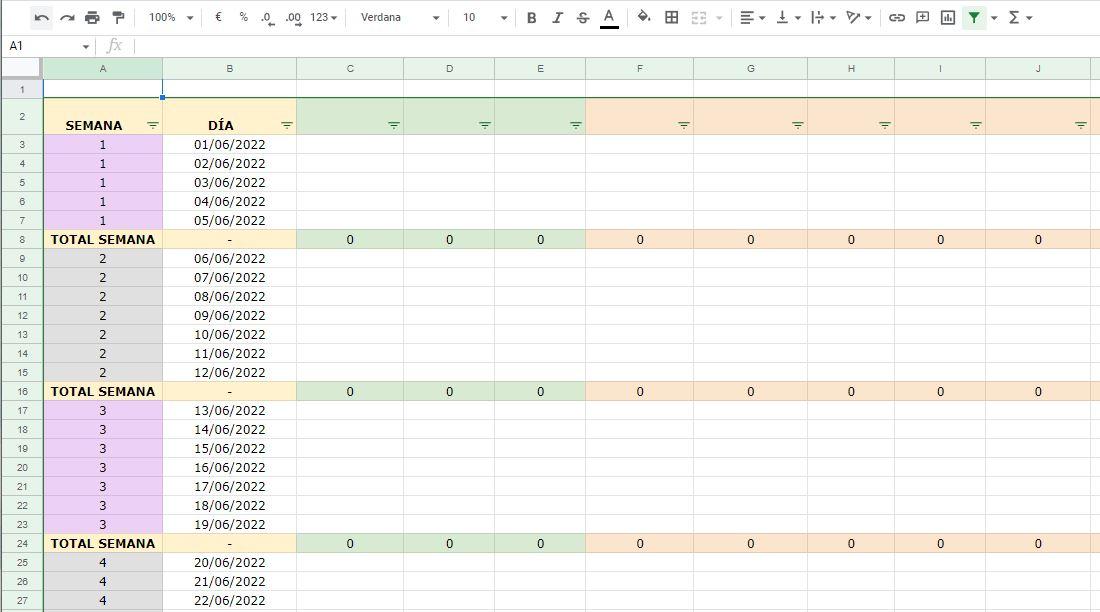
Överst kan vi se olika modifieringar av det skapade arket. Vi kan granska tidigare versioner eller återställa en version ifall vi har raderat något av misstag eller bara vill se vem som har rört vad. Vi kan se alla ändringar med datum och tid, som du ser i exemplet.