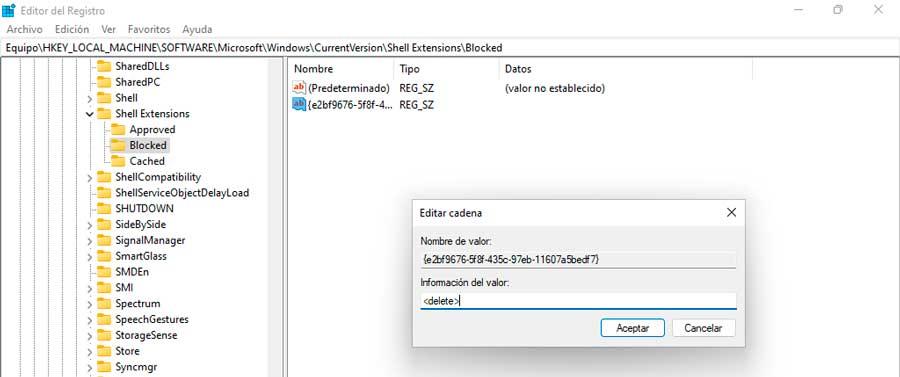Microsoft meddelade ankomsten av Windows 11 med ett nytt gränssnitt med en renare och modernare design. Inom de ändringar som införts med avseende på Windows 10 hittar vi det nya File Explorer, som har ändrat sitt gränssnitt till en enklare kommandorad som många användare inte har gillat klart. Om det är vårt fall måste vi veta att vi kan återställa Windows 10 Classic File Explorer.
File Explorer är ett program som låter oss bläddra och komma åt alla våra filer och mappar som finns lagrade på vår dator. I Windows 10 har utforskaren ett band som består av knappar och kommandon för att utföra de flesta vanliga uppgifter som att kopiera och flytta filer och mappar, byta namn på filer, skapa mappar, bland annat.
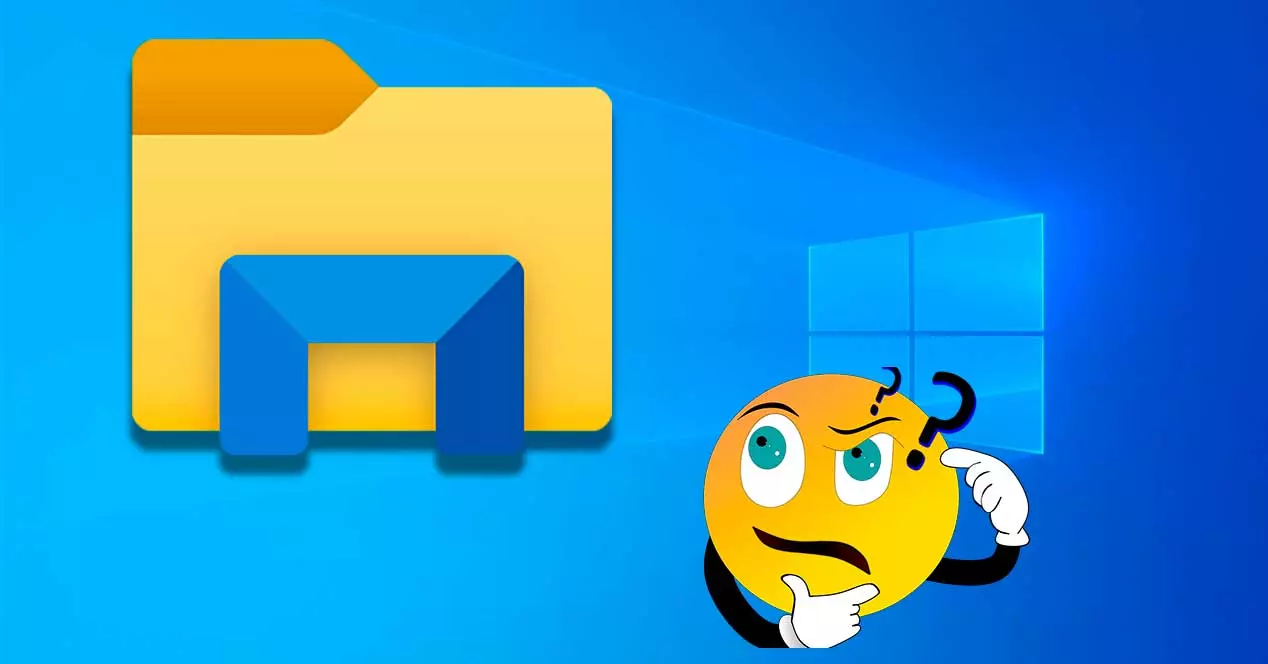
Detta kommandofält introducerades först i Windows Vista Explorer. Samma kommandofält överfördes sedan till operativsystemet Windows 7. Senare, med lanseringen av operativsystemet Windows 8, ersatte Microsoft kommandofältet med ett nytt användargränssnitt som också skulle ingå i Windows 8.1 och Windows 10.
Men med Windows 11 har File Explorer ändrat sitt gränssnitt från dess band till ett enklare kommandofält. Nu har den en mer organiserad och modern utseende som dock inte slutat gilla alla. Om vi vill komma åt ett större antal alternativ måste vi klicka på ikonen med tre ellipser. Även om antalet funktioner och verktyg som vi kan komma åt från File Explorer i Windows 11 har minskat jämfört med sin föregångare.
Av alla dessa skäl, om vi vill använda Windows 10 File Explorer igen, kan vi göra det med hjälp av en dold ändring i registret som låter oss inaktivera den nuvarande utforskaren och återställa den gamla. När denna tweak väl har tillämpats tvingar den Windows 11 att visa den gamla webbläsaren istället för den nya. Vi kan göra den här processen med hjälp av kommandotolken eller genom att skapa en automatisk .reg-fil eller manuellt ändra vissa värden från själva registerredigeraren.
Använder direkt körning från kommandotolken
För att återgå till att använda den klassiska File Explorer i Windows 11 kan vi välja att tillämpa en ändring i registret via kommandoraden. Detta är något som vi kan göra med hjälp av kommandotolksverktyget som ingår som standard i operativsystemet.
För att göra detta kommer det första att vara att använda startmenyns sökmotor där vi kommer att skriva CMD så att kommandotolken visas bland resultaten, som vi måste köra med administratörsrättigheter. Nu skriver vi följande kommando som visas i bilden och trycker på Enter för att bekräfta.

När detta är gjort kommer ett meddelande att visas som indikerar att operationen har slutförts framgångsrikt, så allt som återstår är att starta om datorn för att ändringarna ska träda i kraft.
Om vi någon gång vill återaktivera Windows 11 File Explorer kan vi göra det genom att skriva kommandot som visas i bilden och trycka på Enter för att bekräfta.
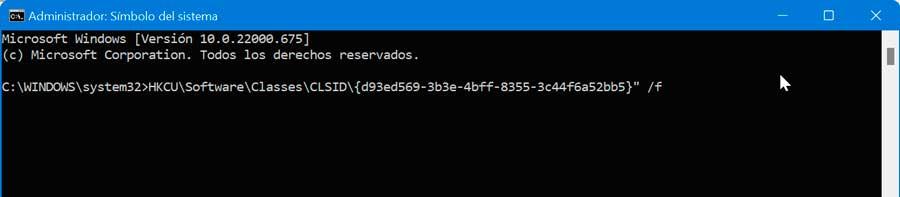
Kör en REG-fil
Ett annat alternativ som vi har för att aktivera den klassiska Windows 10 File Explorer är att skapa en registerfil med specifika kommandon som vi måste köra så att den automatiskt tar hand om redigeringen av Windows-registret. För att göra detta kommer vi att öppna Anteckningar och skriva följande kod som visas i bilden.
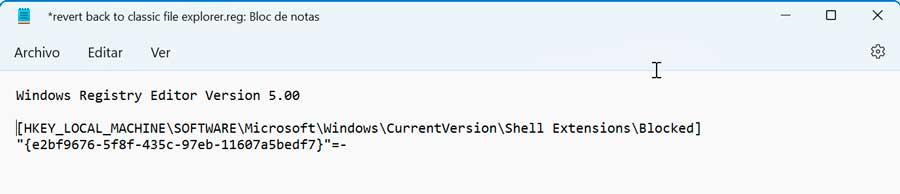
Därefter måste vi spara filen som ett format så att den kan läsas av registret, så den måste ha filtillägget .reg. För att uppnå detta klickar vi på Arkiv och sedan på "Spara som". I avsnittet "Typ" visar vi och väljer " Alla filer" alternativ. Nu ger vi filen ett namn, till exempel "utforskare" följt av tillägg .reg för att skapa en registerfil.
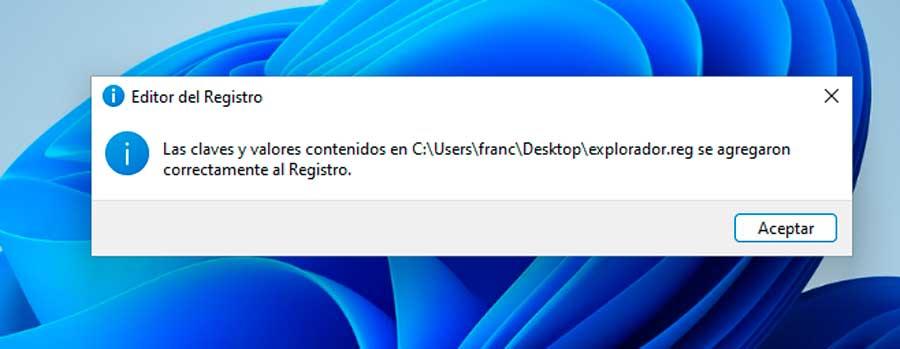
När detta är gjort måste vi helt enkelt dubbelklicka på filen som skapats så att den exekveras i registerfilen. Slutligen startar vi om datorn för att ändringarna ska träda i kraft och vi kommer att se den klassiska File Explorer igen.
Ändra värden från registret
Denna metod är inriktad på experter och avancerade användare eftersom den kräver manuell ändring av värdena i Windows-registret. Varje felaktig modifiering kan orsaka instabilitet i operativsystemet, så det bör endast utföras på egen risk för varje användare.
Det första kommer att vara att komma åt registret för vilket vi trycker på tangentkombinationen "Windows + R" för att starta kommandot Kör. Här skriver vi Regedit och trycker på Enter eller OK-knappen.
När vi har gått in i Windows Registereditorn och innan vi ändrar något i något avsnitt, kommer vi att göra en säkerhetskopia, som en förebyggande åtgärd. För att göra detta, klicka på "Arkiv" och "Exportera". Sedan anger vi Alla i exportintervallet, ger det ett namn, väljer .reg-formatet och klickar på "Spara".
Senare navigerar vi till följande adress:
HKEY_LOCAL_MACHINE / SOFTWARE / Microsoft / Windows / CurrentVersion / Shell Extensions
Därefter måste vi skapa en ny registernyckel inom Shell Extensions genom att högerklicka på mappen och välja Ny och Nyckel. Som ett namn tilldelar vi Blockerad . Nu måste vi skapa ett nytt strängvärde, så vi flyttar till höger sida av loggfönstret, högerklickar på ett tomt utrymme och väljer Nytt och Strängvärde. Som namnet på denna kedja sätter vi:
{e2bf9676-5f8f-435c-97eb-11607a5bedf7}
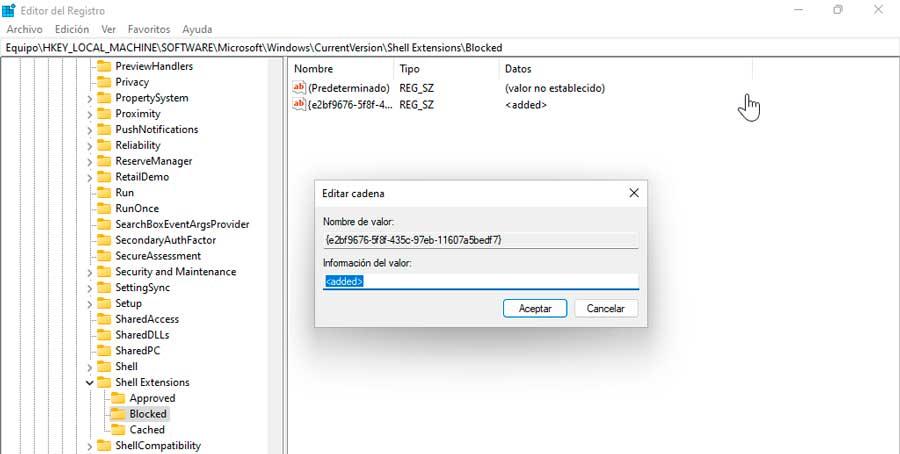
Nu dubbelklickar vi på denna nyskapade nyckel för att öppna redigeringsfönstret. Här, i avsnittet Värdedata, skriver vi för att återställa den klassiska filutforskaren. Allt som återstår är att starta om datorn för att ändringarna ska träda i kraft.
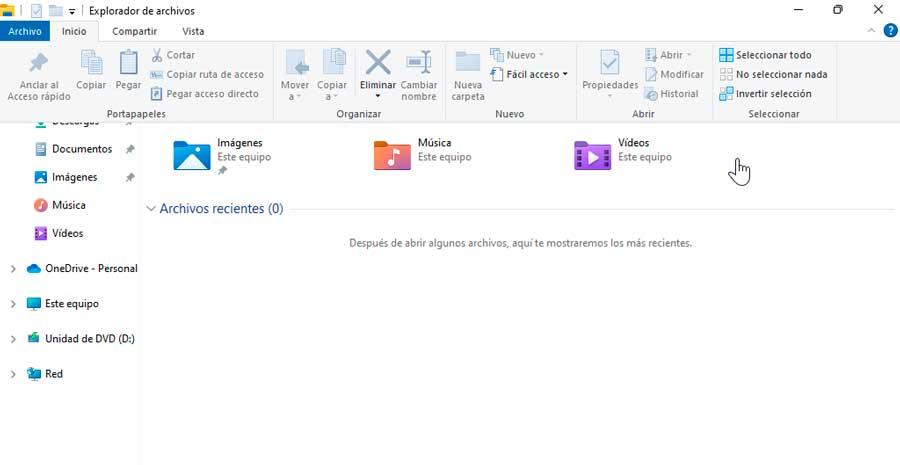
I händelse av att vi någon gång vill återställa ändringarna måste vi helt enkelt skriva i avsnittet Värdedata i den skapade registernyckeln.