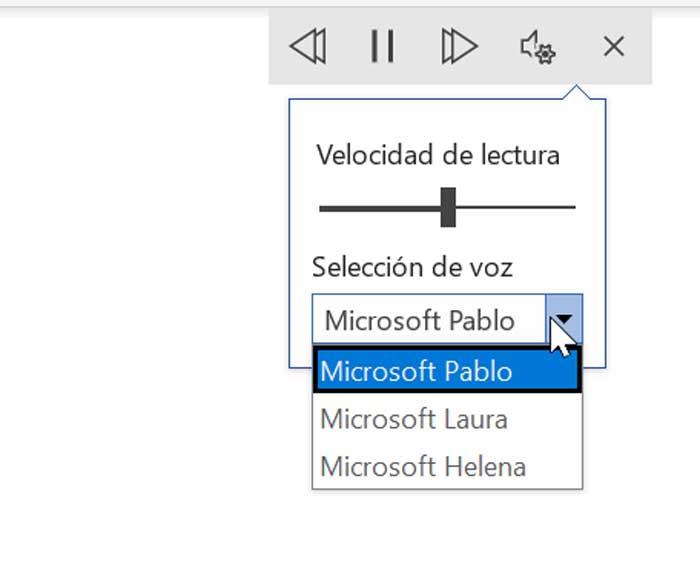När vi talar om en ordbehandlare är det nästan oundvikligt att hänvisa till en applikation som Word som tillhör Office -paketet, utan tvekan ett riktmärke. Detta Microsoft applikationen har några funktioner som ofta är okända för många användare, till exempel dess verktyg relaterade till lärande, utformade för att förbättra skriv- och läsfärdigheter.
Ett av dessa verktyg är det sk Immersive Reader eller Immersive Reader, tillgänglig för Microsoft 365 -prenumeranter och Office 2019 -användare, båda i Windows och i macOS och Word för iPad. Syftet med det här verktyget är inget annat än att hjälpa användare att förbättra saker som ordförståelse, uttal och korrekt läsning.
Immersive Reader -funktioner
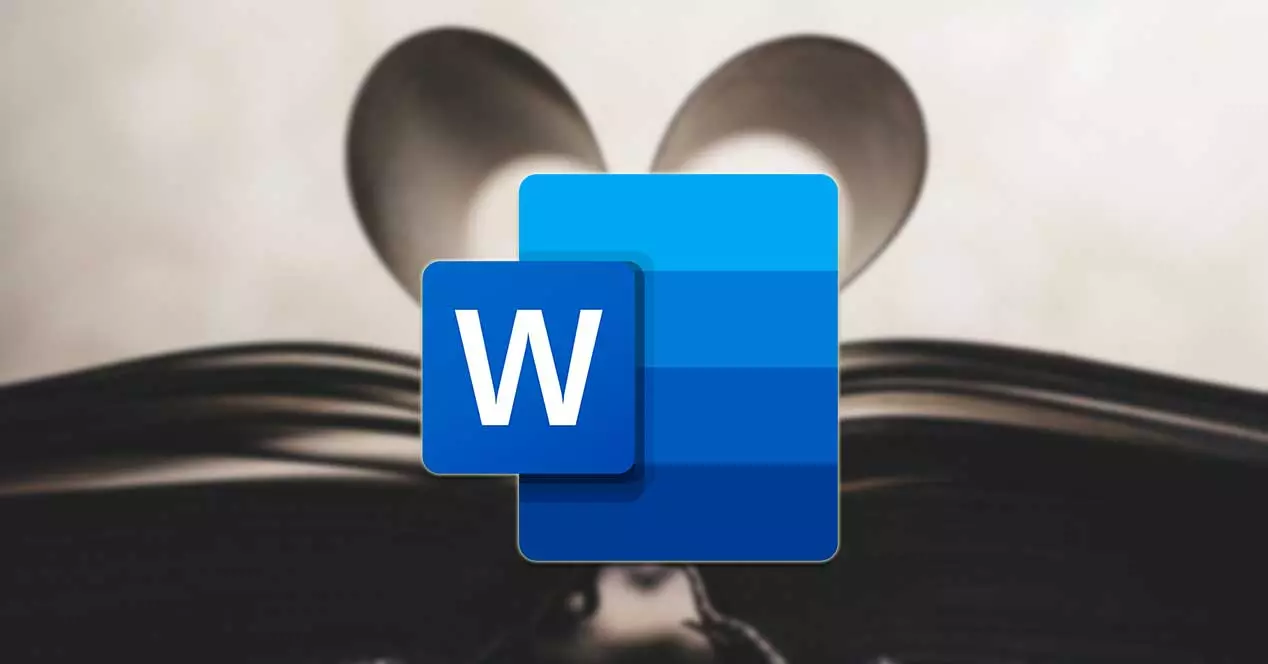
Vi kan definiera denna funktionalitet som ett annat sätt som Microsoft gör tillgängligt för oss i Word för att läsa ett dokument. Med din hjälp kan vi förbättra vår läsning, uttal och flytande färdigheter . Det gör det också möjligt att eliminera visuell distraktion genom att förbättra fokus, på ett sätt som hjälper oss att vara mer koncentrerade. För att göra detta är verktyget ansvarigt för att läsa texten högt, dela den i stavelser och öka utrymmet mellan rader och bokstäver.
Denna funktion hjälper också elever i engelska eller andra språk med uttal, samt att bygga upp förtroende hos läsare som lär sig läsa. Dessutom erbjuder den textavkodningslösningar för elever med inlärningsskillnader, till exempel dyslexi.
Bland de möjligheter som Immersive Reader erbjuder är möjligheten att ändra bakgrundsfärgen, så att det är lättare att se bokstäverna, dela upp orden i stavelser, markera en del av texten och använda berättarfunktionen för att lyssna på texten högt samtidigt som vi lyfter fram ord så att vi enkelt kan följa honom.
Men Immersive Word Reader har inte bara fasta funktioner, den kan också anpassas , för att anpassa verktyget till våra preferenser. Detta är något som vi kommer att gå över för att granska nästa.
Aktivera Immersive Reader
Funktionen Immersive Reader är tillgänglig i det övre verktygsfältet i Microsoft Word, även om vi kanske inte ens har insett det, eftersom det är ett ganska okänt verktyg för många användare. För att hitta den är det nödvändigt att öppna fliken "Visa". Väl här, i kolumnen Immersive, hittar vi knappen "Immersive Reader".

När vi har klickat på knappen visas ett nytt fönster för att kunna använda Immersive Reader med olika alternativ och verktyg som gör att vi kan anpassa sin verksamhet. Därifrån kan vi ändra bredden på kolumnen, sidans färg, avståndet mellan stavelser, bland andra alternativ som vi ska se hur vi ska göra nästa.

Anpassa i Word
När vi väl är inne i Immersive Reader -funktionen kommer vi att se hur vi kan anpassa vart och ett av verktygen som utgör det.
Kolumnbredd
I det övre fältet i avsnittet Immersive Reader, från vänster, hittar vi funktionen Kolumnbredd. Från detta avsnitt kan vi styra textraderna som kan påverka både läsbarheten och synligheten av innehållet.
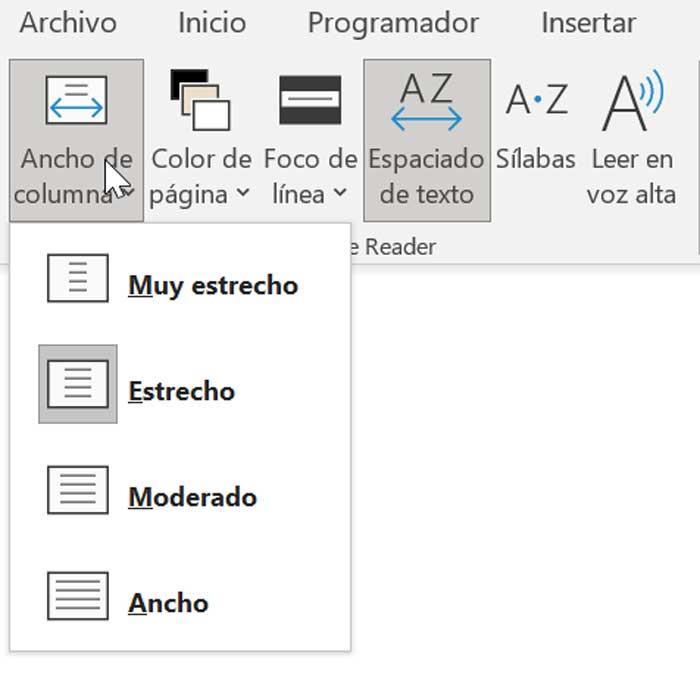
Om vi klickar på knappen kan vi välja mellan olika typer av vyer för vår text: "Mycket smal", "Smal", "Måttlig" och "Bred". Beroende på vilken typ som valts ändras antalet ord i texten som visas på varje rad, så att vi kan välja det som gör att vi kan läsa orden mer bekvämt.
Sidans färg
Fram till nu var det vanliga att skriva och läsa i Word på en förutbestämd vit bakgrund. Nu, med Immersive Reader har vi möjlighet att ändra sidans bakgrundsfärg att kunna välja den som passar oss bäst vid läsningstillfället. Till exempel om vi har problem med att visa dokument med svart text på vitt.
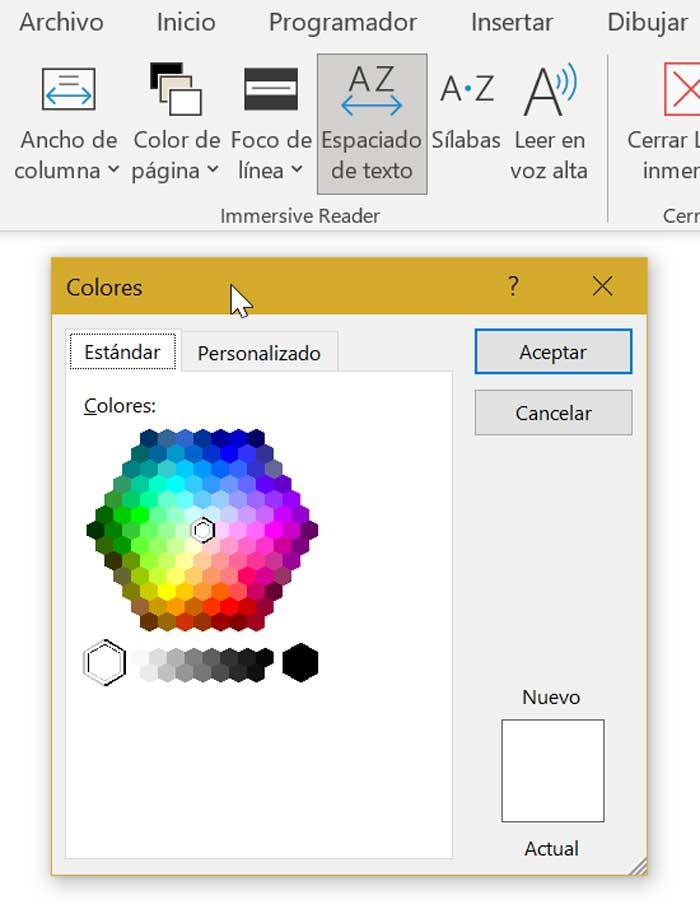
När du klickar på knappen Sidfärg öppnas en ny meny som visar oss en färgpalett från vilken vi kan välja den vi gillar mest. Om vi placerar muspekaren över någon av färgerna får vi en förhandsvisning av hur resultatet skulle se ut. Så vi kan testa vilken färg som passar oss bäst utan att behöva lämna och gå in i funktionen igen. När du väljer en färg är det viktigt att vi ser till att dess inverkan på våra ögon är minst när vi läser texten.
Linjefokus och textavstånd
Nästa funktion som vi stöter på är Line Focus. Som vi kan tolka med dess namn kan vi fokusera på en eller flera rader , markera texten samtidigt som bakgrunden dämpas. Så vi får vad namnet antyder, ett linjefokus för bättre koncentration och undviker visuell distraktion medan du läser. Vi kan välja mellan en, tre eller fem rader eller välja Ingen om vi inte vill använda den här konfigurationen.
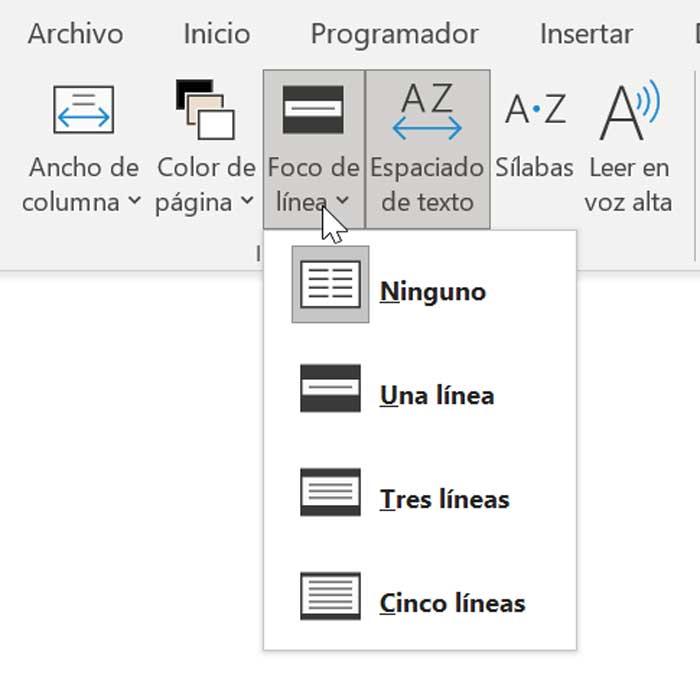
Genom att använda Text Spice kan vi öka det vita utrymmet mellan varje tecken, ord, stycke och rad av vårt innehåll. Vi måste bara göra ett enkelt klick på knappen eftersom de inte innehåller några fler alternativ att välja mellan som om det händer i andra konfigurationer som ses. Om vi klickar på knappen igen kan vi återgå till textens ursprungliga avstånd.
Stavelser och högläsning
Stavelser fungerar som textavstånd, så den här funktionen kan bryta ord i stavelser . Detta kommer att hjälpa oss ännu mer med uttal och vi kommer att kunna identifiera ord snabbt. Klicka bara på knappen för att visa stavelsepaustexten. För att återgå till den ursprungliga vyn, klicka bara på samma knapp.
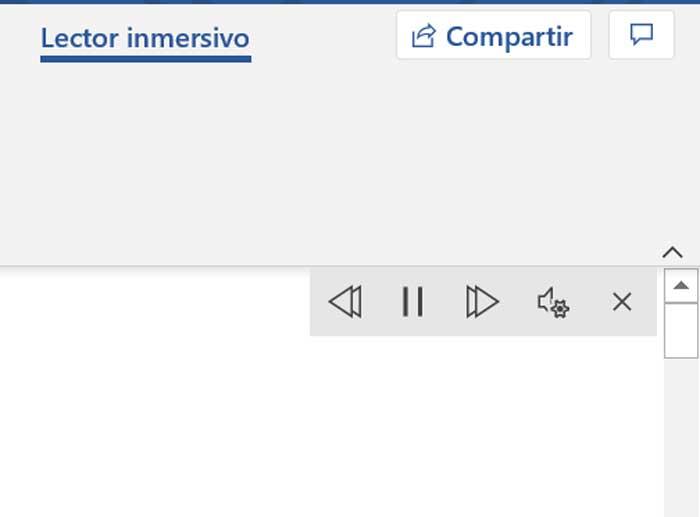
Högläsning är det sista tillgängliga alternativet, så att dokumentet eller texten som ska läsas upp . Det är användbart för användare med synproblem eller för uttal av ord. När vi väl klickar på knappen visas en stapel varifrån du kan spela, pausa, spola tillbaka eller gå vidare på ett enkelt sätt. På samma sätt kan vi genom att trycka på mikrofonen i växeln justera läsnings- och rösthastigheten, samt välja en annan röst.