Numera är det sällsynt att, som tidigare, ha operativsystem skrivna på CD eller DVD. USB-minnen har gjort vägen mycket bra bland dessa enheter eftersom de ger oss en rad fördelar framför dem, såsom läshastighet och möjligheten att återanvända pendrive om och om igen. När vi pratar om att kopiera ett operativsystem till en USB talar vi vanligtvis bokstavligen: bränn din ISO på den. Med tanke på den aktuella minneskapaciteten (16 GB, 32 GB, 128 GB och ännu mer), om vi bara spelar in Windows or Linux vi slösar bort mycket utrymme. Och det är här multiboot-USB-enheter kom in.
En multiboot är en typ av konfiguration genom vilken vi uppnår att samma minne, istället för att ha ett enda operativsystem, kan ha flera operativsystem innuti. På det här sättet kommer vi alltid att kunna ha med oss alla operativsystem vi vill ha (Windows, Linux, start- och återställningssystem etc.) i fickan. Och bara genom att ansluta minnet till en dator kan vi ladda någon av dem.

När vi ansluter USB-minnet till datorn kommer det att visas a Boot Manager (som har skapats av det program vi har valt) från vilket vi väljer det system vi vill starta om.
Fördelar med en multiboot USB
Vi kan fråga oss själva, vad kan den här typen av USB-minne vara för? Om vi normalt inte använder andra datorer, och vi bara använder Windows utan att vara avancerade användare, kanske vi inte ser mycket nytta för det. Men om vi redan är något avancerade användare och vi vill testa olika operativsystem, det är då vi hittar verktyget.
Tack vare multiboot kommer vi att kunna ha en allt-i-ett-USB . Vi kommer att kunna spara i det hela operativsystem vi vill ha (den senaste versionen av Windows, en ubuntu, rädda distros, ett offline antivirusprogram etc.) och starta vilken dator som helst (både vår och någon annans) med den. Dessutom kommer vi alltid att kunna bära alla program som vi kan behöva med oss, oavsett om det är bärbara program som kan köras på någon dator eller program som program som redan är installerade och konfigurerade i det bärbara operativsystemet.
Om vi lägger till en bra samling bärbara program kommer vi också att kunna göra denna multi-boot pendrive till en komplett schweizisk armékniv från vilken lösa alla problem , från att reparera hårddiskens start till att eliminera virus eller återställa raderade data.
Hur man skapar en USB med flera operativsystem från Windows
De flesta av programmen som är utformade för att spela in ISO-bilder till USB är tunga för att spela in en enstaka bild i minnet, eftersom den under processen formateras och raderas helt. Det finns dock alternativ som är utformade för detta ändamål, till exempel de vi ska se nedan.
Viktigt meddelande om UEFI och Secure Boot
Moderna moderkort har säkerhetsåtgärder som hindrar dig från att ladda operativsystem utan tillstånd under start. Om vi ska använda den här typen av USB-minne är det första vi måste göra inaktivera Secure Boot från BIOS , för att kunna starta upp andra operativsystem utan problem.
Också, om vi har en dator med UEFI , måste vi komma ihåg att vi bara kan ladda penna enheter formaterade i FAT32. Därför är den maximala storleken på ISO som vi kan ladda upp på 4 GB. Om vi behöver spara en ISO för ett system som är större än 4 GB och som inte passar in i FAT32, kan vi formatera pendrive i NTFS och aktivera “Legacy mode” på tavlan .
YUMI
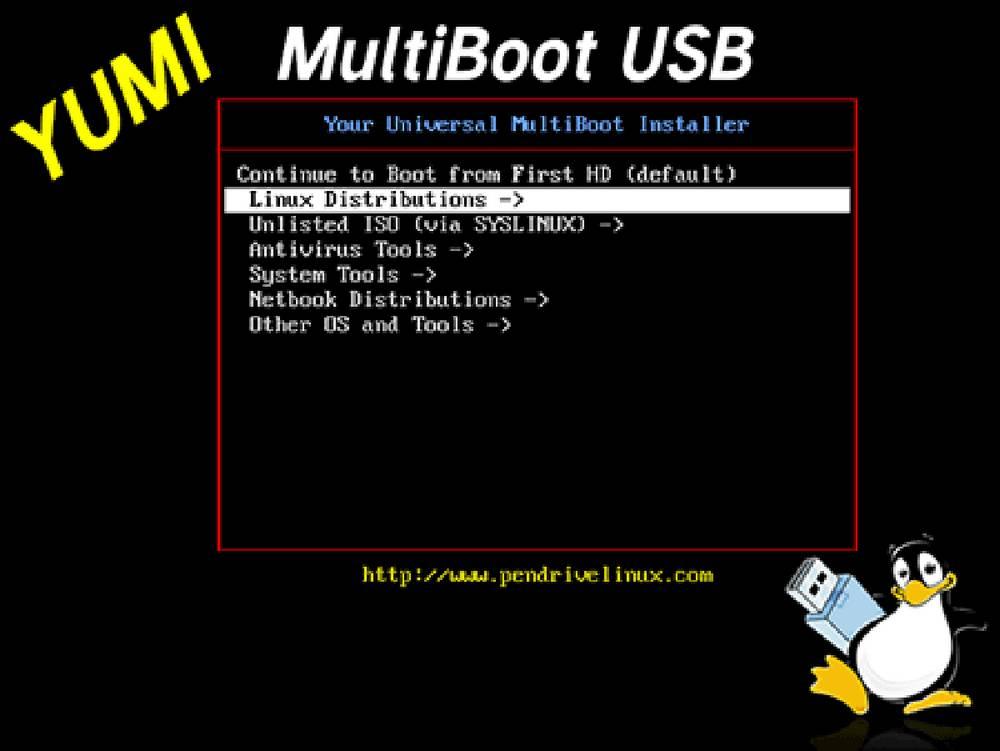
YUMI ( Din Universal Multiboot Installer ) är ett av de mest populära programmen för att skapa en multiboot USB. Detta program, helt gratis och öppen källkod, gör det möjligt för oss att skapa en komplett USB-flashminne med flera boot från flera ISO-filer. Vi kan ladda dessa filer själva från datorn eller ladda ner dem (i fallet med Linux) från samma program.
Det första vi måste göra för att utföra denna uppgift är att ladda ner den senaste versionen av denna programvara från följande länk . Programmet kan köras bärbart, det behöver inte installeras.
Lägg till flera operativsystem till Yumi
Det första vi ska göra är att ansluta USB-minnet till datorn och sedan öppna programmet. Efter att ha godkänt användarvillkoren kommer vi att kunna se ett fönster som följande.
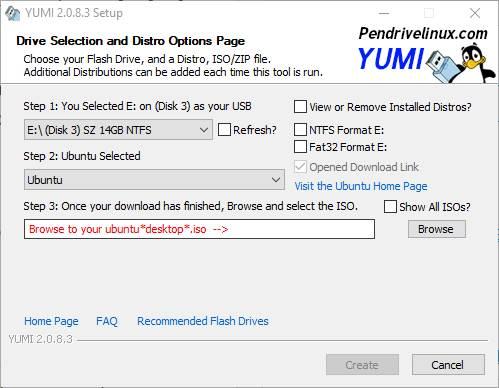
Vi väljer vår pendrive och vi kan välja till höger om vi vill formatera enheten i FAT32 eller i NTFS. Om vi inte formaterar behåller vi de data vi har sparat (även om vi kan ha problem när vi kopierar de olika operativsystemen). Om vi ska uppdatera multiboot USB för att lägga till ett nytt operativsystem (som vi kommer att se senare) är det viktigt inte att formatera .
Sedan visar vi listan och vi kan se ett stort antal operativsystem. Vi kan välja vilket operativsystem vi vill lägga till och ladda ner det från länken som programmet erbjuder oss, eller så kan vi ladda ISO-bilden om vi redan har hämtat den från tidigare. Vi kan också välja om vi vill ha ett ihållande utrymme för att spara personuppgifter och att de inte raderas när du kopplar bort pendrive.
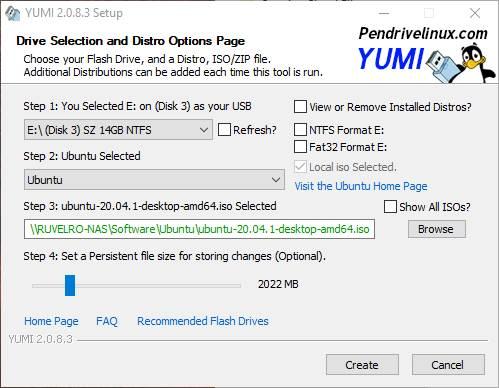
Innan du påbörjar processen med att skapa USB kommer YUMI att visa oss en sammanfattning av allt som kommer att göras med USB. Vi måste verifiera att det är rätt enhetsbokstav där vi vill spara data, och även att alla steg är korrekta.
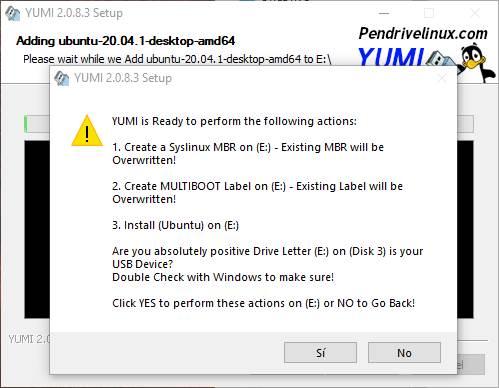
Nu börjar processen med att kopiera ISO till USB. Vi väntar på att det ska slutföras och på att programmet ska utföra alla uppgifter det har att utföra för att lämna minnet klart att köras. Under denna process kommer du också att installera och konfigurera syslinux, din startladdare.
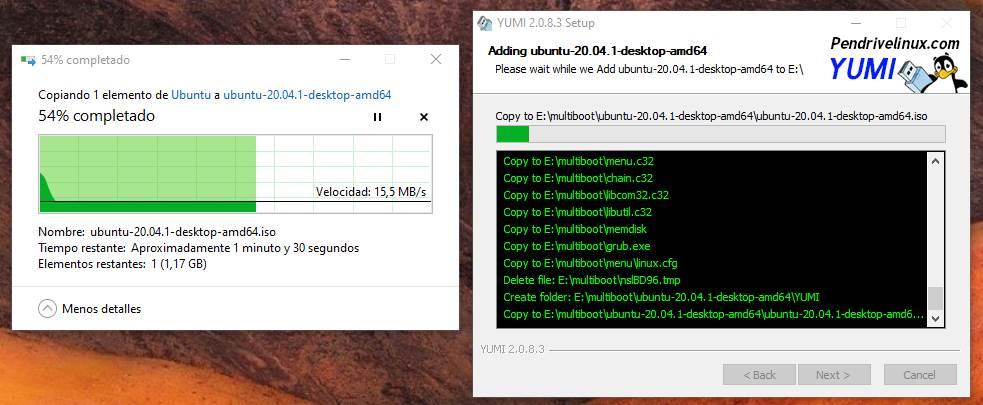
När du är klar kommer vi att ha USB med vårt första operativsystem.
Lägg till fler operativsystem till Yumi
När du är klar kommer YUMI att fråga oss om vi vill lägga till andra operativsystem till detta USB-minne.
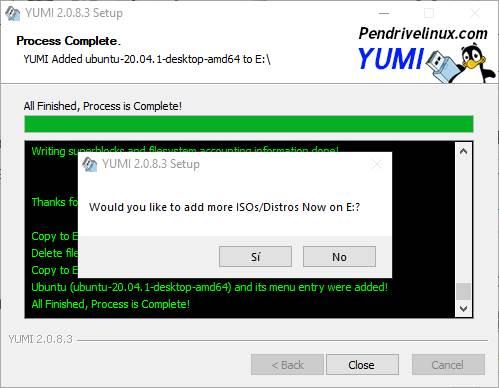
Om vi anger ja, återgår vi till det avsnitt från vilket vi lade till det första operativsystemet och fortsätter med att välja nästa. Stegen är desamma, men var uppmärksam på att inte markera något formateringsalternativ.
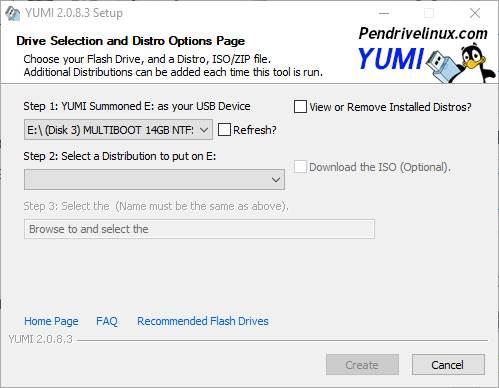
På samma sätt kommer YUMI att ta hand om allt: ladda ner ISB, kopiera den till USB och konfigurera allt för att kunna starta från den.
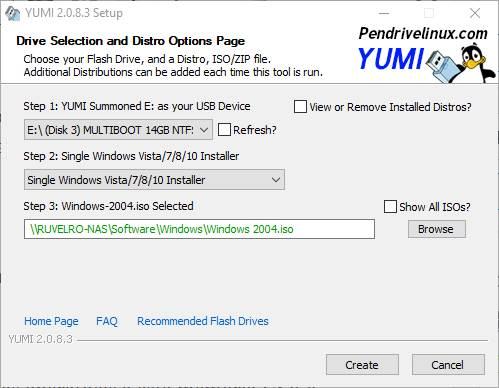
Vi startar processen och väntar tills den är klar. När det är klart kommer vi att ha ett andra operativsystem kopierat till USB-minnet och redo att börja med det. Vi kan upprepa processen så många gånger vi vill tills vi kopierar alla operativsystem som vi vill ha i minnet. Det viktiga i varje steg är att inte felaktigt formatera enheten.
Se installerade operativsystem (och ta bort de som vi inte vill ha)
När vi redan har kopierat flera operativsystem till USB-minnet kan det hända att vi inte kommer ihåg dem alla. YUMI har ett läge i huvudfönstret som gör att vi kan se en fullständig lista över alla registrerade system.
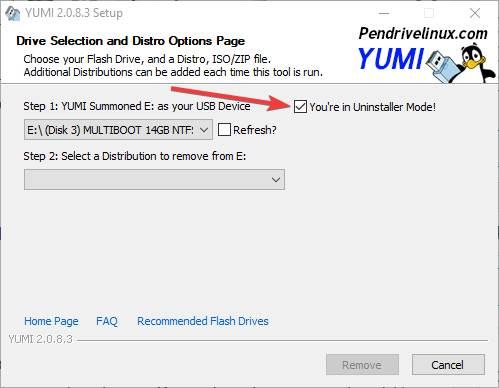
Vi klickar på den rutan och vi kan se alla system på vår multiboot USB. Vi kan välja det system som vi inte längre behöver och radera det från minnet för att frigöra utrymme och dess inmatning i bagageutrymmet. Detta är framför allt användbart för att uppdatera system som har blivit gamla: vi tar bort den gamla, laddar ner den nya ISO och sparar den som ett operativsystem till. Så vi kan alltid vara uppdaterade.
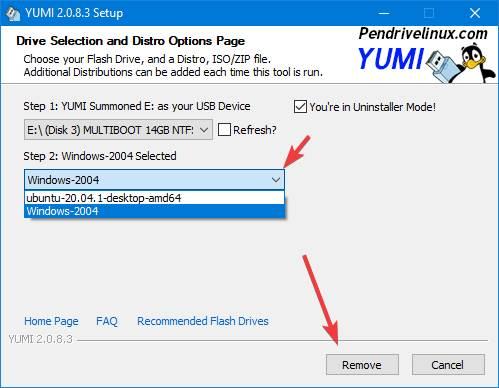
Andra program för att skapa en USB-multiboot
YUMI är ett av de enklaste programmen och det ger mindre problem när man skapar denna typ av minnen. Men det är inte det enda verktyget av denna typ som finns.
Easy2Boot
Detta är ett av de närmaste alternativen till YUMI för att skapa startbara USB-minnen med flera operativsystem. Den stöder både UEFI-läge och BIOS och Secure Boot, och låter oss lägga till Windows, Linux och andra operativsystem utan problem.
Vi kan ladda ner det här programmet från här. .
WinToHDD
Även om det här programmet huvudsakligen är avsett för installation, ominstallering och kloning av Windows kan vi dra nytta av några av dess många alternativ för att skapa startbara enheter med flera operativsystem. Ett program som framför allt är utformat för avancerade användare som vill ha mer kontroll över processen och inte har något emot att behöva ägna mer tid åt det.
Vi kan ladda ner det här programmet från sin hemsida .
sardu
Ett annat program för Windows som gör att vi kan skapa vår egen USB MultiBoot med alla operativsystem vi vill ha: från olika Windows-installatörer till Linux, verktyg, antivirusprogram och mycket mer. Kompatibel med både BIOS och UEFI samt Mac datorer.
Vi kan ladda ner det här verktyget från följande länk .
Vinsättning frånUSB
Denna programvara är utformad så att vi kan lägga till flera olika instanser av Windows till en USB. Vi kan lägga till alla installatörer av detta operativsystem (från XP och framåt), samt skapa våra egna bärbara Windows med WinPE och WinPE2. Det låter oss också ladda andra operativsystem, till exempel Linux och verktyg.
Vi kan ladda ner den senaste versionen härifrån .
XBoot
Även om det är något föråldrat fungerar det här programmet fortfarande perfekt. Det erbjuder ett mycket tydligt och lättanvänt gränssnitt genom vilket vi kan lägga till de operativsystem som vi vill ha i vår multi-boot-enhet och ladda ner ISO: erna för de system som vi inte har till hands. Bland dess funktioner är det värt att lyfta fram möjligheten att skapa en startbar USB eller en Multi-Boot DVD, om vi fortsätter att använda optiska skivor.
Vi kan ladda ner denna programvara från dess huvudsidan .
WinUSB
Detta program marknadsför sig själv som det enklaste sättet att skapa en multiboot USB. Detta program är speciellt specialiserat på Windows, och även om vi kan ladda andra system (som Ubuntu eller antivirusprogram) kan vi stöta på vissa svårigheter. Men om det vi vill ha är att ha en USB med många olika versioner av Windows, så är det här vårt program.
Vi kan ladda ner det här verktyget från denna sida .