Nowadays it is rare to carry, as before, the operating systems written on CD or DVD. USB memories have made their way very well among these devices since they provide us with a series of advantages over them, such as reading speed and the possibility of reusing the pendrive over and over again. When we talk about copying an operating system to a USB, we usually speak literally: burn your ISO on it. However, given the current memory capacities (16GB, 32GB, 128GB, and even more), if we record only Windows or Linux we are wasting a lot of space. And this is where multiboot USBs come in.
A multiboot is a type of configuration by which we achieve that the same memory, instead of having a single operating system, can have several OS inside it. This way we will always be able to carry with us all the operating systems we want (a Windows, a Linux, boot and recovery systems, etc.) in our pocket. And just by connecting the memory to a PC we can load any of them.

When we connect the USB memory to the computer, what we will see will be a boot manager (which has been created by the program we have chosen) from which we will choose the system we want to boot.
Advantages of a multiboot USB
We may ask ourselves, what can this type of USB memory be for? If we don’t normally use other computers, and we only use Windows, without being advanced users, we may not see much use for it. However, if we are already somewhat advanced users, and we like to test various operating systems, that is when we find the utility.
Thanks to multiboot we will be able to have an all-in-one USB . We will be able to save in it all the operating systems we want (the latest version of Windows, an Ubuntu, rescue distros, an offline antivirus, etc.) and start any PC (both ours and someone else’s) with it. In addition, we will also always be able to carry all the programs that we may need with us, whether they are portable programs to run on any PC or programs such as programs already installed and configured in the portable operating system.
If we add a good collection of portable programs, we will also be able to turn this multi-boot pendrive into a complete Swiss army knife from which to solve any problem , from repairing the boot of the hard disk to eliminating viruses or recovering deleted data.
How to create a USB with several operating systems from Windows
Most of the programs designed to record ISO images to USB are heavy to record a single image to memory, since during the process it is formatted and completely erased. However, there are alternatives designed for this purpose, such as the ones we are going to see below.
Important notice about UEFI and Secure Boot
Modern motherboards have security measures that prevent you from loading operating systems without permission during boot. If we are going to use this type of USB memory, the first thing we will have to do is deactivate the Secure Boot from the BIOS , to be able to boot other operating systems without problems.
Also, if we have a PC with UEFI , we must bear in mind that we can only load pen drives formatted in FAT32. Therefore, the maximum size of the ISO that we can upload will be 4 GB. If we need to save an ISO of a system larger than 4 GB that does not fit into FAT32, then we can format the pendrive in NTFS and activate “Legacy mode” on the board .
YUMI
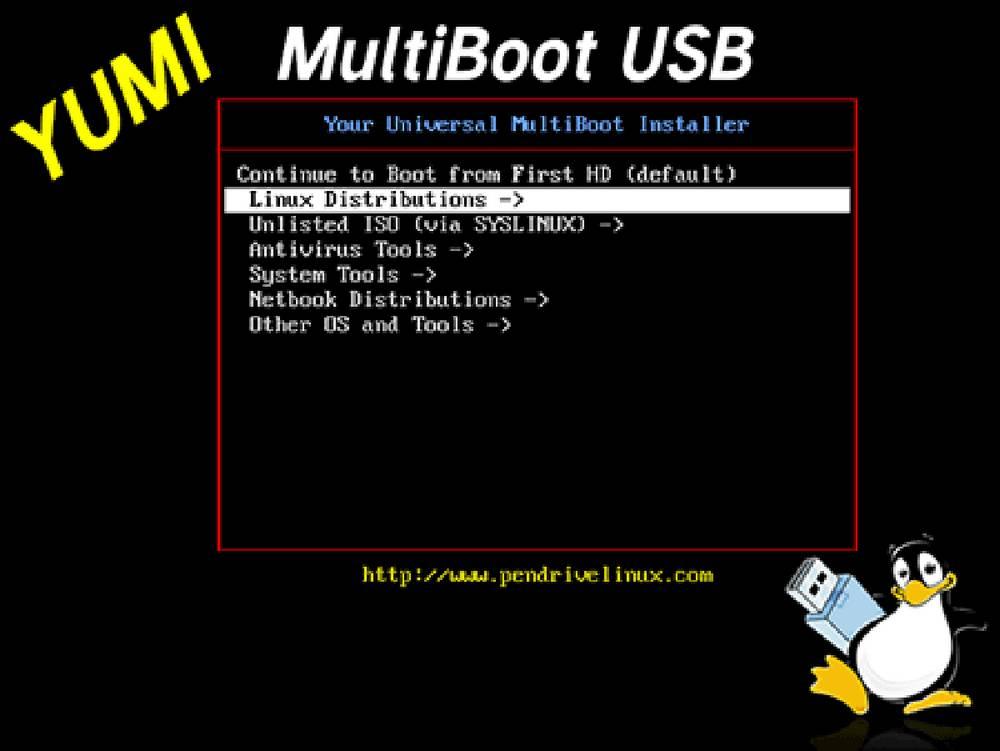
YUMI ( Your Universal Multiboot Installer ) is one of the most popular programs for creating a multiboot USB. This program, completely free and open source, allows us to create a complete multiboot USB flash drive from several ISO files. We can load these files ourselves from the PC or download them (in the case of Linux) from the same program.
The first thing we must do to carry out this task is to download the latest version of this software from the following link . The program can be run portable, it does not need installation.
Add multiple operating systems to Yumi
The first thing we will do is connect the USB memory to the computer, and then open the program. After accepting the terms of use, we will be able to see a window like the following one.
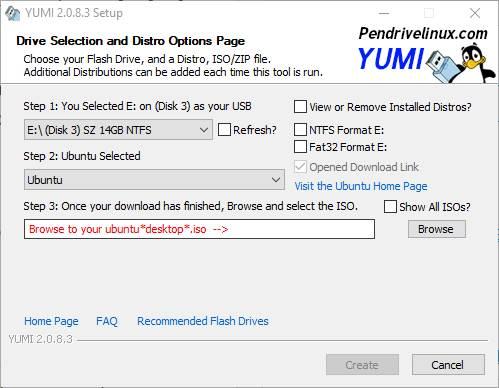
We choose our pendrive, and we can choose, on the right, if we want to format the drive in FAT32 or in NTFS. If we do not format, we will keep the data we have saved (although we may have a problem when copying the different operating systems). If we are going to update the multiboot USB to add a new operating system (as we will see later) it is important not to format .
Then we display the list and we can see a large number of operating systems. We can choose the operating system that we want to add, and download it from the link that the program offers us, or we can load the ISO image if we already have it downloaded from before. We can also choose if we want a persistent space to save personal data and that it is not erased when disconnecting the pendrive.
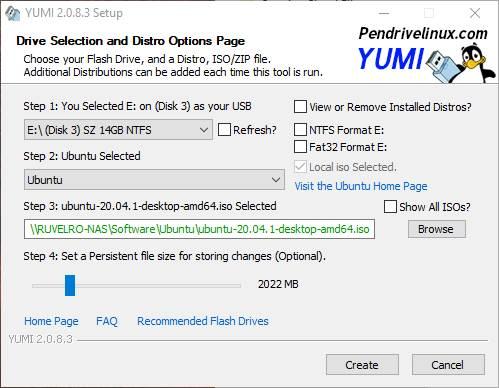
Before starting the process of creating the USB, YUMI will show us a summary of everything that is going to be done with the USB. We must verify that it is the correct drive letter where we want to save the data, and also that all the steps are correct.
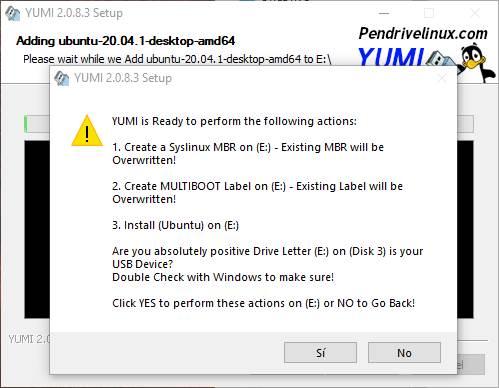
Now the process of copying the ISO to USB will begin. We wait for it to finish and for the program to carry out all the tasks it has to carry out to leave the memory ready to run. During this process you will also install and configure syslinux, your boot loader.
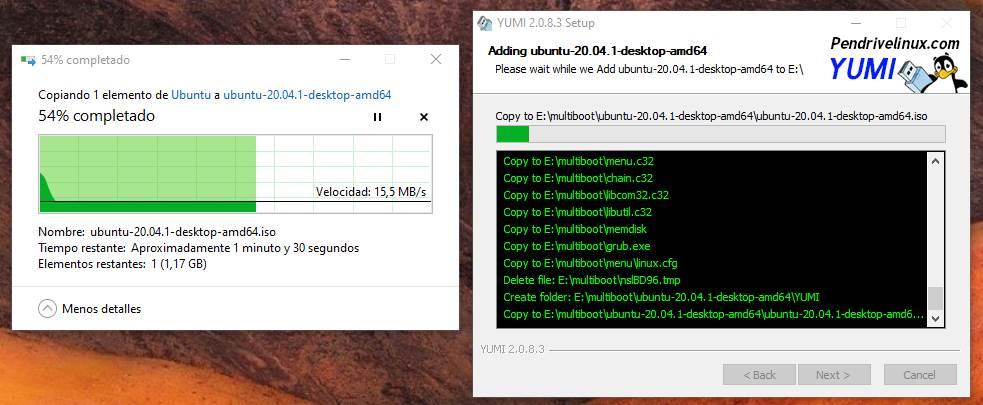
When finished, we will have the USB with our first operating system.
Add more operating systems to Yumi
When finished, YUMI will ask us if we want to add other operating systems to this USB memory.
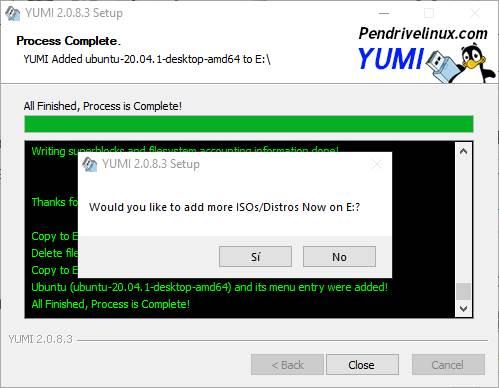
If we indicate yes, we will return to the section from which we added the first operating system, and proceed to select the next one. The steps are the same, but paying attention not to mark any formatting option.
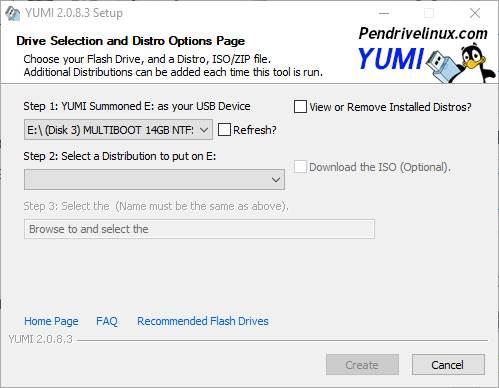
Likewise, YUMI will take care of everything: download the ISB, copy it to the USB and configure everything to be able to boot from it.
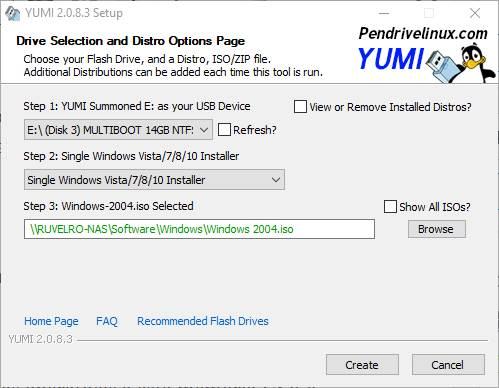
We start the process and wait for it to finish. When it is ready, we will have a second operating system copied to the USB memory, and ready to start with it. We can repeat the process as many times as we want until we copy all the operating systems we want to have in memory. The important thing, at every step, is not to mistakenly format the drive.
See installed operating systems (and delete the ones we don’t want)
When we have several operating systems already copied to the USB memory, it may happen that we do not remember all of them. YUMI has a mode, in its main window, that allows us to see a complete list of all registered systems.
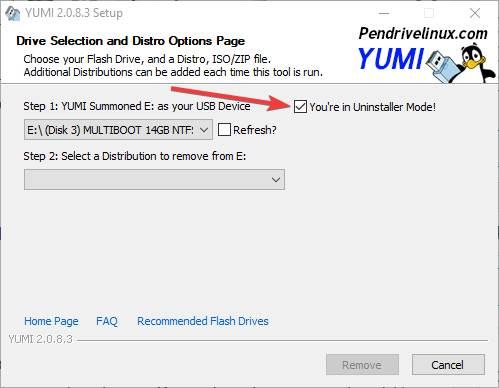
We click on that box, and we will be able to see all the systems of our multiboot USB. We can select the system that we no longer need, and erase it from memory to free up space and its entry in the boot. This is useful, above all, to update systems that have become old: we delete the old one, download the new ISO and save it as one more operating system. So we can always be up to date.
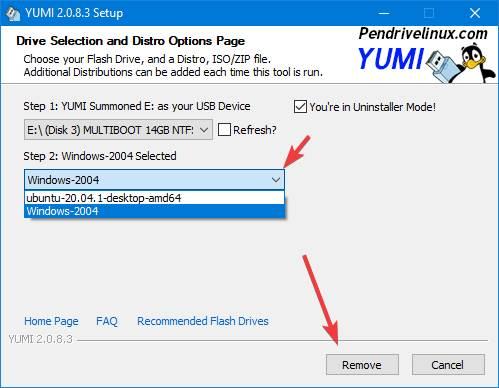
Other programs to create a USB Multiboot
YUMI is one of the simplest programs and that gives less problems when creating this type of memories. But it is not the only tool of this type that exists.
Easy2Boot
This is one of the closest alternatives to YUMI for creating bootable USB sticks with multiple operating systems. It supports both UEFI mode and BIOS and Secure Boot, and allows us to add Windows, Linux and other operating systems without problems.
We can download this program from here .
WinToHDD
Although this program is primarily intended for installing, reinstalling, and cloning Windows, we can take advantage of some of its many options to create bootable drives with multiple operating systems. A program designed, above all, for advanced users who want to have more control over the process and do not mind having to dedicate more time to it.
We can download this program from its website .
Sardu
Another program for Windows that will allow us to create our own USB MultiBoot with all the operating systems we want: from various Windows installers to Linux, utilities, antivirus and much more. Compatible with both BIOS and UEFI, as well as Mac computers.
We can download this tool from the following link .
WinsetupfromUSB
This software is designed to allow us to add several different instances of Windows to a USB. We can add any installer of this operating system (from XP onwards), as well as create our own portable Windows with WinPE and WinPE2. It also allows us to load other operating systems, such as Linux, and tools.
We can download its latest version from here .
XBoot
Although it is somewhat outdated, this program still works perfectly. It offers a very clear and easy-to-use interface through which we can add the operating systems that we want to have in our multi-boot unit, and download the ISOs of the systems that we do not have at hand. Among its features, it is worth highlighting the possibility of creating a bootable USB or a Multi-Boot DVD, if we continue to use optical discs.
We can download this software from its main page .
WinUSB
This program promotes itself as the easiest way to create a multiboot USB. This program is specialized especially in Windows, and although we can load other systems (such as Ubuntu, or antivirus) we may encounter some difficulties. But if what we want is to have a USB with many different versions of Windows, this is our program.
We can download this tool from this page .