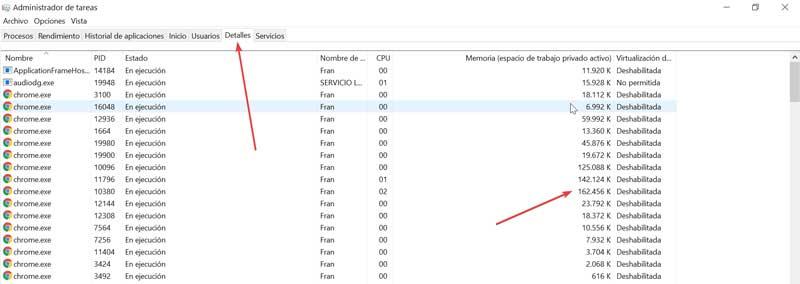När det gäller att prata om webbläsare, Google krom är den mest populära och används av miljontals användare runt om i världen. Vi kan dock inte tala om att det är en webbläsare som förbrukar få resurser, speciellt varje gång vi samlar många öppna flikar. Om vi vill veta vilka flikar som konsumerar mest RAM i Chrome ska vi idag se vilka steg vi kan ta för att göra det.
Visst när vi använder Chrome har vi fler och fler flikar öppna, vars utrymme de upptar varierar från innehållet som vi tittar på på varje webbsida som vi har öppnat. På det här sättet konsumerar inte en sida där vi har Googles sökmotor samma som en annan där vi tittar på en Youtube video, eftersom RAM-förbrukningen kommer att vara högre i den senare.

Eftersom det är troligt att vi är oroliga för konsumtionen av resurser som Chrome orsakar oss, måste vi veta att Googles webbläsare har sin egen Aktivitetshanterare, vilket gör det möjligt för oss att tillägg eller webbsidor tömmer dess resurser, så att vi kan minska dem och förbättra lagprestanda.
Chrome Task Manager informerar oss om RAM-förbrukning
Google Chrome har sin egen Aktivitetshanterare där vi kan se vilka typer av resurser som har förbrukats mest av tilläggen, flikarna och tilläggen som vi använder i den och som främst påverkar RAM-förbrukningen, CPU och nätverks. Vi kan använda all information som du ger oss för att upptäcka vilken flikarna förbrukar mest RAM och därmed kunna bestämma vilken som ska stängas, vilket bidrar till bättre datorprestanda.
För att komma åt Chrome Task Manager måste vi öppna webbläsaren och klicka sedan på ikonen med tre punkter längst upp till höger så öppnas en rullgardinsmeny. Här klickar vi på alternativet "Fler verktyg" så att en annan undermeny öppnas där vi måste klicka på "Aktivitetshanteraren". Vi kan också komma åt den genom att trycka på SHIFT + ESC-tangentkombinationen.
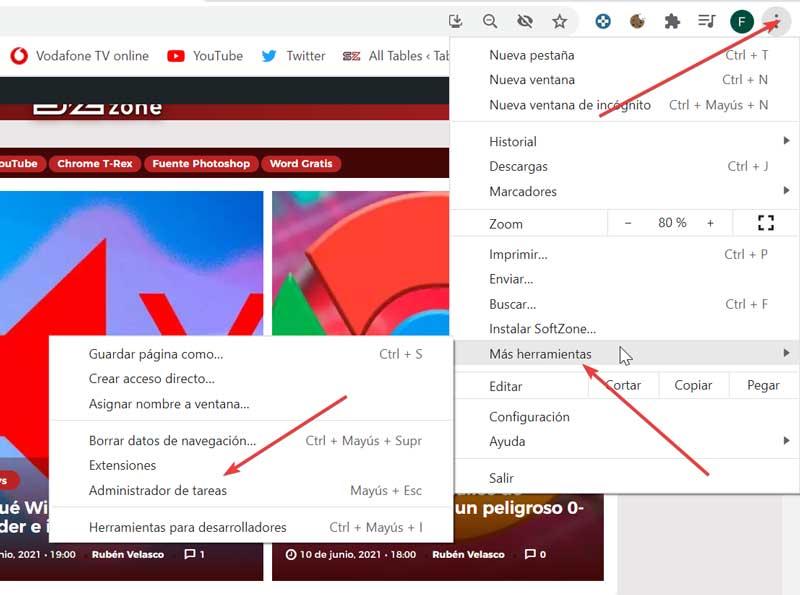
Detta öppnar automatiskt Aktivitetshanteraren som är ansvarig för att visa oss alla processer som körs. Det visar oss också de flikar som vi har öppnat och de tillägg som vi har installerat. På det här sättet kan vi verifiera etiketternas prestanda och eliminera de som upptar mest och tömmer resurserna. Överst ser vi sektionerna Task, Memory Usage, CPU, Network och Process ID.
Uppgift, hitta alla öppna processer
I avsnittet Uppgift kommer vi att kunna se alla processer som vi har öppna. Om vi tittar noga ser vi att både flikarna vi har i körning med namnet på webben som vi besöker visas liksom de olika tillägg som vi har i körningen. Det är därför vi kan känna till den specifika fliken som inte upptar mer resurser inom följande avsnitt.
RAM-användning för varje flik
Vi vänder oss nu till avsnittet Minnesanvändning. Här visar den mängden RAM som varje process konsumerar. Därför blir det ett utmärkt sätt att se användningen som varje flik eller tillägg som vi har öppnat i Chrome gör RAM-minnet av vår utrustning.
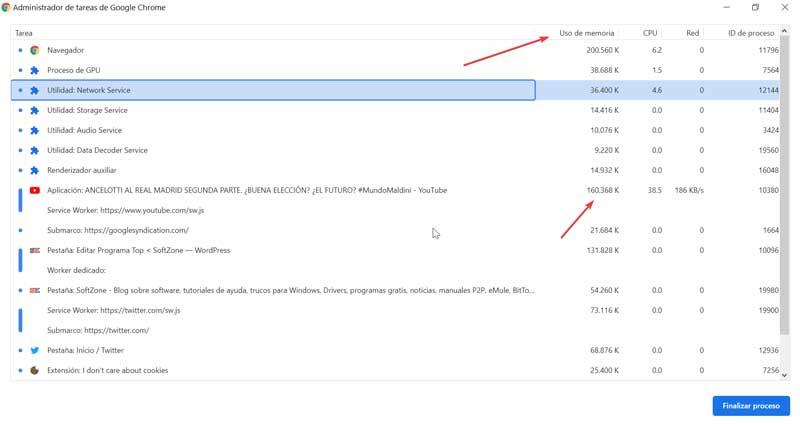
Om vi klickar direkt på fliken kan vi organisera processerna från den med minst förbrukning till den med mest RAM-utrymme det upptar. Om vi märker att vår dator har svårt att växla mellan program kan vi verifiera vilka Chrome-flikar som förbrukar mer minne och stänger det.
CPU-användning av varje öppen process
I CPU-avsnittet visar det oss hur mycket energi varje process som vi har öppet förbrukar, vilket representeras av en procentsats. Till exempel, om en process har ett värde i CPU-delen 10, betyder det att den upptar 20% av vår totala processor. Därför är detta ett mycket användbart sätt att ta reda på vilka Chrome-flikar som konsumerar vår processors resurser. I händelse av att vi ser att vår dator har svårt att ladda program, släpper vi processer som förbrukar mycket CPU ger oss mer resurser att arbeta med.
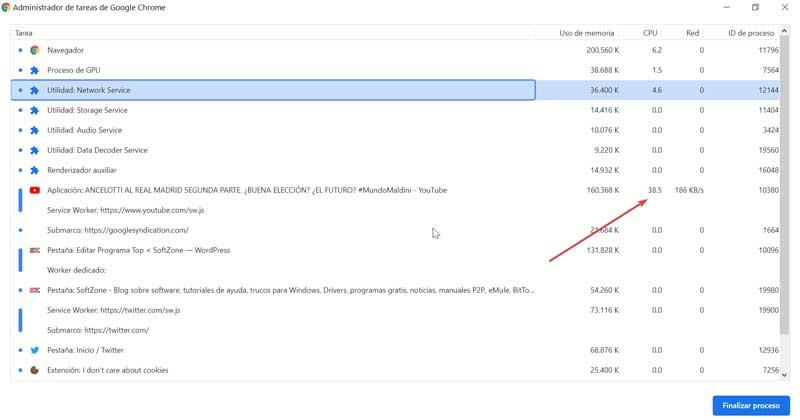
Röd visar oss de data som används av varje pågående process
Vi vänder oss nu till avsnittet Nätverk. Detta avsnitt ansvarar för att visa hur mycket data varje process som är öppen i Chrome använder, till exempel flikar eller tillägg. Därför kan vi veta hur mycket utrymme på vår anslutning som varje flik upptar. Det är möjligt att vi finner att värdena i Nätverk är 0. Om vi laddar en ny sida eller om vi har en flik som sänder multimediainnehåll visar detta värde nedladdningshastigheten för fliken. Till exempel om vi har en YouTube eller Spotify uppspelningsflik i den anslutning den upptar, kommer den att vara större än en redan laddad sida.
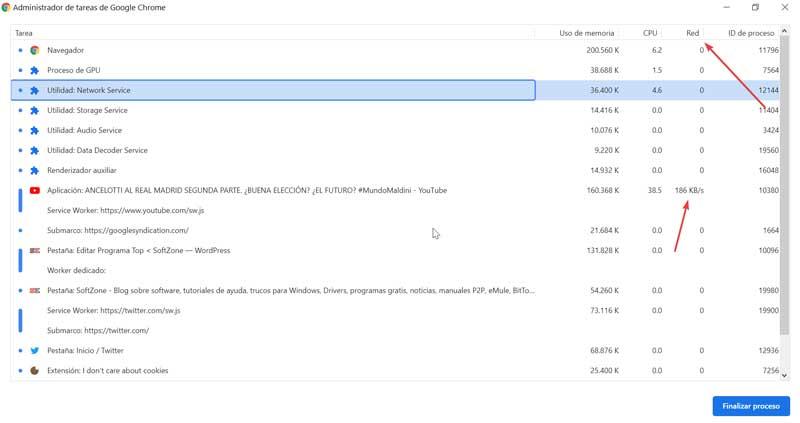
När vi väl har sett alla avsnitt kan vi kontrollera vilka flikar som upptar mest utrymme i Chrome. När vi verifierar att en flik tar för mycket utrymme kan vi stänga den direkt från Aktivitetshanteraren. För att göra detta måste vi bara markera det och klicka på knappen "Avsluta uppgift".
Hur man känner till de processer som förbrukar mest RAM med Aktivitetshanteraren
Windows har som standard sin egen Aktivitetshanterare, som ansvarar för att erbjuda en stor mängd användbar information om vårt system. Inom dess funktioner kan vi se hur systemresurser används av de applikationer som vi har installerat och kört. För att köra det, skriv bara uppgiftshanteraren i sökrutan på Start-menyn och välj den, eller använd kortkommandot CTRL + ALT + DEL.
När de väl öppnats på fliken Processer kan vi se alla applikationer som vi har öppnat i systemet. Här kan vi hitta Google Chrome, med ett nummer inom parentes som anger antalet element det innehåller. Även om det i det här fallet inte anger vilka flikar som upptar mest utrymme, kan vi se hur de använder CPU: n, GPU, nätverket och naturligtvis RAM-minnet .
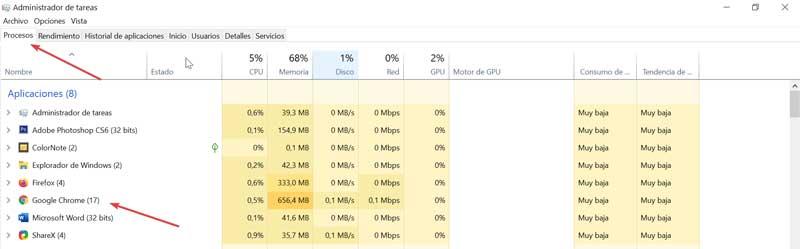
Om vi klickar på avsnittet Detaljer kan vi se alla öppna Chrome-processer som körs. I den kan vi se Minne (aktiv privat arbetsyta) som konsumerar var och en av dessa processer. Som vi har kommenterat rapporterar den inte vilken flik som tar mer plats på ett konkret sätt, men vi kan få en uppfattning om all konsumtion som görs. Om vi ser att man förbrukar för mycket och vi vill stänga det kan vi göra det genom att välja det och klicka på knappen ”Avsluta uppgift”.