I vår vardag använder vi Windows och vi vet hur man löser de viktigaste felen som visas i datorn men det kan finnas fall där det inte är så och så felkoder visas i Windows som indikerar att det finns ett problem i någon aspekt. Till exempel när du aktiverar versionen eller uppdaterar. Eller att den blå skärmen rapporterar ett problem. Av denna anledning är det en bra idé att ha en lista med felkoder, deras innebörd och möjliga lösningar.
felkoder kan visas i valfri meny eller konfiguration och kan förklaras eller helt enkelt vara en uppsättning siffror och bokstäver som vi inte helt förstår. I alla fall kan vi leta efter informationen om Microsoft supportwebbplats eller så kan vi kontakta dig för hjälp från konfigurationsdelen på vår dator i varje avsnitt.

Gå till " Inställningar ”Och till höger hittar vi knappen” be om hjälp ”inom varje avsnitt. Detta tar oss till skärmen för frågor och svar för det specifika ämnet. Till exempel hur man konfigurerar skärmen eller hur man åtgärdar ljudfel, hur man åtgärdar eventuella problem som uppstår med Windows Update eller hur man löser konto- och administrationsproblem.
Men dessutom finns det en rad intressanta koder som alltid bör finnas till hands om vi vill veta hur vi ska lösa dem så snart de dyker upp.
Aktiveringsfelkoder
Om du försöker aktivera Windows kan det finnas vara ett fel med produktnyckeln . Dessa fel är vanliga om din licens inte är original men kan också uppstå om det är av olika skäl. En felkod visas och var och en av dem har specifika, olika egenskaper.
- 0xC004F211: Windows rapporterade att hårdvaran har ändrats
- 0xC004F212: Produktnyckeln fungerade inte
- 0xC004F213: Licensen är kopplad till hårdvaran. Om du har bytt ut en del av maskinvaran kanske inte Windows hittar den tillhörande licensen.
- 0x803f7001: En giltig licens kunde inte hittas
- 0xC004C003: Windows 10 -produktnyckeln är ogiltig
- 0xC004F210, 0xC004E016, 0xC004F210: Produktnyckel för en annan version än den installerade. Till exempel Enterprise -version av Windows 10.
- 0xC004FC03: Du kanske inte är ansluten till Internet för aktivering
- 0xC004E028: Den är redan i aktiveringsprocessen
- 0xD0000272, 0xC0000272, 0xc004C012, 0xC004C013, 0xC004C014: Felkoder som indikerar att aktiveringsservern är tillfälligt otillgänglig. När det fungerar igen aktiveras det automatiskt.
Andra vanliga fel: 0xC004C060, 0xC004C4A2, 0xC004C4A2, 0x803FA067L, 0xC004C001, 0xC004C004, 0xC004F004, 0xC004C007, 0xC004F005, 0xC004C00F, 0xC004C010, 0xC004C00E, 0xC004C4A4, 0xC004C4A5, 0xC004B001, 0xC004F010, 0xC004F050. I det här fallet kan felen bero på att nyckeln inte kan användas för Windows och du måste köpa en ny. Eller att aktiveringsservrarna inte var tillgängliga och vi får vänta på något annat. Ett annat alternativ och en lösning på dessa fel, som förklaras av Microsoft, är att du har uppdaterat med ett gratis uppdateringserbjudande men det har inte aktiverats med ominstallationen. Enligt lösningsavsnittet bör det aktiveras automatiskt.
Windows uppdatering
När du uppdaterar Windows, vi kan se felkoder. Några av de vanligaste som kan visas i dessa fall: 0x80240034; 0x8007000E, 0x80242006, 0x80244018, 0x80D02002, 0x80246017, 0x80240438, 0x80070070, 0x8007000D, 0x80246008, 0x80096004, 0x80070020.
Några av de råd Microsoft ger för dessa felkoder är att frigöra diskutrymme, till exempel. Uppdateringar kan ta slut eftersom det inte finns tillräckligt med lagringsutrymme. Andra rekommenderade tips inkluderar omstart av datorn och kör Windows Update igen eller kontrollera extern hårdvara och drivrutiner. Granska alla dessa objekt för att se om en felkod har dykt upp av dessa orsaker. Dessutom måste vi också komma ihåg att uppdateringar kräver administratörsåtkomst, så kontrollera de konton som är konfigurerade på din Windows -dator.
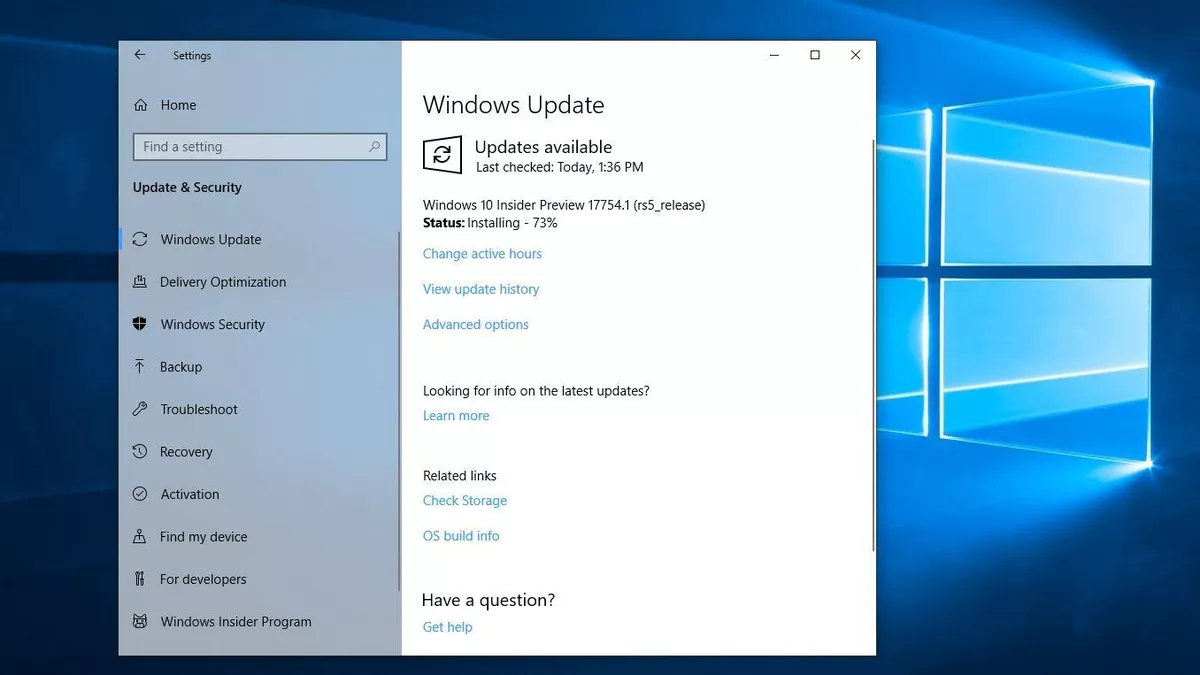
Blå skärm meddelanden
Även om det finns många och orsakerna kan vara av alla slag. De kan bero på hårdvara eller programvara. Det kan relateras till kringutrustning, RAM, drivrutiner eller till och med att din dator har överhettats. De brukar också dyka upp vid skadlig programvara, med uppdateringsproblem etc.
De vanligaste fel eller meddelanden som vi hittar på den blå skärmen är:
- KRITISK PROCESS DIED: En kritisk process har stoppats
- SYSTEM TRÅDFÖRTAGNING INTE HANTERAD: Inkompatibla drivrutiner eller programvara
- IRQL INTE MINDRE ELLER Lika: Inkompatibla eller dåligt utformade drivrutiner.
- FEL PÅ SIDAN I EJ SIDADT OMRÅDE: Det finns inkompatibla drivrutiner eller programvara eller fel i RAM eller moderkort.
- SYSTEM SERVICE UNDANTAG: Det finns skadade systemfiler eller programvaran är inkompatibel. Det kan vara problem med något program eller det grafiska gränssnittet.
Lyckligtvis visar Windows oss för närvarande en QR -kod på den blå skärmen så att vi kan skanna den för att få mer information om det felet och det tar oss till en hjälpsida.
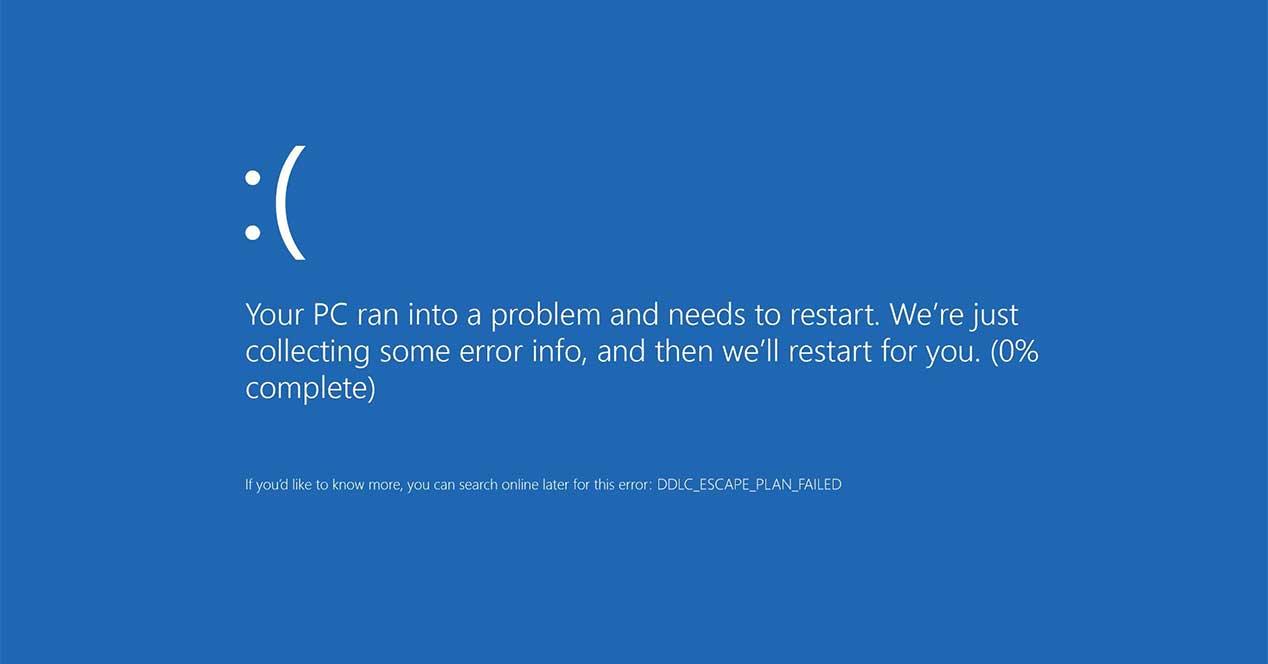
Enhetshanteraren i Windows
Det första Microsoft rekommenderar oss i dessa fall, oavsett felkoden som visas, är att köra felsökaren eller uppdatera enhetsdrivrutinen via Windows Update.
- Kod 1. Enheten är inte korrekt konfigurerad. Orsak: Enheten har inte drivrutinerna installerade eller de har konfigurerats felaktigt trots att den gör det. Lösningen i detta fall skulle vara att uppdatera drivrutinen från Egenskaper.
- Kod 3: Drivrutinen för den här enheten kan vara skadad. Orsak: Styrenheten kan vara skadad eller datorn kan ta slut. Du måste frigöra , stäng öppna program från Aktivitetshanteraren.
- Kod 9: Windows kan inte identifiera denna maskinvara. Huvudorsaken är att datorn har upptäckt “ogiltiga enhetsidentifierare för din maskinvara”.
- Kod 10: Enheten kan inte startas. I det här fallet beror orsaken på att maskinvarunyckeln innehåller ett fel. Det rekommenderas av Windows att uppdatera drivrutinen. Gå till Egenskaper> Drivrutin> Uppdatera drivrutin.
- Kod 12: Den här enheten kan inte hitta tillräckligt med gratis resurser som den kan använda. Orsaken kan bero på att två enheter är installerade i datorn med samma portar. Lösningen som föreslås av Microsoft är att använda Enhetshanteraren för att bestämma källan till konflikten och "Felsök".
- Kod 14 . Enheten kan inte fungera korrekt förrän du startar om datorn. Lösningen är naturligtvis att starta om datorn och börja om.
- Kod 16: Windows kan inte identifiera alla resurser som används av den här enheten. Orsaken, som meddelandet indikerar, är att enheten bara är ”delvis” konfigurerad och kan kräva ytterligare manuell konfiguration.
- Kod 32: Drivrutinen för den här enheten har inaktiverats. Lösningen är i det här fallet att manuellt installera om drivrutinen för den enheten.