In general, our Windows computer must work efficiently at all times. However, there are times when we can find unexpected problems, such as the mouse. In this case it may happen that unexpectedly the mouse can move, but we cannot click on the desktop. Before putting our hands to our heads, we can carry out a series of actions that can help us to solve it.
Mouse problems in Windows can be very frustrating, since by not being able to click we will not be able to execute any operation. In this case, to be able to move through the Windows menus and perform actions, we must use our keyboard with the TAB key and the mouse cursors.

Mouse click does not work on desktop, why?
The fact that we can move with the mouse, but we cannot execute any option on the desktop is not a common problem but it can happen to us when we least expect it. Nowadays, mice have become such complex peripherals that they even incorporate their own and updated drivers. However, this is not to say that they cannot be affected when these drivers are damaged or missing.
There is no specific reason that causes the mouse to fail so that we cannot click on anything on our desktop. This error can occur due to a driver failure, a Windows Explorer crash, if we have an old version of Windows, or installing a new program. Whatever the reason, if the truth is that we cannot click on the Windows desktop, we will try to solve it.
How to fix the problem
Next, we are going to see a series of actions that we can carry out on our Windows computer in the event that it is not possible to perform any action with the mouse on the desktop.
Basic steps to get started
The first steps in trying to solve the problem is to disconnect and reconnect the mouse to the computer, or to connect it to another USB port. In the event that we are using a wireless mouse, we must choose to change the batteries. We can also choose to completely turn off the system and then turn it on again. To do this, we press ALT + F4 and using the cursor keys we select Shutdown and press Enter. If the problem is with a specific software, we can choose to restart it to see if it works.
Restart Windows Explorer
One of the main reasons why we cannot click on the desktop can be due to problems related to Windows Explorer that has crashed and frozen. This can cause that all the actions that we do with the mouse on the desktop, whether with the left or right click, do not respond. That is why we must restart the explorer.exe process to try to solve the problem.
In order to do this, we must press the key combination ” CTRL + SHIFT + ESC ” to open the Task Manager. Once here, we must access the “Details” tab by pressing the TAB key until the “Processes” tab is highlighted. Later we use the down and up keys of the cursor to navigate to the list of processes and select “Windows Explorer”. Next, we press SHIFT + F10 to open the contextual menu, we will use the cursor keys to position ourselves on the option “End tasks” and press Enter.

Now, from the Task Manager, press the ALT key to highlight the “File” menu and press Enter. This will open a small menu, where we will move with the cursors to the “Execute new task” field and press Enter to confirm. Here, we type explorer.exe and press the TAB key until it reaches the “OK” button and press Enter to execute it.
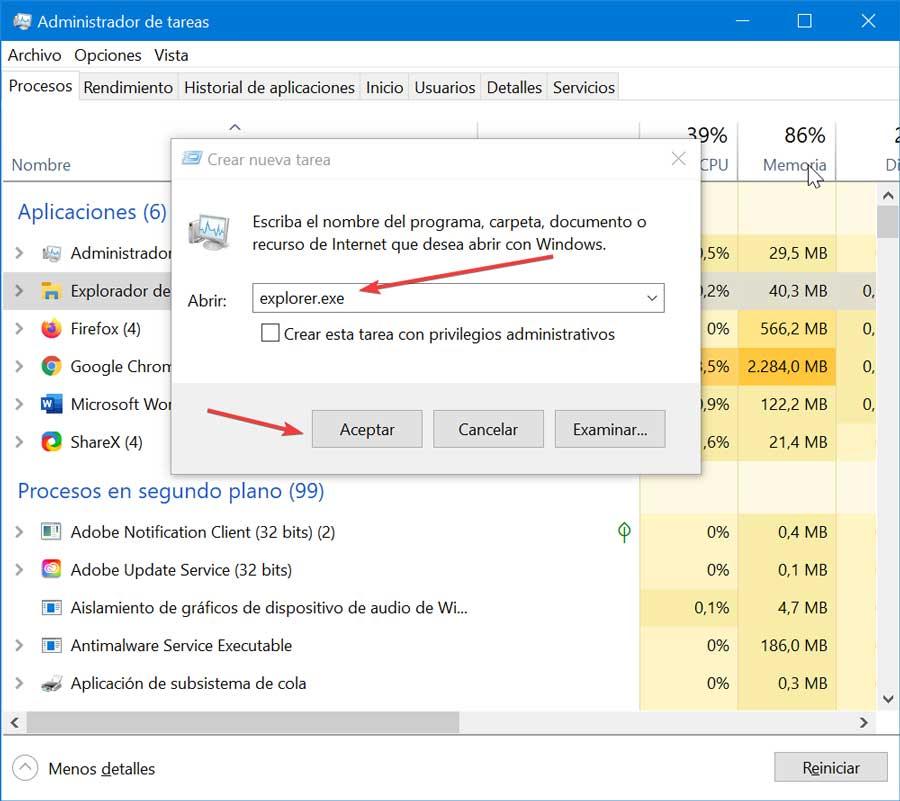
This will restart the explorer.exe process, so we will try clicking the mouse on the desktop again to see if the problem has been fixed.
Update or reinstall the drivers
The issue preventing us from clicking the mouse on the desktop may be due to driver issues . This is why it would be important to check the drivers for pending updates. To be able to carry it out, we press the keyboard shortcut “Windows + X” and select the “Device Manager”. Press the TAB key and move with the cursors to the “Mouse and other indicated devices” section. Here we press the right cursor to unfold. We place ourselves on the section of our mouse and press Enter, which will open a new window. Clicking on TAB and with the right cursor we go to the “Update driver” and press Enter.
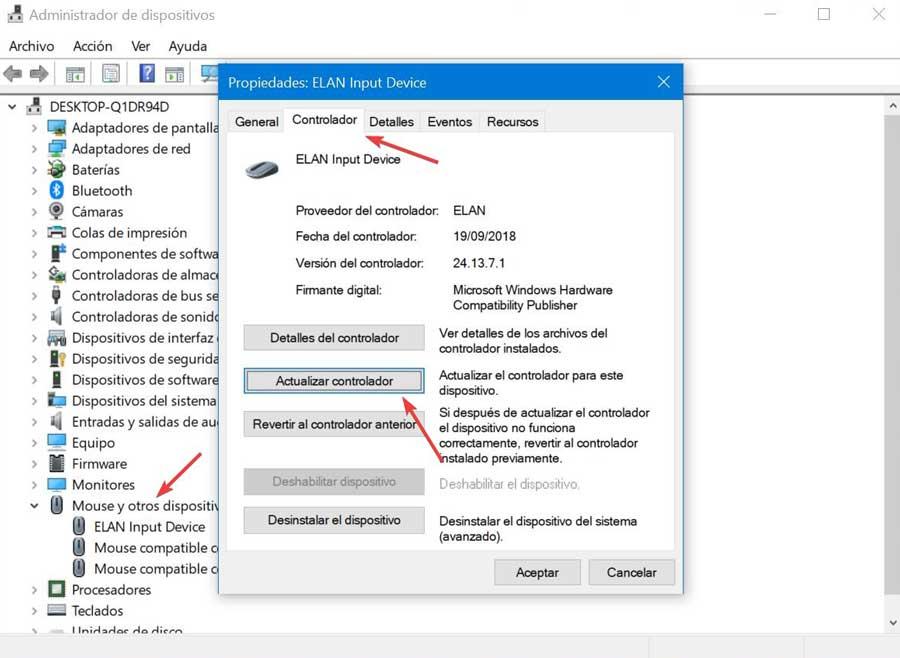
In case the problems persist, we can choose to uninstall the drivers so that they can be reinstalled again.
Uninstall newly installed programs
The problem that the mouse does not work on the desktop may have occurred after installing a new program , so we must uninstall it from our PC, since it could be the cause of the problem. Sometimes, some badly coded or conflicting programs can cause problems in the operation of the operating system.
To do this, we can open the Control Panel . This is something we can do in different ways. The most comfortable is to run the keyboard shortcut “Windows + R”, type “control panel” and press Enter. Later with the help of TAB and the cursors we go to the option “Uninstall a program” and press Enter.
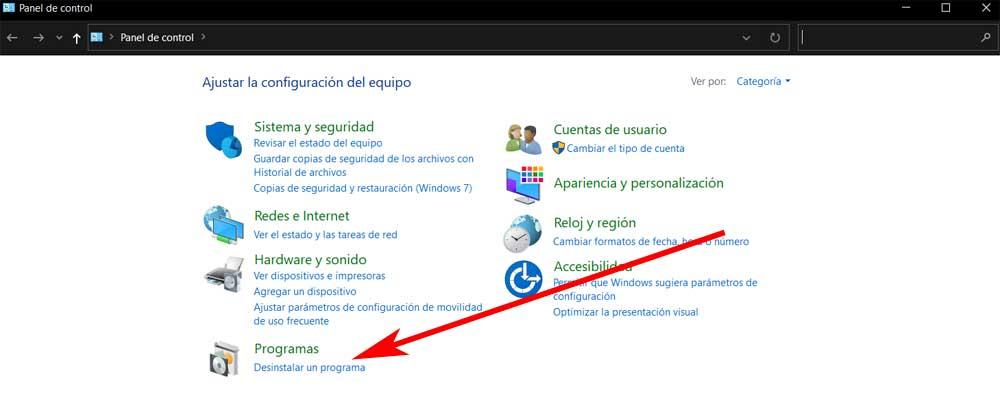
A new screen will appear. In it by pressing the TAB key until we are in the list of installed programs. Next, with the cursors we move to mark the last installed program and press Enter to uninstall. Once finished we restart the computer to verify that we can click with the mouse on the desktop.
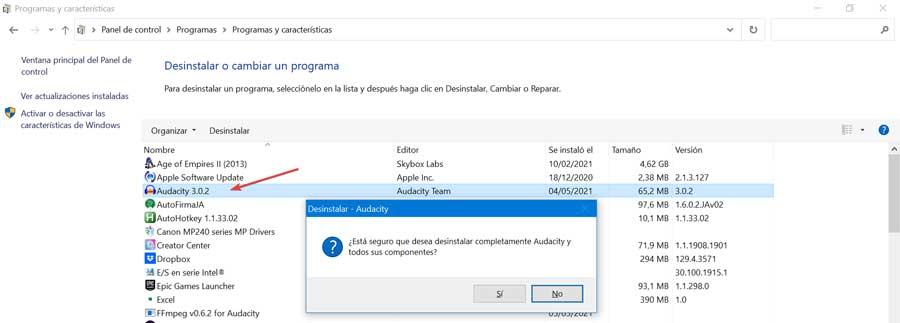
Perform a system restore
If none of the previous methods helped us to solve the problem, we must resort to performing a system restore to return to the moment when the mouse worked without any problem. This should solve it and allow our mouse and therefore the PC to function normally again.
To do this, the first thing to do is press the keyboard shortcut “Windows + R” and the “Run” command will be launched. Here, we must type rstrui and press Enter to open the system recovery utility. Remember that we must use the TAB key and the cursors to be able to move. At the bottom of the new window we find the option to “Choose another restore point”. Now we must select a date for the restoration of Windows 10 prior to the appearance of the problem with the mouse. Finally, click on “Next” and then on “Finish” to confirm the restore point.

Once finished, Windows will reboot and this should completely fix the problems with clicking the mouse on the desktop.