That Windows 10 is the most used operating system in much of the world is no secret. One of the things that most users usually do just install the operating system is to customize the desktop to your liking. However, in addition to that there are certain settings that are configured in a default way in the system and that we should check first. These are the settings you should change as soon as you install Windows 10.
On the System Settings page we find a lot of settings set as it seemed best to Microsoft. Values that by default may not be liked by everyone and therefore, we should review and change as soon as Windows 10 is installed. In addition, there are certain features and functions that we should also evaluate if we want to change before starting to use the system. Options that will help us in our day to day and will facilitate the use of Windows 10 or that will help us improve our privacy.
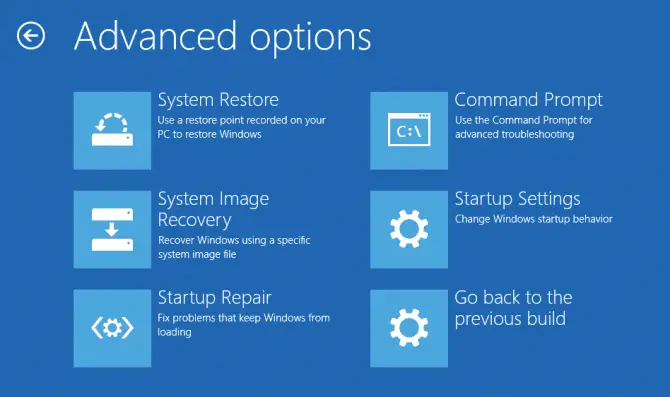
Settings you should change after installing Windows 10
Show file extensions
The file browser is undoubtedly the most used tool every day, hence we must take into account certain details such as the fact of displaying the file name extensions. In this way, we can easily identify the type of file and allow us to distinguish between two files with the same name and different extension.
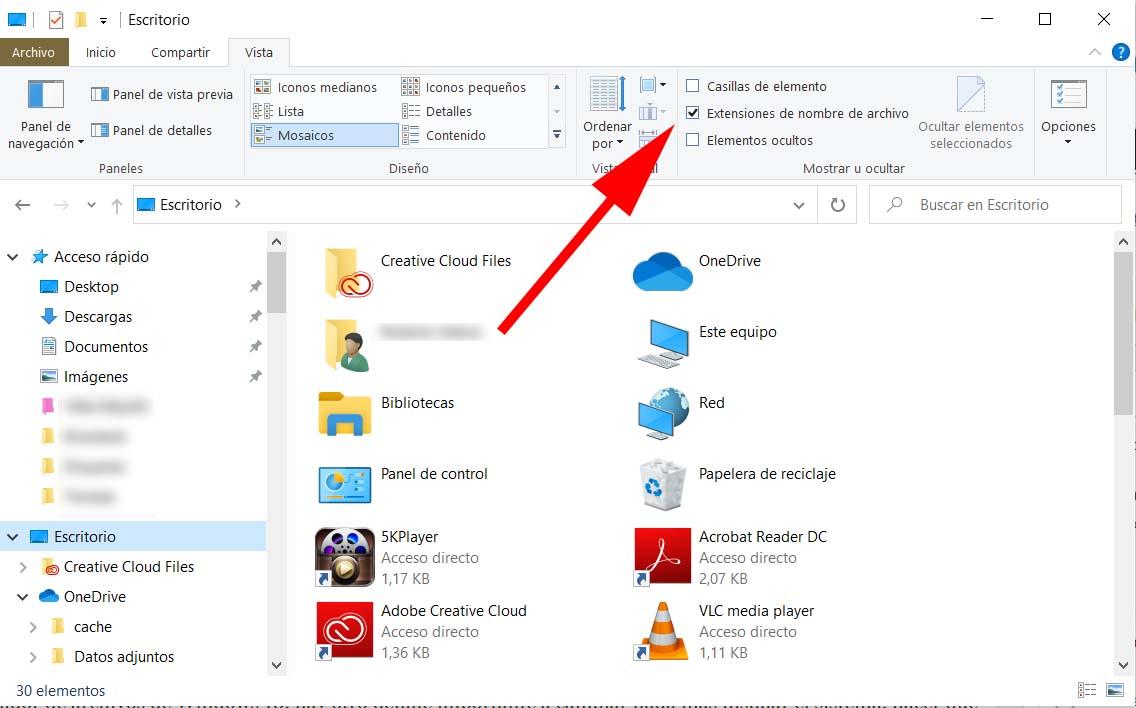
To do this, simply open Windows 10 Explorer, click on the Vista menu option and then check the box next to the File name extensions option found in the Show or hide section.
Show hidden items
Without leaving the Windows 10 file explorer itself, there is another important detail to change as soon as you install the system, make the hidden files and folders appear. By default the system itself hides certain folders that later, we may need to access and not see.
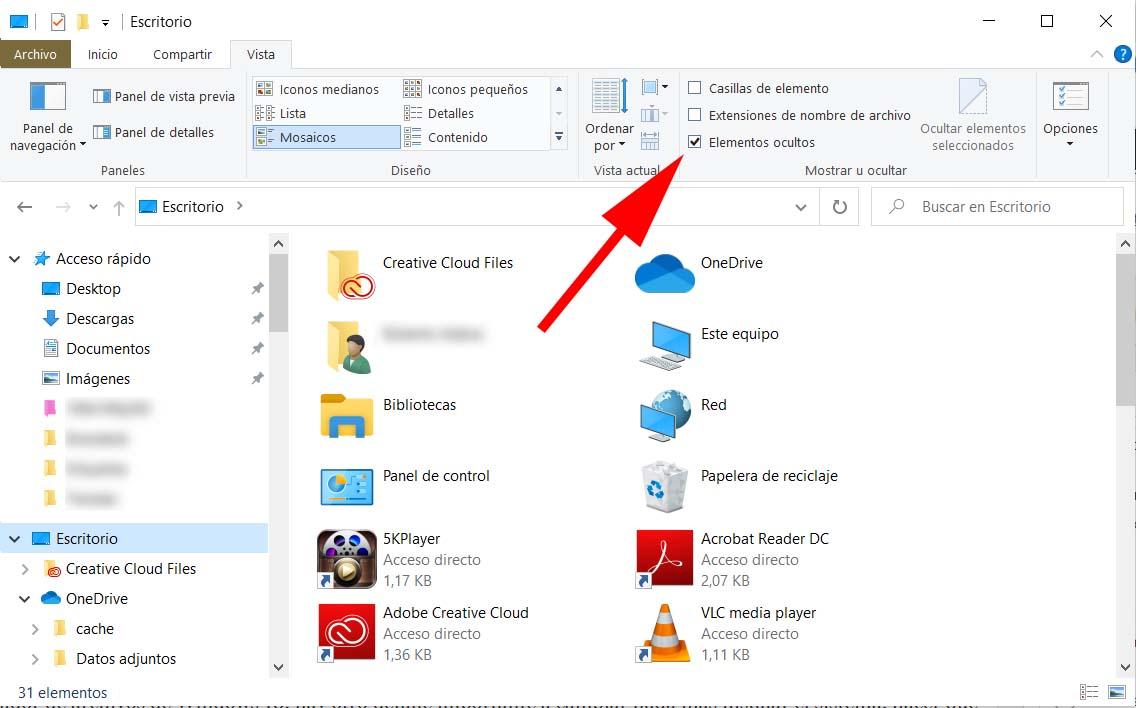
Therefore, it is important to configure the browser to show all hidden items. To do this, we open the browser, go to the View menu option and check the box next to the Hidden Elements option in the Show or hide section.
Hide the cortana search bar or disable the wizard
If we are one of those who are not going to use this feature of Windows 10, it is best that we hide the Cortana search bar or deactivate the wizard completely. To hide the search bar:
- We click the right mouse button on the taskbar.
- We select the Cortana option.
- In the drop-down menu we choose Hidden if we want it to disappear or we can also choose the option show Cortana icon to reduce the space occupied by the assistant.
In case we want to deactivate the wizard:
- We open the Windows 10 configuration page.
- We go to the Cortana option .
- We deactivate the option switch Allow Cortana to respond when you say Hello Cortana.
- We disable the option switch Allow Cortana to listen to my commands when I press the Windows + C keyboard combination.
- We disable the Use Cortana option switch even if the device is locked .
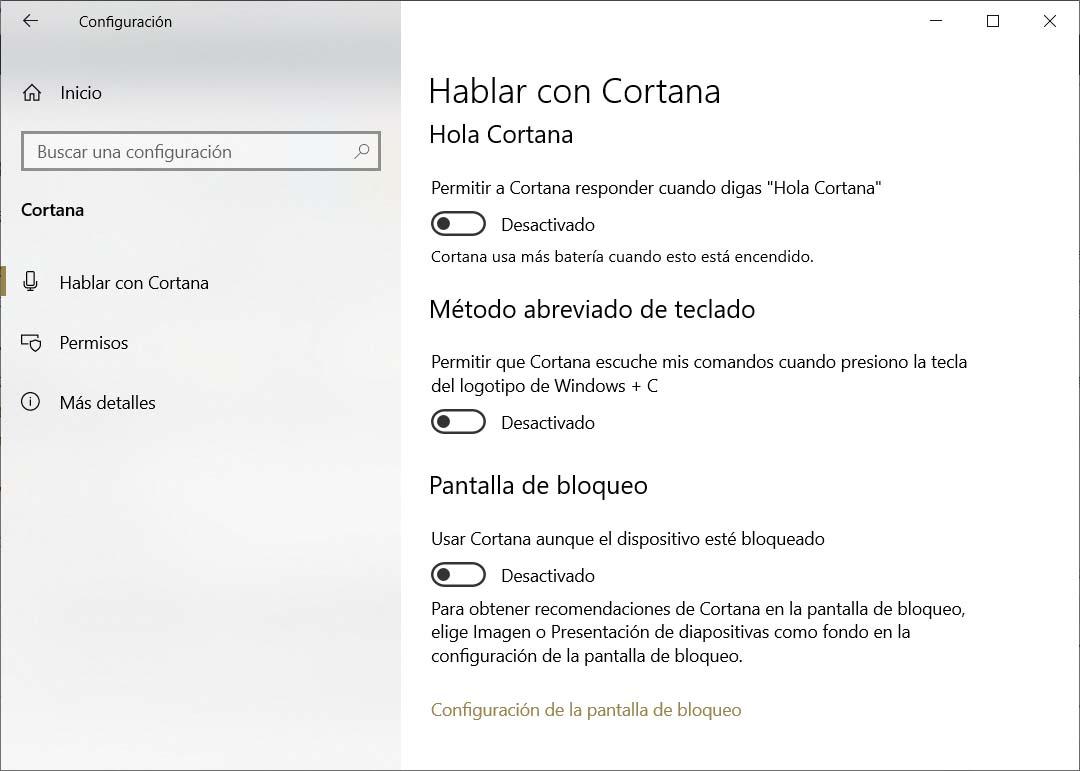
Ungroup taskbar icons
Something that Windows 10 does by default is to group all the windows of the same application under a single icon in the taskbar. That is, if we open several Chrome windows, they will all be grouped under a single icon in the taskbar.
This means that when we want to go to a window in question, we first have to click on the application icon in the taskbar and then look for the window we want. If we ungroup the windows, we will have all open in the taskbar and we can go to any of them in one click.
If we are one of those who accumulate many open applications or instances of the same application, we can have them ungrouped until they occupy the entire bar, at which point they would be grouped together. For it:
- We click the right mouse button on the taskbar.
- Select the option Configuration of the taskbar .
- We move on the configuration page to the Merge buttons on the taskbar.
- We choose the option Never or When the taskbar is full.
![]()
Hide contacts from the taskbar
Other options that are surely about the taskbar are Contacts. To hide this option and free up space in the taskbar of our system, all we have to do is:
- We click the right mouse button on the taskbar.
- Select the option Configuration of the taskbar.
- We move on the configuration page to the Contacts section.
- We slide the switch of the Show contacts option in the taskbar to the Off position.
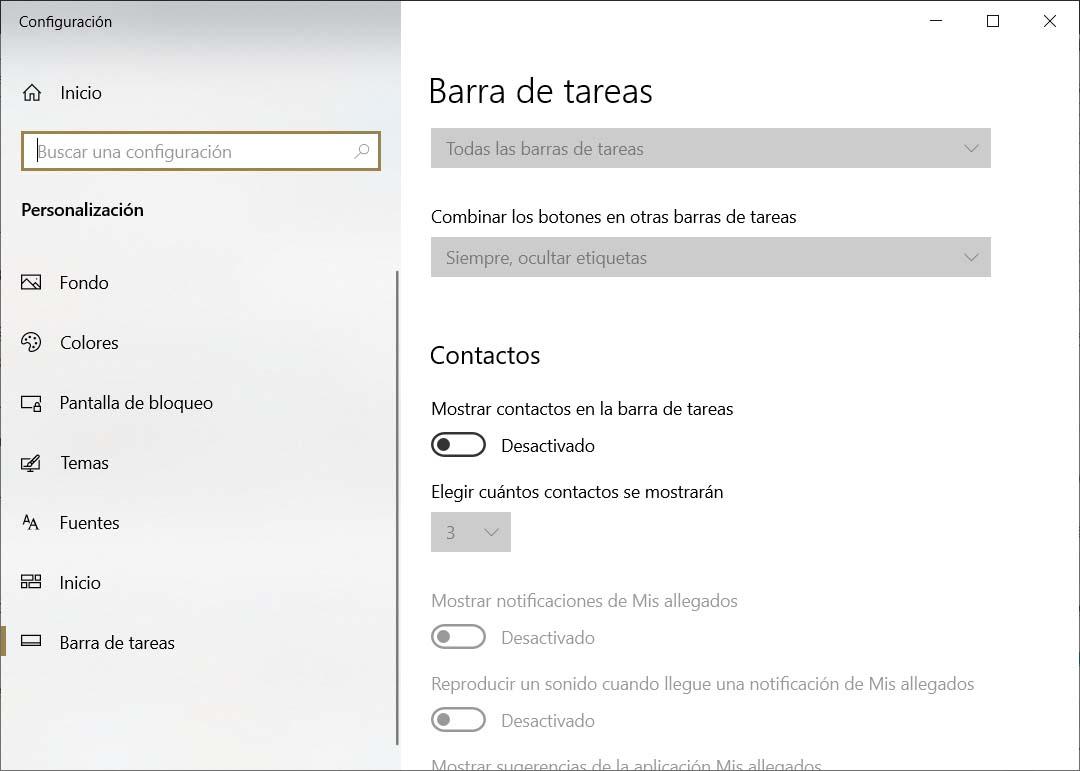
Always show the notification area icons
By default, all the icons of the applications that are running in the background are not displayed in the taskbar. To do this, we have to click on the tab that appears next to the network, volume, keyboard language and clock icons.
However, it can be very useful to have these icons always visible. For it:
- We click the right mouse button on the taskbar.
- Select the option Configuration of the taskbar.
- We move on the configuration page to the Notification area section.
- Click on the option Select the icons that will appear on the taskbar.
- We slide the option switch Always show all the icons in the notification area to the On position.
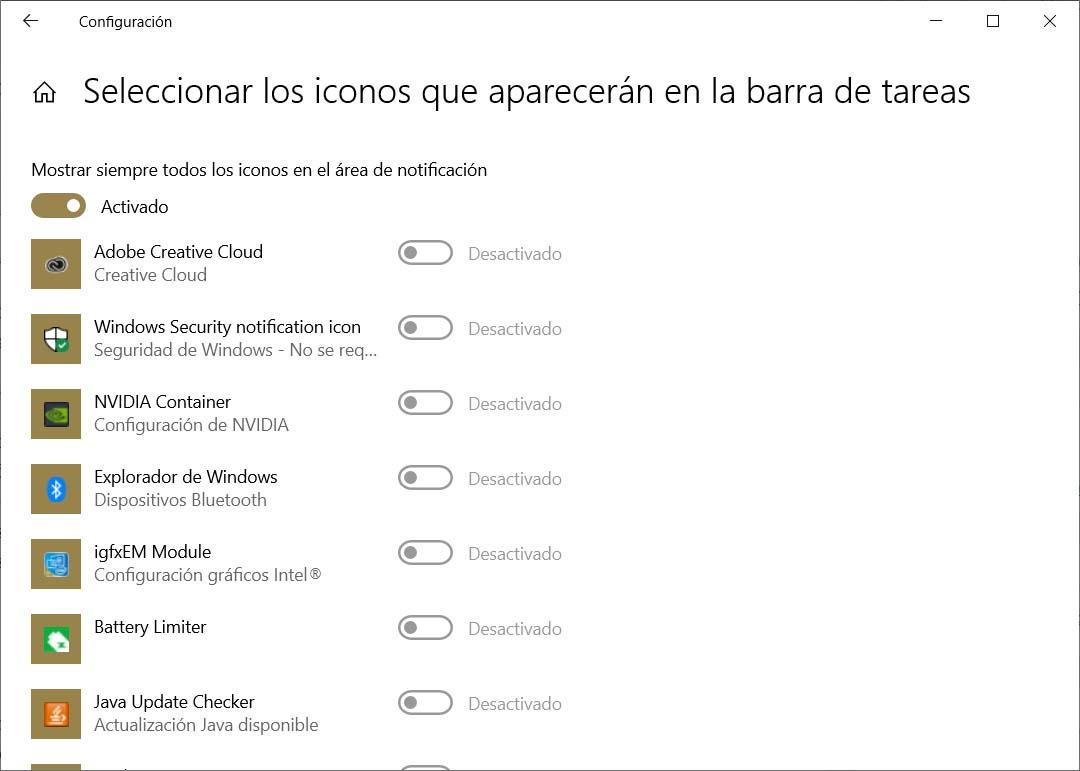
Remove the lock screen
The fact of having to be unlocking the screen all the time can become a nuisance, hence if we are one of those who work with our computer at home and do not share it with anyone, it is best to disable this screen. For this we will have to make a change in the Windows 10 registry, so it is convenient to create a computer restore point or a registry backup.
Once this is done, these would be the next steps:
- We open a Run window, Win + R.
- We execute the regedit command.
- We navigate to the HKEY_LOCAL_MACHINE / SOFTWARE / Microsoft / Windows path .
- We create a new Key with the name Personalization.
- We create a new 32-bit DWORD value within that key with the name NoLockScreen and value 1.
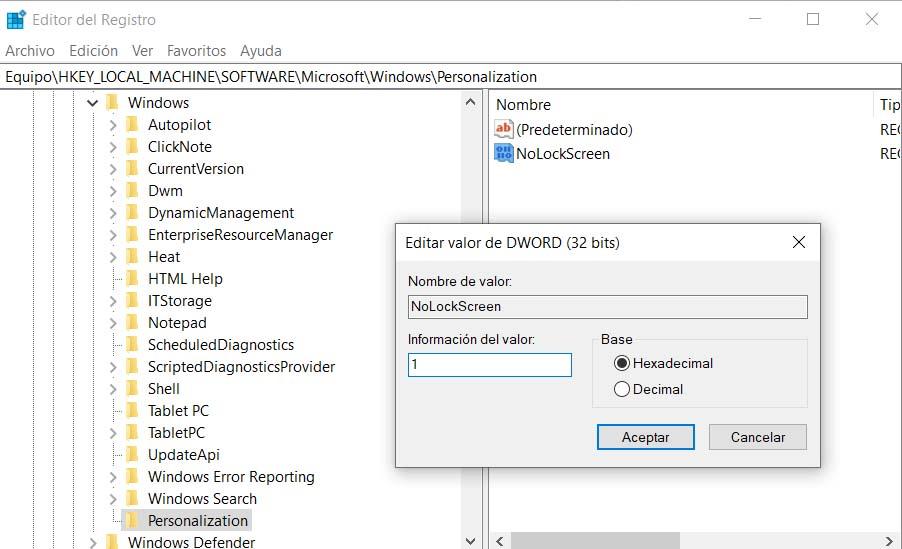
Force app closure automatically when PC is turned off
As in the previous section, the fact of wanting to force the closure of all applications automatically when turning off the PC requires a change in the system registry, so it is advisable to create a restore point or make a copy of registry security.
Then:
- We open a Run window, Win + R.
- We execute the regedit command.
- We navigate to the HKEY_CURRENT_USER / Control Panel / Desktop path.
- We create a new string value with the name AutoEndTasks and value 1.
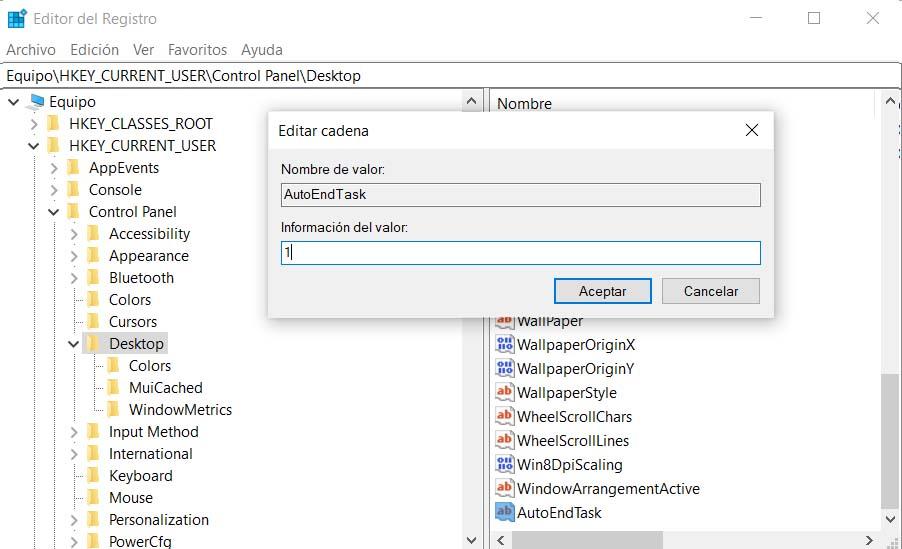
Disable UAC or user account control
Again it is an option that requires a change in the system registry, so we must make a backup of it or create a restore point before anything else. Then:
- We open a Run window, Win + R.
- We execute the regedit command.
- We navigate to the HKEY_LOCAL_MACHINE / SOFTWARE / Microsoft / Windows / CurrentVersion / Policies / System route.
- We change the value of EnableUA to 0.
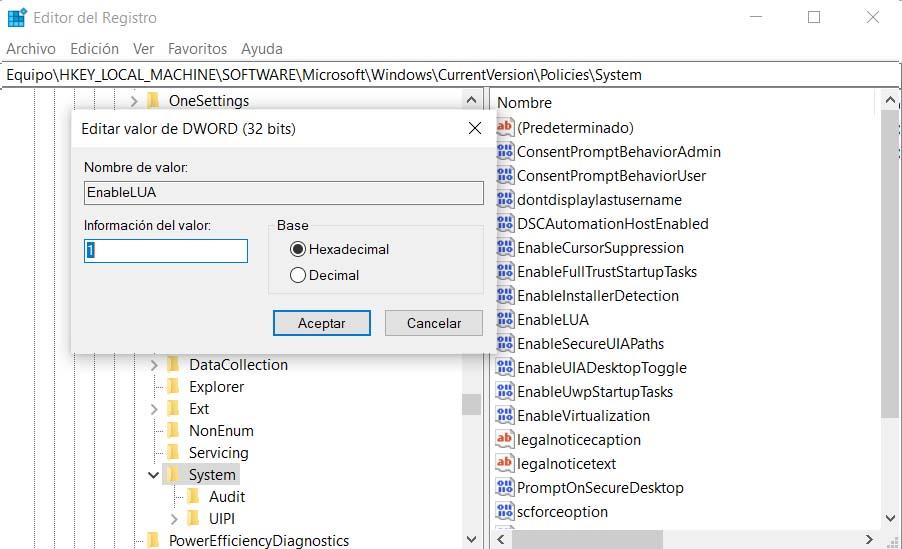
restore system enabled by default
Disable the collection of information for sending to Microsoft
It is one of the characteristics for which the Microsoft operating system has been the most critical, the ability to collect user data to send to the company’s servers. To deactivate Windows 10 telemetry these are the steps to follow:
- We open the Windows registry. We write regedit in a Run window and press Enter.
- We navigate to the HKEY_LOCAL_MACHINE / SOFTWARE / Policies / Microsoft / Windows / DataCollection path .
- We create a new 32-bit DWORD value.
- We give it the name AllowTelemetry .
- We set its value to 0 .
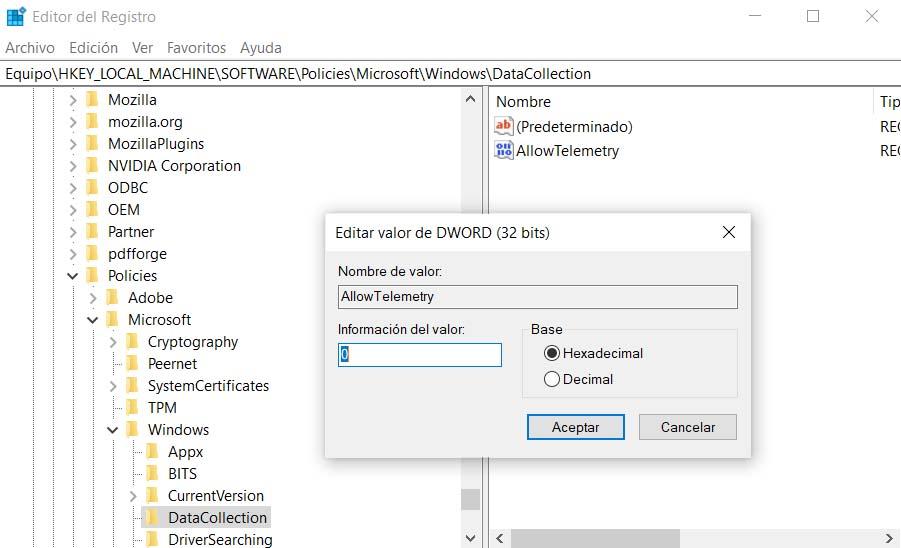
Disable system tracking services
It is also advisable to disable system tracking services. For it:
- We open a Run window, Win + R.
- We write services.msc and press Enter.
- We look for diagnostic services.
- We double click and in the Startup Type we select the Disabled option.
- We keep the changes.
Disable update delivery optimization
The Update Delivery Optimization service was released with Windows 10 , however, if we have it active we will be using the resources and connection of our equipment to download updates from other computers in our network or even from computers connected to the Internet through of the P2P exchange. To deactivate it:
- We open the configuration page.
- We go to the option Update and security> Windows Update.
- Select advanced options .
- Click on Distribution Optimization.
- We disable the option Allow downloads from other computers.
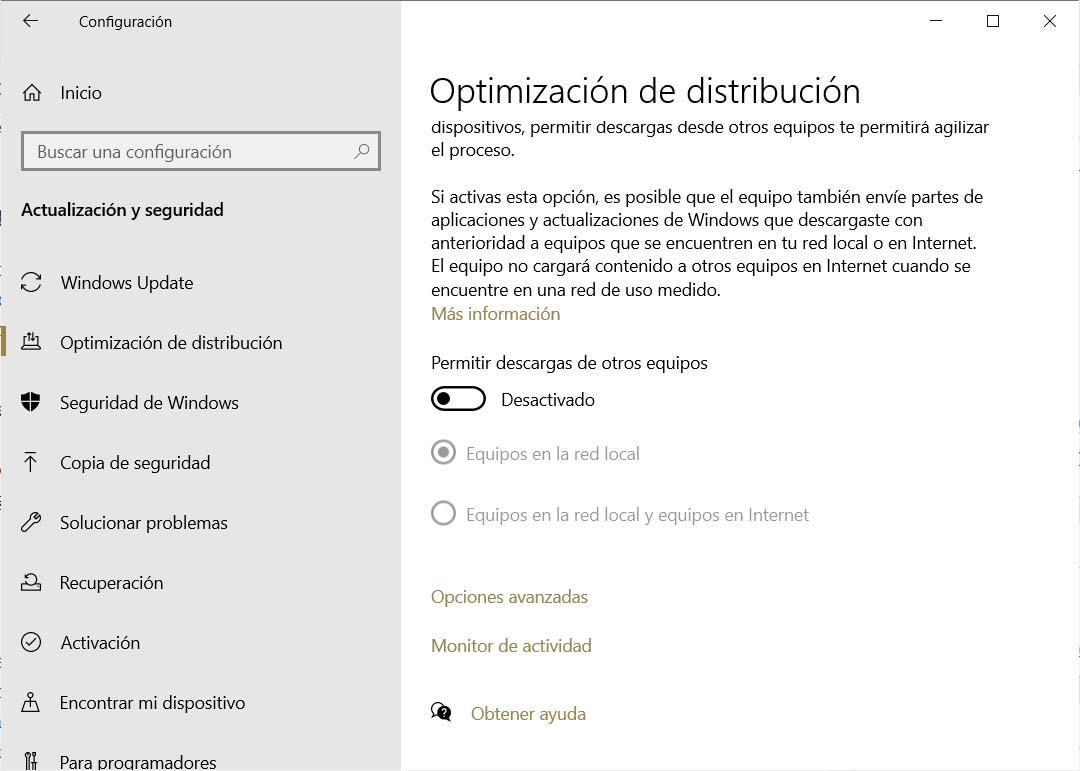
Uninstall the bloatware
Windows 10 arrives with a lot of preinstalled software. Applications that we will surely never use and that only take up space on our disk. However, Microsoft does not allow the removal of this bloatware from the system settings. To do this, we will have to use a third-party tool like 10AppsManager . A software developed to allow the uninstallation of each and every one of the programs preinstalled in Windows 10.