Photoshop photomontages have always been on the minds of many. That of being able to take a person, an animal or an object, cut it out and place it in another photo seems like magic. However, to do it (and, above all, to do it well) it is necessary to have patience and quite advanced knowledge. However, thanks to Artificial Intelligence, Adobe is simplifying many of the tasks and functions that, until recently, had to be done automatically. And one of them is the selection of people, animals and objects from the photos.
Until recently, selecting objects within Photoshop could be done with the selection tools, either with the magnetic loop or with the magic wand. And, if we liked the risk, we could use the quick selection tool. However, the result of all the above tools in practice leaves a lot to be desired.
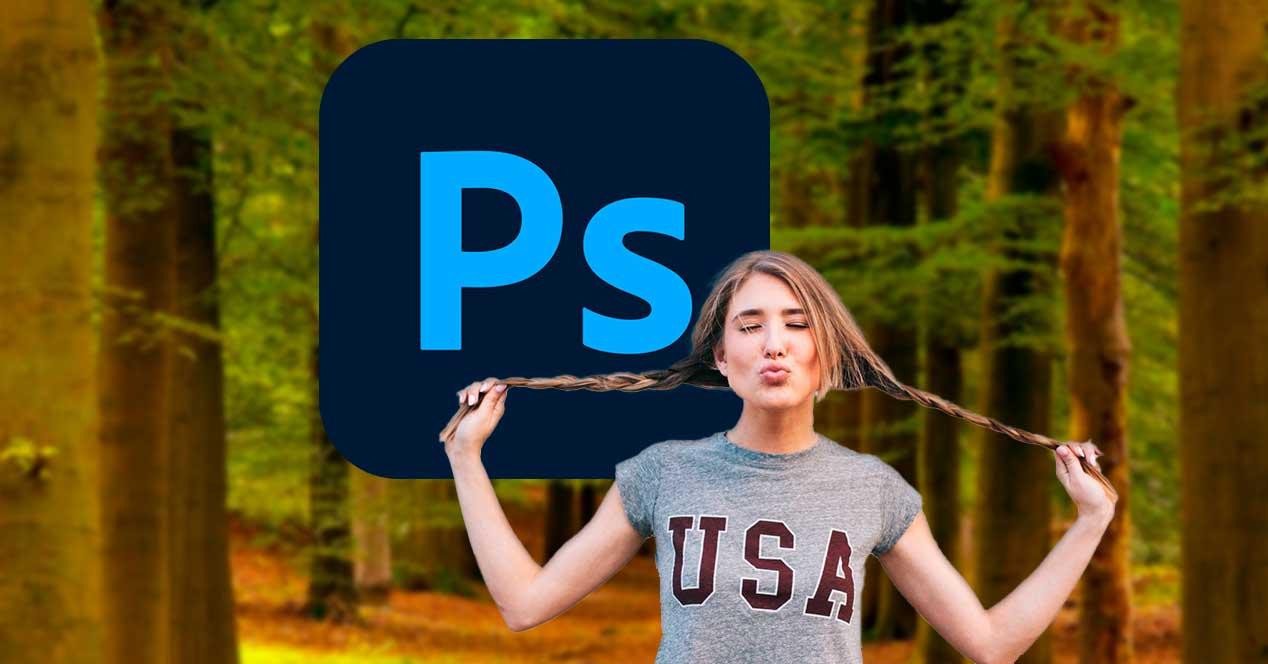
In 2018 Adobe introduced a new automatic tool called “Subject”. This tool allowed us to select, with a single click, the main subject of the photo, be it a person, an animal or a thing. This function worked more or less well. However, since the 2020 CC edition, the subject selection feature is supported by Adobe’s AI, Adobe Sensei , and thanks to Machine Learning it is able to select photo elements with surprising precision.
How Photoshop’s “Subject Selection” Option Works
Subject is available in all versions of Adobe Photoshop CC starting with the 2018 version. So if we have an updated version we should have this feature. Subject is not a tool such as the magic wand, but an option found within the “Selection” menu at the top.
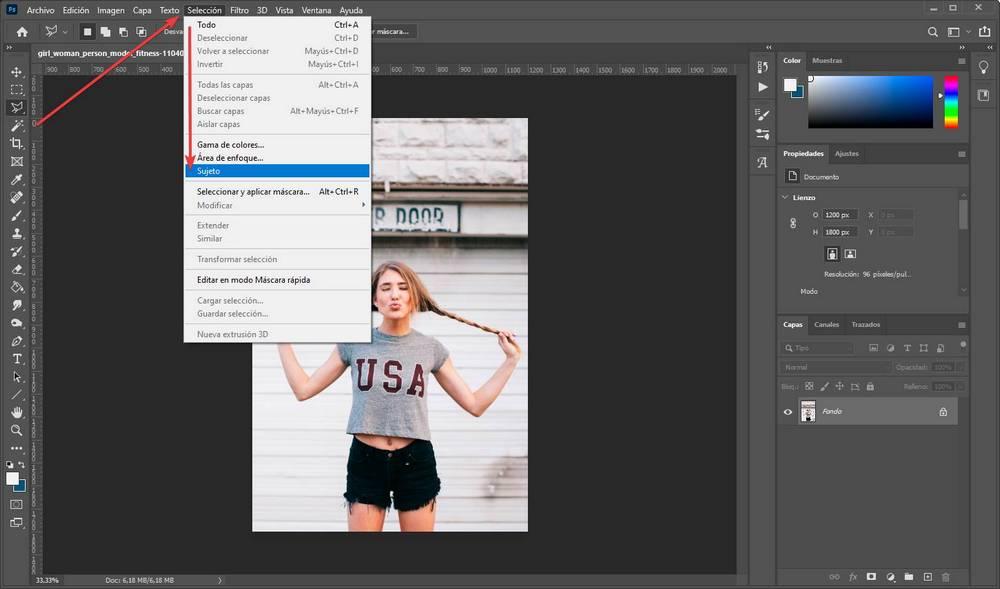
We click on this option and ready. Photoshop will take a few seconds (depending on the size of the photo and its complexity), and we can automatically see the main object of the selected photo.
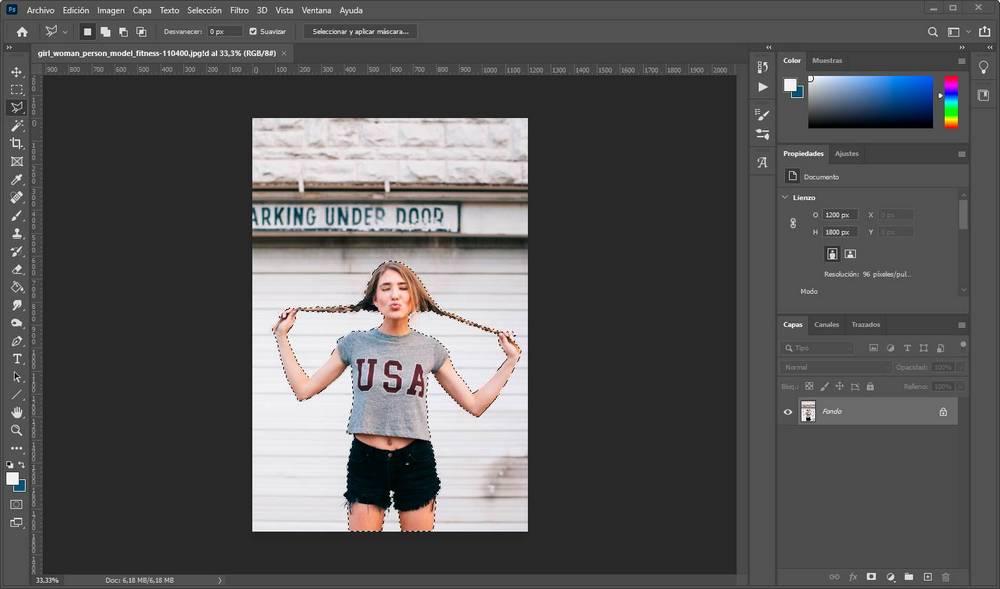
As we can see, this function is able to recognize the main subject of the photo , and select it very precisely. Even if there are gaps in the middle of the photo you will also select them so that, when cropping, we are taking only the element you have selected.
Depending on the type of photo, the selection may not be perfect. Especially if there are blurred parts very similar to the background.
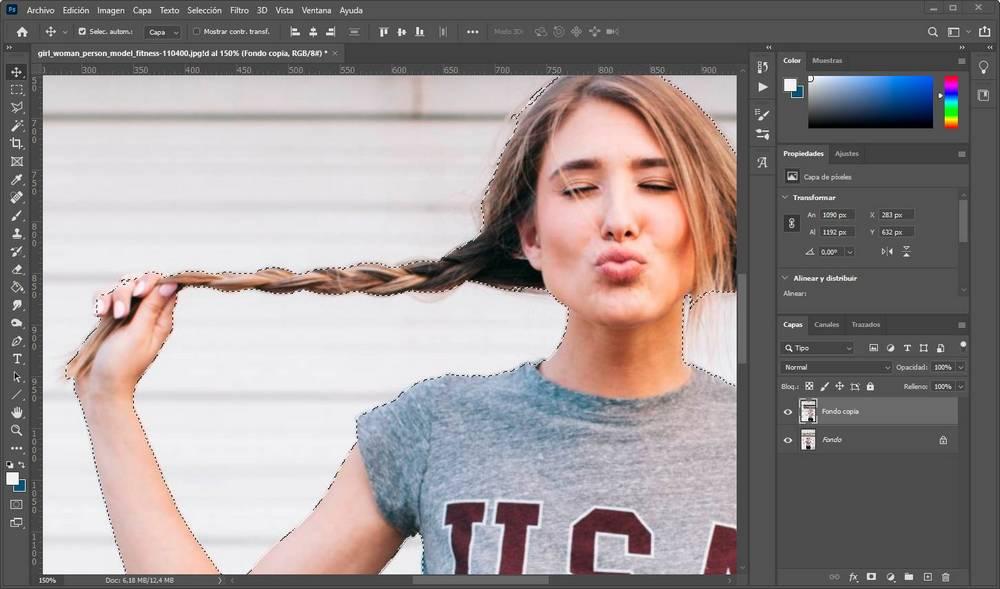
And this is where the mask comes in.
Refine the selection using the mask
If we already have the subject selected, we can trim it. But before doing the same, we are interested in using the quick mask to fine-tune the selection by hand. To do this, from the same selection panel, we will select the option ” Edit in quick mask mode “.
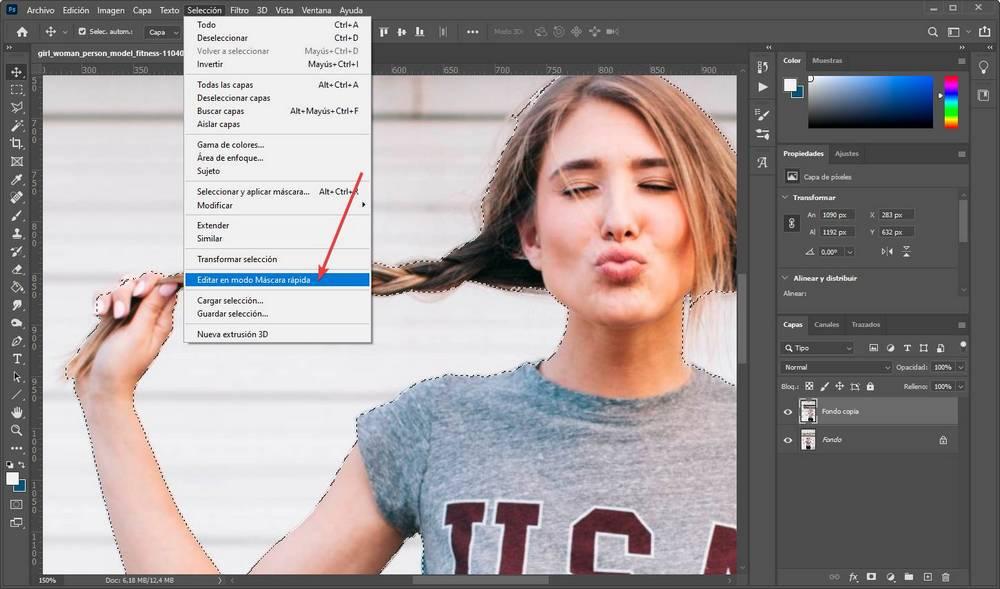
We can now see an edit window like the following. The colored part is the part that is selected, while the part that appears reddish would be the unselected part of the image.
Using both the brush and the rubber, we can add other parts to the selection, or remove parts that, for some reason, have been selected by mistake. In our case, for example, we are going to use the rubber to adjust the selection of the right hand. And then again the brush to deselect what is left over.
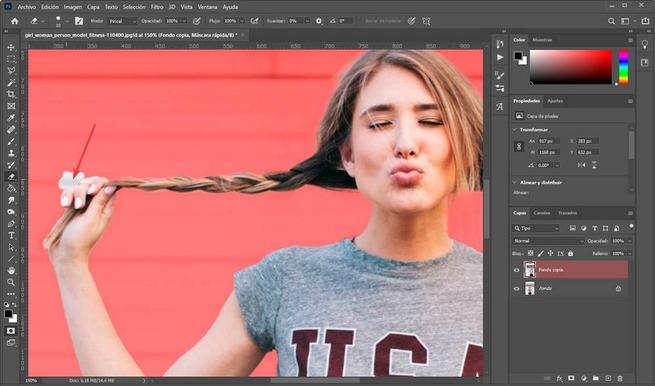
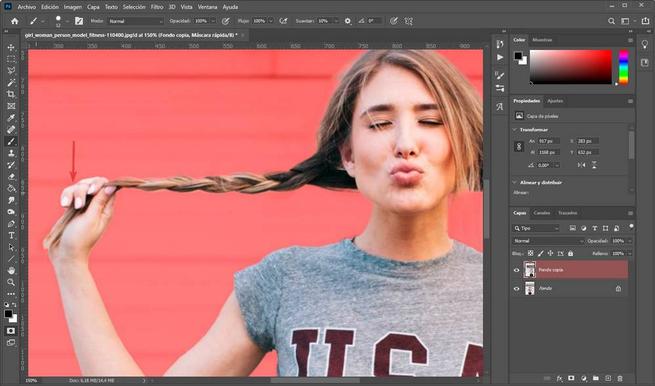
We can repeat this process, for example, with parts of the clothes that have not been selected very well, or with the hair.
Once we finish the final selection, we remove the quick mask mode to return to the photo with the selected subject.
What about dogs, cars, or other items?
The selection of subjects is not limited, much less, to the selection of people. We can use this tool to select the elements that we want within a photo. For example, we can use it perfectly to select dogs, cats, birds, vehicles … whatever.
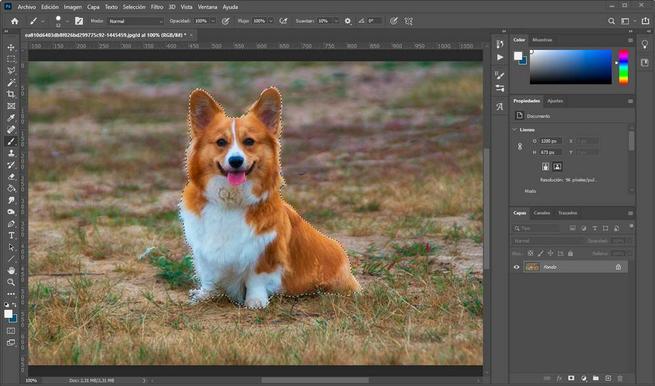
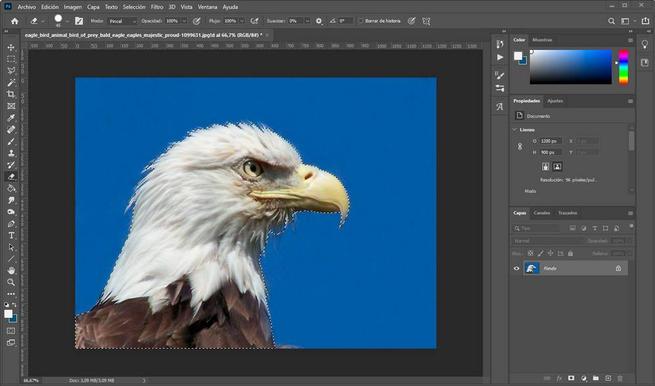
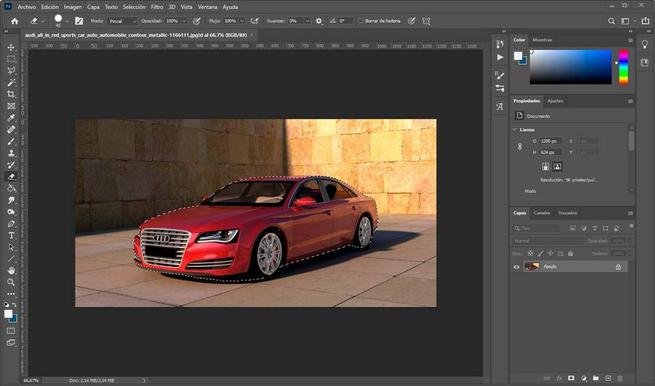
Even if a photo has two or more objects (for example, multiple people), you can still select them easily. Then, if of the 5 selected people we are only interested in two, we can delete the selection that we are not interested in from the quick mask as we explained in the previous step.
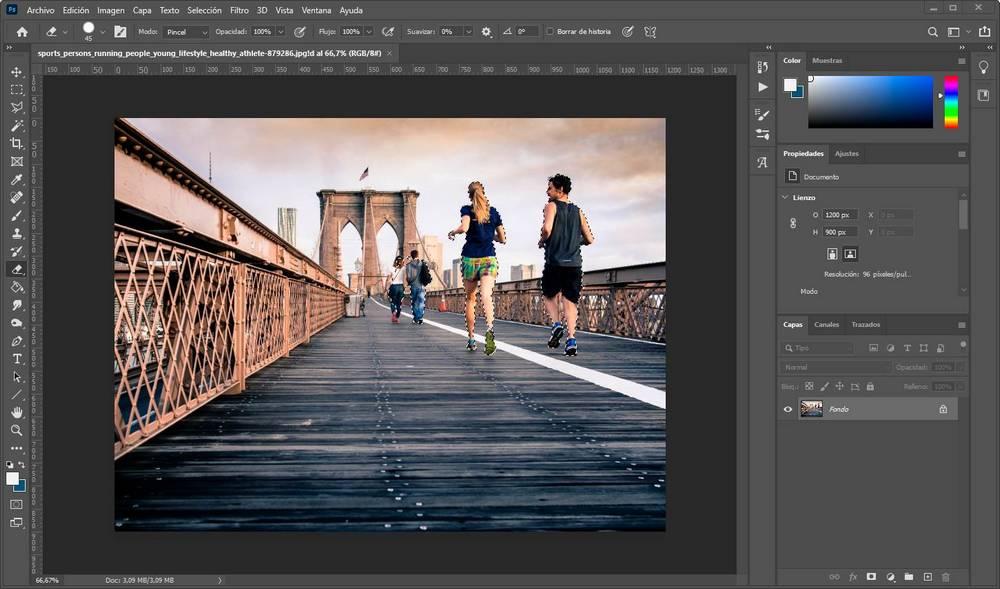
Create the photomontage
We already have the subject selected, and we have applied the touch-ups thanks to the mask. Now we can do two things. Or we can cut the selection to use it in another photo, or remove the background. We are going to opt for the latter, to change the fund for another. To do this, we select the option ” Selection> Invert “, and now what we will have selected is the rest of the image, except the subject. Then, we only have to press the “Delete” key on the keyboard to delete the background, leave the selected person, and a transparent background to place what we want below.
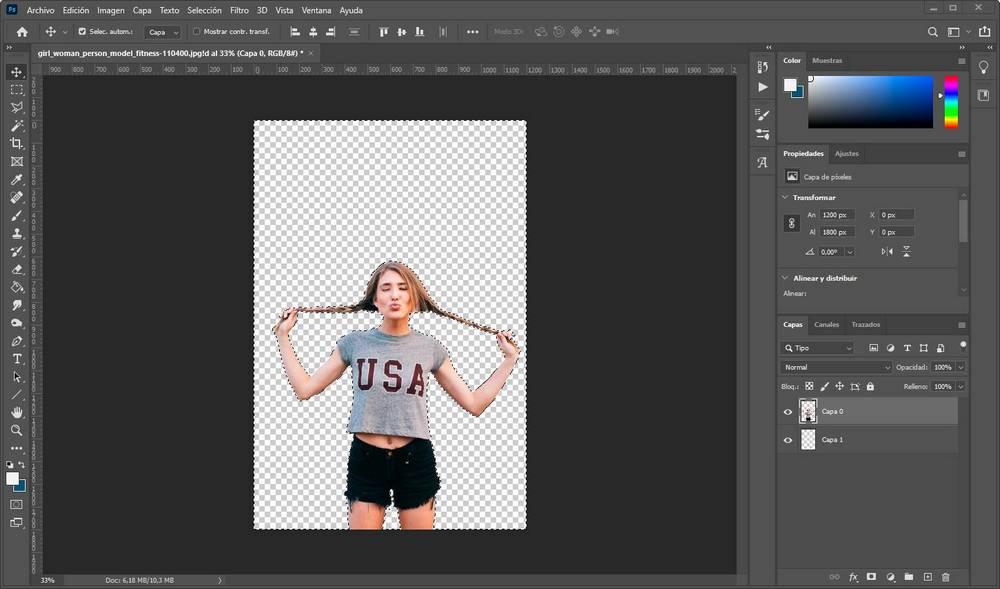
So, we can only paste the photo we want in the background. For example, we are going to put a beach.
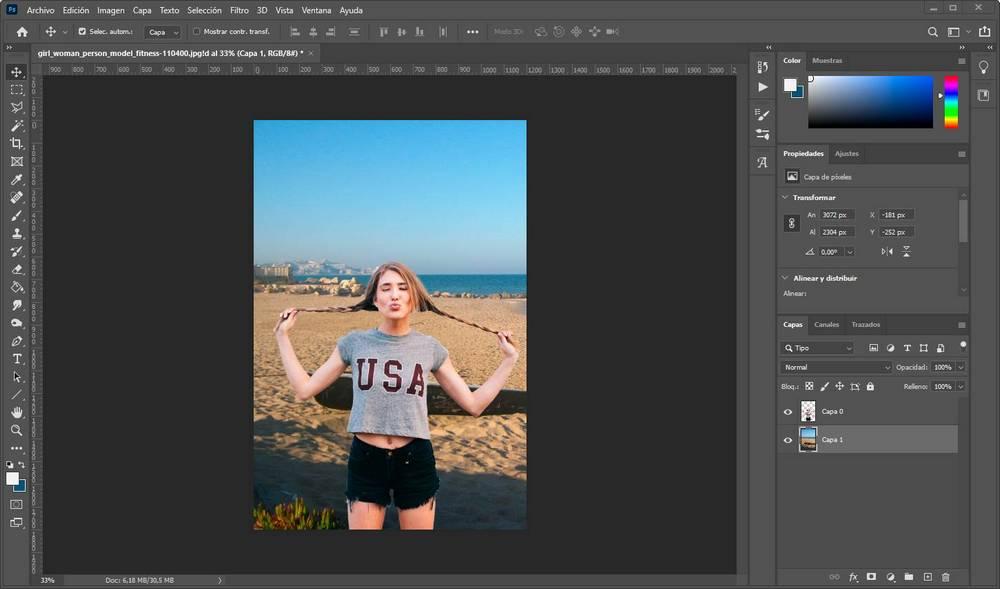
As we see, the person has stuck to the image perfectly. Smart subject selection offers impressive precision. Although it may seem that it is a little “stuck” on top. To do this, we must use the layer blending options to make the photo as credible as possible. For example, adding an inner shadow.
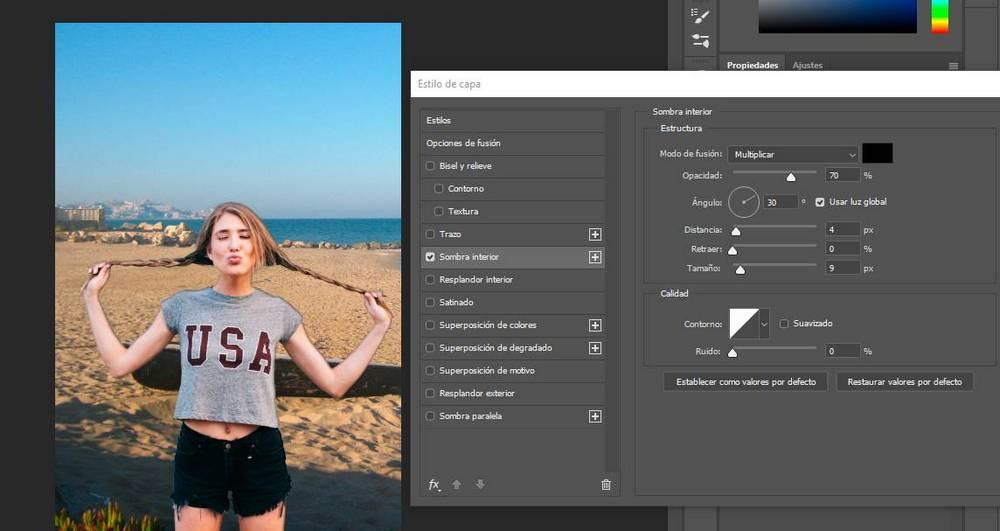
When we have all the photomontage done, we only have to export the photo to save it on our computer.