Steam has become one of the leading gaming platforms on Windows. This digital store stands out for allowing users to access practically any title available for PC, buy it at very competitive prices and be able to start playing with them almost instantly. Although the normal thing is that the program does not give us problems, it may happen that, suddenly, one day we go to open it and we find that we cannot. For some reason, Steam won’t open and has stopped working. What can we do?

The Windows game client can crash for many reasons. Some of the most common that we can find are, for example, that for some reason the installation of the game has been corrupted, or that the software is causing conflict with other Windows programs. It may even be that, by mistake, it is the antivirus itself that is preventing us from running this software without problems.
Be that as it may, there is almost always a solution, and solving these problems is as simple as carrying out the steps that we are going to see below.
Reasons the program may fail
There are many reasons why our Steam game client can fail. The first one is that, for some reason, a process of this has been stuck in memory . As the process is already open, although it is blocked, it does not allow us to open a new process and, therefore, we cannot use the program. It can also happen that the installation has been corrupted , either due to a bad client update, or due to a system or hard disk failure (for example, a bad shutdown of the computer).
The antivirus , or other programs, may also be blocking this software, preventing it from running normally, another important aspect that prevents us from using it. And it may even happen that Steam is fine, and the problem is the operating system itself, or one of the libraries (such as DirectX or Redistributables) that are incorrectly installed or corrupt.
Solutions to problems when opening Steam
For whatever reason, with these methods we will be able to solve almost any problem that may affect our Steam client.
Close all Steam processes
One of the most common problems, as we have already explained, is that one of the Steam processes has been left in memory, blocked, and prevents us from opening the client again. This can occur after an unexpected shutdown, or after a system crash. To solve it, what we must do is open the Windows Task Manager window (Control + Shift + Esc), and in the “Details” tab, where we see all open processes, look for all those related to Steam.
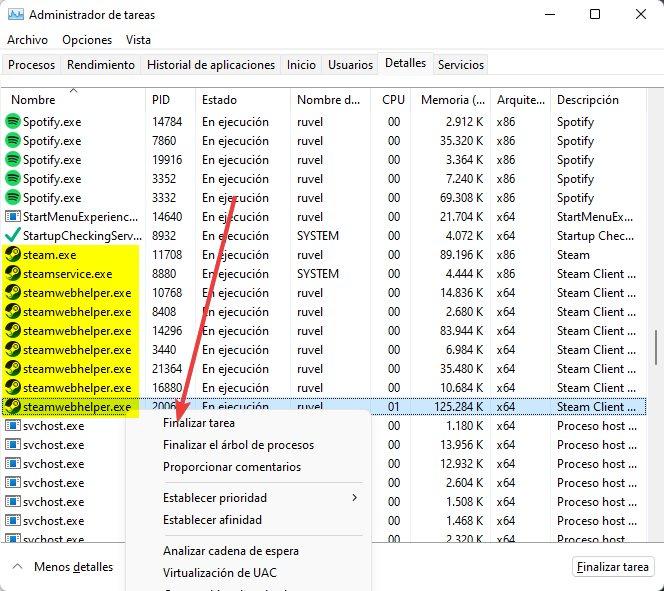
We select any that appears to us, and with the right button we finish it. Once closed, we reopen Steam and this program should run without problems.
Reinstall Steam
It may happen, as we have already explained, that the installation of the program, or one of the libraries that it needs to run, has been damaged. In this case, the easiest and fastest way to start the program again is to reinstall it again.
We can download the latest version of Steam from the Valve website. Once downloaded, we proceed to uninstall the client from the computer (if it leaves us) and, once deleted, we proceed to install it again on the PC. If it does not allow us to uninstall it from Windows itself, we recommend installing it in the same directory where we have it installed right now to avoid duplicating the installation and other problems.
Restart the PC
If the previous method seems complicated, or does not allow us to finish any of the processes, the fastest way to do the same is to restart the computer. We go to the start menu, and in the shutdown options we choose “Restart”. Ready. In a few seconds we will have our system rebooted, and clean, and we can try to run the program again, which, in theory, should not fail.
Only in offline mode?
Steam is designed to work connected to the Internet. In addition to having social functions, the program needs the Internet to allow us to check for updates and download the games. In addition, some titles also have their own DRM, which requires the Internet to work.
If the problem we have is that we cannot connect to the Internet to log in, and the program only opens in offline mode, what we must do is repair the connection from Windows, and check that both the Wi-Fi and the cable network are connected correctly.
Restarting the PC, in this case, can also help us.
Find and repair errors in Windows
It is possible that the problem is not so much with Steam, but rather with the operating system. In that case, what we need to do is try the following solutions.
Update windows
The first thing we must do is make sure that we have our Windows operating system updated to its latest versions. This way, by installing the latest patches, we will ensure that we are not affected by one of those strange problems that sometimes affects Windows itself.
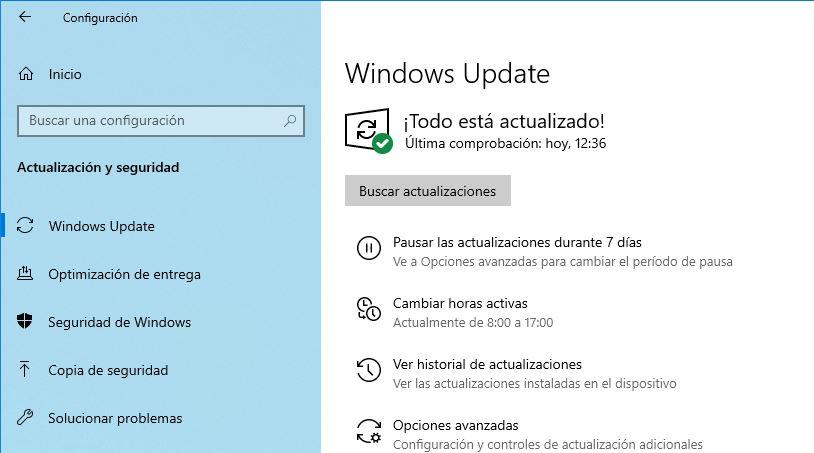
We must go to Windows Update, look for new updates, and install all that appear available. We can even install optional updates. These will help us to correct possible problems in specific components of the system, or in drivers.
Update drivers
And speaking of drivers, these can also be the reason why our game program does not work correctly. Therefore, just as we update the system, we must also update all the drivers on the computer. Especially the most critical, such as those of the graph.
We can do this manually, looking for new versions of them on the component manufacturers’ websites (especially the motherboard and graphics), or letting a program, such as IObit Driver Booster, update them for us.
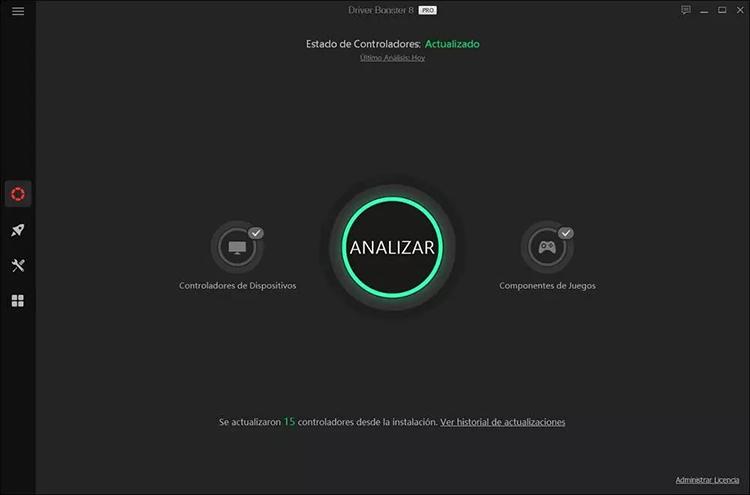
Repair the system
Our system may have been corrupted for multiple reasons. And, before we choose to reinstall it from scratch, we can try to repair it. We can do this in several ways. We can resort to the use of specialized programs to analyze the PC and try to repair it. Or also run some commands in a CMD console so that Windows can read itself.
For the latter, what we will do is open a CMD window, with Administrator permissions, and execute the following commands:
- DISM / Online / Cleanup-Image / CheckHealth
- DISM / Online / Cleanup-Image / ScanHealth
- DISM / Online / Cleanup-Image / RestoreHealth
- chkdsk C: / F / R
Also, if the problem with Steam has appeared recently, we can try to restore the PC to a previous state. In this way, just like reverting a change, or restoring a specific library, we can make everything work properly again.