There is nothing more painful than losing a saved game to which we had dedicated hours and hours. And, believe it or not, it is something much more common than we think. For this reason, the main gaming platforms, such as Steam, offer their players a small storage space in their cloud where they can save these games safely. Thanks to this cloud, if we change computers, or the hard drive is erased, we will be able to resume the game where we left it last time. The thing is, sometimes this system can be a bit confusing to use.
Steam has wanted the process of synchronizing saved games with the cloud to be as automatic as possible. All games (at least those that are compatible with it) have this function enabled by default, and the user does not have to do anything. When you go to play, the version of the saved game is checked and downloaded if the one from the cloud is newer, and when you finish playing the game is uploaded, nothing more. This is possible thanks to the Steam Cloud .

However, this process may not work quite well. Or it may happen that we want to start a new game on a PC without overwriting the game from the cloud, and things get complicated. For this reason, we are going to fully explain all the secrets of this storage system, so as not to have problems again.
Enable or disable Steam Cloud Save in games
Generally, this feature is enabled by default in all games . In addition, it is an option that we can configure individually in each of the PC games, so we can activate it, or deactivate it, only for specific games, the ones we want.
To do this, the first thing we must do is open our Steam client. The function is compatible with both Windows and Linux and macOS, so it does not matter which system we use, the process is the same. Once we are in our library of games, we select the one we want, and, with the right button, we open the properties window.
In the ” General ” section we can find the option related to Steam Cloud. We can see the size of the saved game and the total size that we can save. Each game has a different overall size.
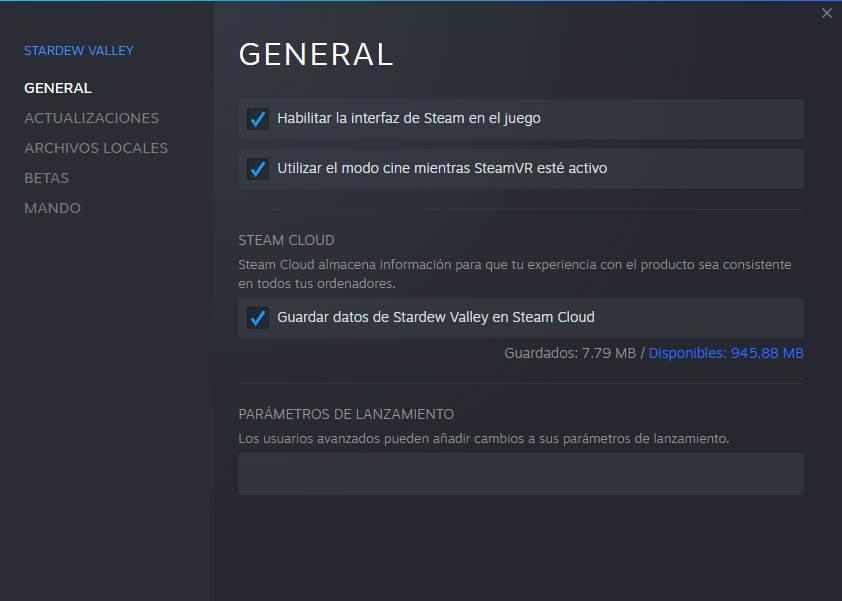
To activate the saving in the cloud , what we have to do is make sure that this box is activated. We don’t have to do more. From now on, when we play a game, and exit the game, the new saved game will be synchronized with the cloud, and we can download it again on any other PC from which we are going to play.
If we do not want Steam Cloud to work for that specific game, what we must do is uncheck the box. If we already have a game saved in the cloud, it will continue to be present, but it will not be downloaded to our PC. Ideally, uncheck this box before installing a new game on your PC.
Finally, if this section does not appear in the game properties, then it means that said game is not compatible with Steam Cloud Save, and the games will only be saved on our PC.
View and Download Steam Cloud Games
Steam does not have a panel within its app from which we can choose the version of the saved game that we want to download. But it actually does save multiple versions of game saves in the cloud (depending on the games). And since we are the owners of these games, it also allows us to download them from its website.
To see all these saved games, what we must do is access the following link . There we can see a list with all the games that have uploaded data to the Steam servers, and within each one we can see the data they save.
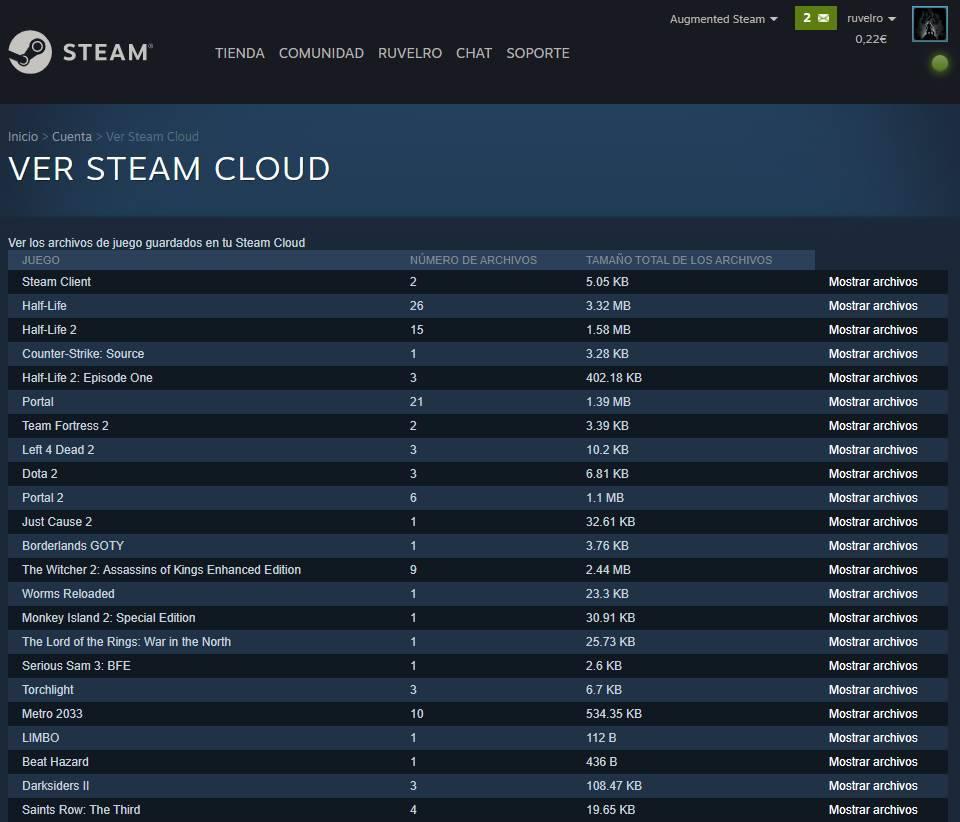
For each game we will be able to see its name, the number of saved files that each platform has and the total size that the saved games occupy. If we click on “Show files” we will be able to see a complete list with all the data that is saved for said game. We will be able to see each and every one of the files, their size and up to the date they were created.
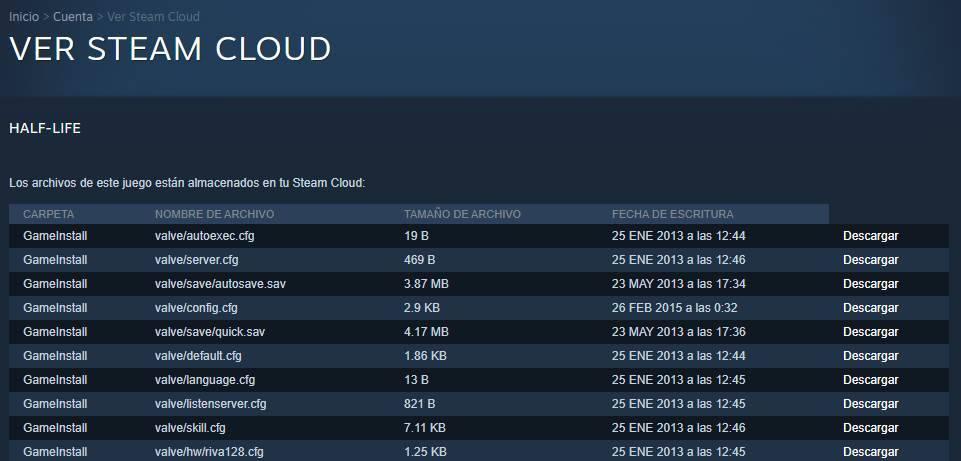
Thus, by clicking on the ” Download ” button we can download any of the files that we have saved in the cloud.
Delete a saved game to start playing from scratch
Steam does not allow us to delete the saved games that we have in its cloud. This is made only to save files in it, and synchronize them on all computers where we enter. Therefore, neither on the web nor in the app we will find a button that allows us to delete the data.
If we do not want the saved games of a game to be synchronized with the cloud, what we must do is deactivate the Steam Cloud option , as we have explained, from the game properties window. By deactivating it we will be achieving two things, on the one hand, preventing the data from being uploaded to the cloud, and on the other, preventing the existing data from being downloaded to another PC.
In case the saved game has already been synchronized with our PC, there are also some configurations that we can do. The quickest thing is to use the “New game” option of the game to be able to start from scratch. That way we won’t get complicated. Otherwise, if we want to delete everything related to the game, what we must do is search in Google where the games of the game in question are saved (since each game usually has a different directory) and delete the game by hand from the File Browser.
If it is an online game (such as Destiny 2 or Black Desert Online), the saved game will not be saved on our PC, but it is saved on the company’s servers. In this case, Steam Cloud will not work, and if we want to restart the game of a game, what we must do is install it and log in with our account to resume the game right where we left it.
Finally, the games that do not use the Steam cloud to save the games are the ones that can be lost the most easily. Therefore, if we have dedicated many hours to it and want to avoid having to start from scratch, we recommend investigating where the games are saved and making a regular manual backup of your data. We can even use our own cloud (like Google Drive or OneDrive) to always have the data at hand.