Every time we need to resort to a screenshot, many users resort to using the Windows Print Screen function with Paint to automatically save the capture, which is an extremely basic option. But beyond that, if we want to get more out of our captures we can use programs like Sniptool .
Create advanced screenshots with Sniptool

Sniptool is a screen capture tool that will allow us to capture one or more selected areas on our desktop and save them with annotations as an option. In this way, we can combine several captures on a canvas and add texts, number bullets, arrows and all kinds of shapes to annotate in our capture.
This application is free and incorporates an image editor. It is a portable tool so we only have to run the EXE file and a small floating window will appear that we can move around the screen.
This program supports up to three screen capture modes:
- Region : When we click on this tool, the cursor becomes a cross that we can use to draw a box on the screen to capture the content that is inside it. When we capture a screenshot, a panel will appear over the selected area, which we can use to copy the image, save it, or print or view it. With the Edit button, we can open its built-in editor.
- Freehand (freehand): with this tool we will be able to take screenshots with a personalized shape.
- Window : With this mode we can take a screen capture of the window of any application.
Once we are going to save our screenshot with Sniptool we can save the image in JPG and PNG format.
Sniptool has a built-in editing tool
This tool has a differential point such as its built-in editor . It has a toolbar at the top where we can find all kinds of text utilities. These functions will be useful to annotate images and will allow us to customize the color, font, size and alignment.
The Add Pixel Control and Add Blur Control tools will not be useful for adding data to images, making an adjustment that will allow us to pixelate a part or also blur a part of the image.
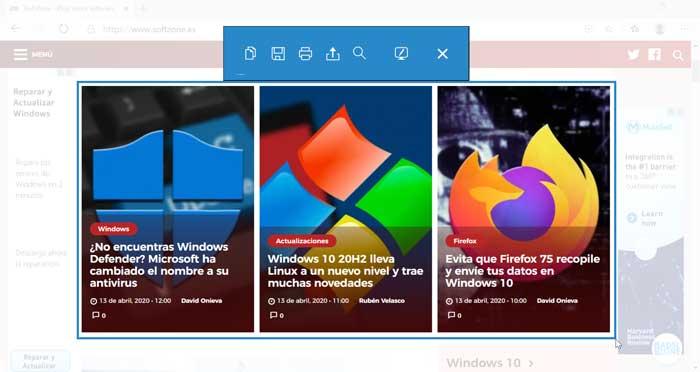
The screen capture shortcuts with the editor are unique because, if we load an image and use any of its tools, the original image remains in the background while the new one appears as a layer. You can switch between images by clicking between them or using the arrow buttons on the right.
At the bottom of the editor we will also have a drawing toolbar with the functions of: marker, pen, rectangle, transparent rectangle, filled rectangle, line, eclipse, arrow, double arrow, numeric buttons and filled numeric buttons.
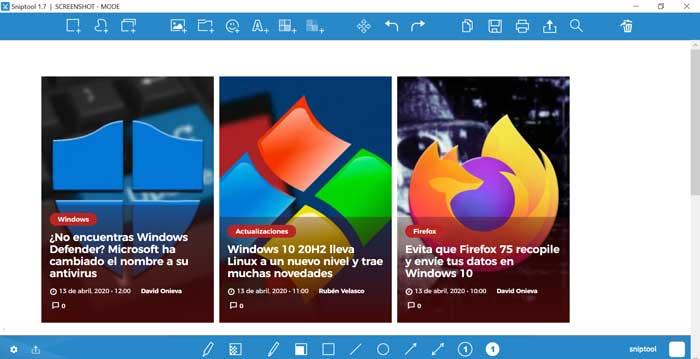
When we click on a selected image, a third toolbar will appear, which we can use to resize, crop, rotate or flip the image. We will also find tools to add a filter or a shadow.
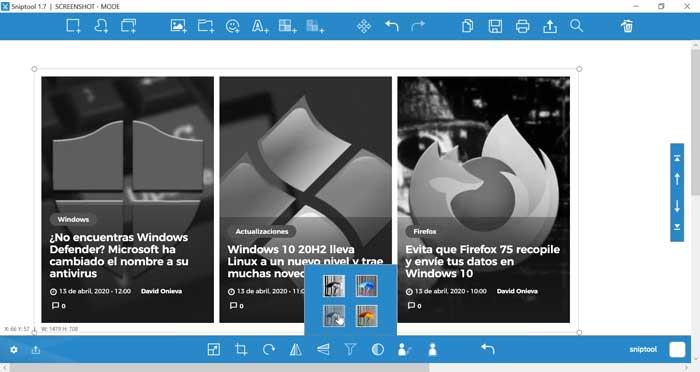
This edit is not only exclusive to the screenshots we make with Sniptool. We can also use it to open existing images to be able to edit them.
Download Sniptool
Sniptool is a free tool that we can download directly from its website. Its latest version 1.7 is from last February so it is quite recent and has a weight of 5 MB.
As it is a portable program we will not have to carry out any installation, and it will be enough to run the executable EXE file to start using it, although it also has an installable desktop version so that we can choose the one that interests us most. It is compatible with Windows 7, 8 and 10 and requires the .NET Framework 4.0 installed on our computer to use it.
Alternatives to Sniptool
Sniptool is a great tool to take screenshots and edit them in a comfortable and simple way. But if you finish convincing us, you also have some alternatives such as:
LightShot : it is a simple application with which we can make screenshots, in a simple way. In addition, it will be possible to edit them, making straight lines, arrows, boxes or inserting texts. Also, we can share it on social networks or upload them directly to a cloud. You can download it for free from its website , being compatible with both Windows and Mac OS.
WinSnap : it is a complete tool for taking screenshots with a wide editing option. This will allow us to add shadows, watermarks or reflections among other options. This program is compatible with the Windows operating system and has a 30-day free version to test it or we can purchase its license for $ 23.96.
ShareX : is a powerful program for taking screenshots that also has an integrated editor, with many types of tools at our fingertips. In addition, it is a completely free application that we can download from its website.