Today many of us, with one goal or another, edit or arrange our personal photos in a simple way. We do this with solutions of the power of Adobe, or with other simpler and more affordable. But we can always go one step further and achieve better results, for example with the use of Photoshop’s smart objects .
As many of you already know firsthand, the aforementioned program from the search giant Photoshop is packed with features. These are of great help to us to carry out all kinds of tasks and work related to photography. All this is valid both for novice users, as for others more advanced in these struggles. Most of you already know some of the most basic tools and functions that the program we are talking about presents us.

But to all these we must add everything that the same software solution presents us to go even deeper into the world of photo editing. The complexity of Photoshop actually goes as far as we want to go ourselves, you might say. Thus, as the experience and knowledge of the application increase, the results that we will obtain will be better and more professional . Not only when editing content, but also if we want to create our own. Well, in these lines we want to focus on something that you may not know too well, such as smart objects.
What are Photoshop Smart Objects
To begin with, we must know that when we talk about smart objects in the Adobe program, these are elements in the form of advanced layers. We say this because the smart objects we are talking about contain additional image data that will be very helpful. The main reason for all this is that they come from previously processed images or vector photos such as Photoshop or Adobe Illustrator files .
To give us a rough idea of what we are talking about, say that these objects preserve the original content of the image with all its original characteristics. This can be of help to us in certain cases and projects . And it is that with these we are going to work with layers that allow a non-destructive edition of them. Perhaps some of you already know that this advanced editing program gives us the possibility to add embed content of an image in a project that we make here.
But at the same time we have the possibility to create smart objects linked with additional content that refers to external image files.
What is the real utility of these objects
Perhaps one of the interesting points here is that this content of a linked smart object is updated when the original image changes . For example, this will be very helpful if we are working with a shared source file across multiple Photoshop documents. This is something that is usually common among web design professionals, so they facilitate these jobs and greatly expedite them.
We have already mentioned before that the main concept of an intelligent object in Photoshop is the non-destructive transformation of the elements of the image. With all this, what we want to tell you is that we will have the possibility to scale, change color, or add filters and effects to that layer without altering its original characteristics. To all this we can add that we also have the possibility to edit all this at any time whenever we need it.
How to work with a smart object
Once we are clear about what we are talking about in these lines, let’s see how we can use these elements in the program itself. Anyway, you have to know that nothing better than first-hand experience to understand what this can really bring us. This is something that, like many of the things we do with the PC, we will achieve over time and based on experience.
Create a new item
On the one hand, the easiest way to create a smart object is to select one or more of the layers that compose it.
These will actually help us to create the object in question, so once selected, we click the right mouse button and select the option Convert to smart object.
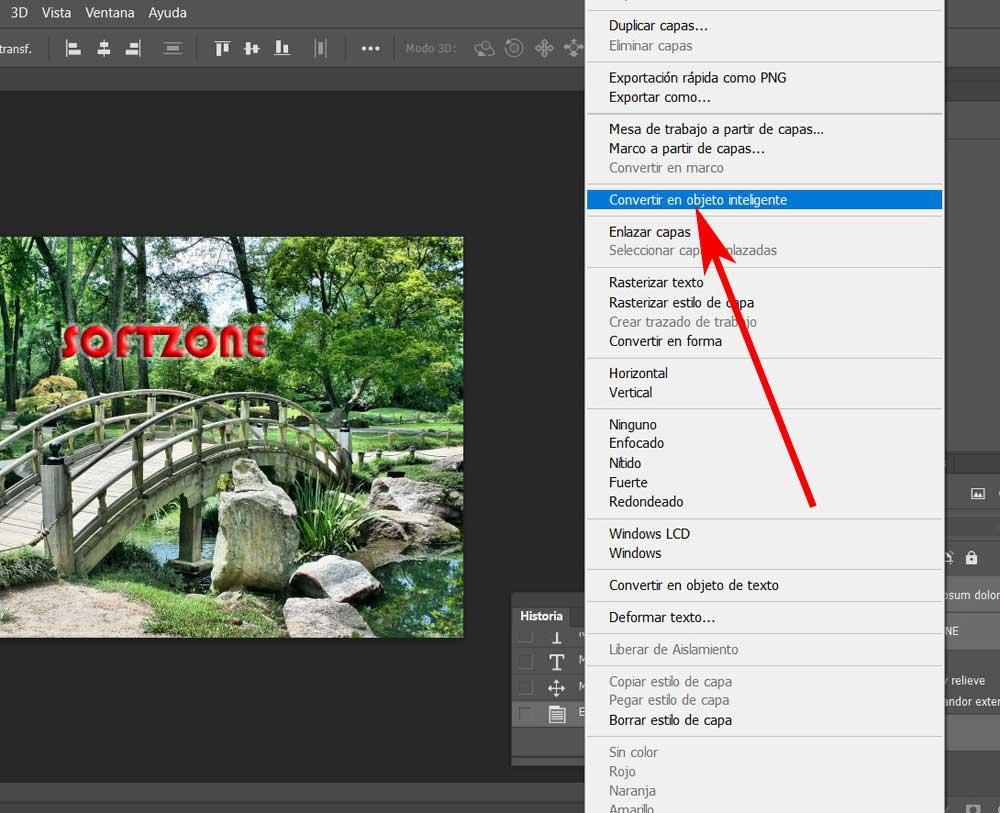
At that time, by checking this option in particular, all the previously selected layers will be flattened into one. In addition, we are going to distinguish them from those not selected because the new one is distinguished by a special identifier .
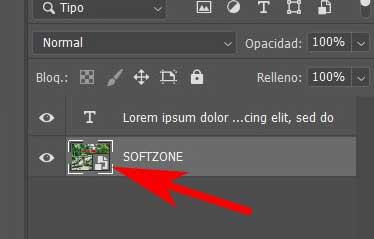
On the other hand, another way to create an object with these characteristics is to do it when we import or paste a vector file in the workspace. Before finalizing the process as such, Photoshop itself will not give different import options . Here we just have to choose the so-called smart object.
Edit objects created in Photoshop
On the other hand, and how could it be otherwise, we will also have the possibility to edit these elements. For this we only have to double click on the new layer that we have created. If the smart object is made up of Photoshop layers, doing this will open a new workspace with the elements it contains. But that’s not all, but we can also right-click on it to see the additional options that the context menu presents.
It is worth mentioning that in this section we find some interesting options such as the possibility of re-linking to the file, restoring the content , exporting it, etc.
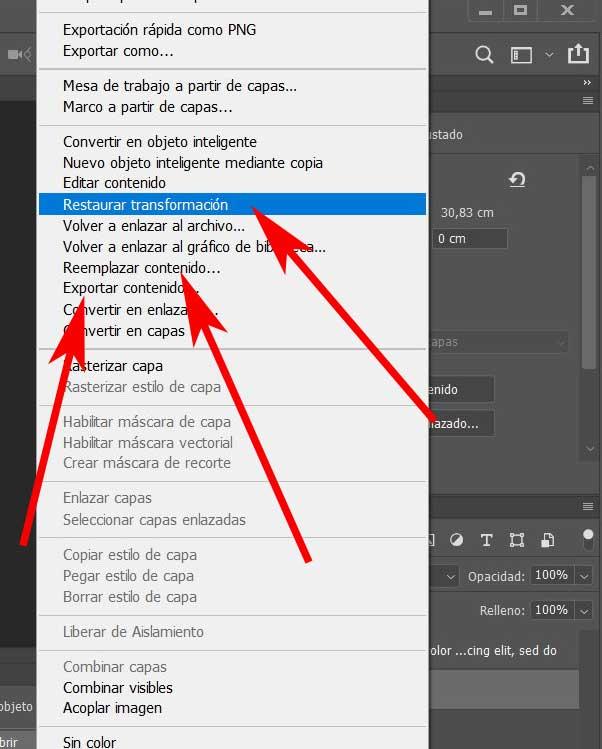
Once we know how these elements work in broad strokes, then our creativity or previous knowledge of the program comes into play. Undoubtedly for certain jobs, especially in the professional field , this is something that could be of enormous help to us. For example, as we mentioned before, in regards to web design, among many other usage environments.