When it comes to making multimedia presentations for our work or study, we will need a specific program for it. Among the most popular applications to develop this mission we find PowerPoint, which is part of the Microsoft Office suite. With this program we will have the necessary functions to configure the presentations so that they are displayed and reproduced according to our needs.
By making our presentations with PowerPoint we can add all kinds of content so that they are enriched and have a visual appeal according to what we want to convey. For this we can use all kinds of elements such as videos, photos, tables, etc. In this way we will be able to attract the attention of those to whom our presentation is directed, which should be our main mission.

PowerPoint, the perfect tool for your slides
PowerPoint is a software that belongs to the Microsoft Office suite, through which we can make presentations in slide format . This tool allows the use of text, images, music, video and animations that we can use to make presentations. It is therefore a tool for creating presentations to communicate information effectively and attractively to its recipients.
This tool is responsible for generating a window where we can work with all the elements we want , thereby achieving the creation of slides that are shown consecutively, occupying the entire visual field, without the existence of frames. For this, it is based on transitions, managing to create full-screen presentations that we can advance as our exposure requires. These are ordered sequentially, in the same way as the different objects that we need to show. Normally, presentations are used to show an outline of what we want to convey, as well as graphics with which to represent the exposed data.
Main features of PowerPoint
PowerPoint is a tremendously complete program for creating presentations, on which we can highlight the following characteristics that will help us when making our creations:
- Allows the creation or use of templates added by the user.
- Different types of text, sizes, typography and color are possible.
- We can add images to the presentation, as well as text and other elements on the image.
- Allows you to create graphics.
- It supports the insertion of videos and audios.
- Offers hyperlink support
- It supports different formats (PPTX, PPW, XPS, PDF, PORX, THMX, PPSX, XML), being it possible to open and save presentations made with other programs.
- It allows to generate animations with text and image effects.
- Compatible with multimedia formats such as MP4, WMV, GIF, JPG, PNG, BMP, ODP and HTML.
Set up the slide show in PowerPoint
The first thing we must do to configure the slide show with PowerPoint is run the application and open our project. To do this we will go to the “File” and “Open” tab to select our presentation and add it to the main menu. Next, we must select the Slide Show tab, to later click on the command “Slide Show Settings” .
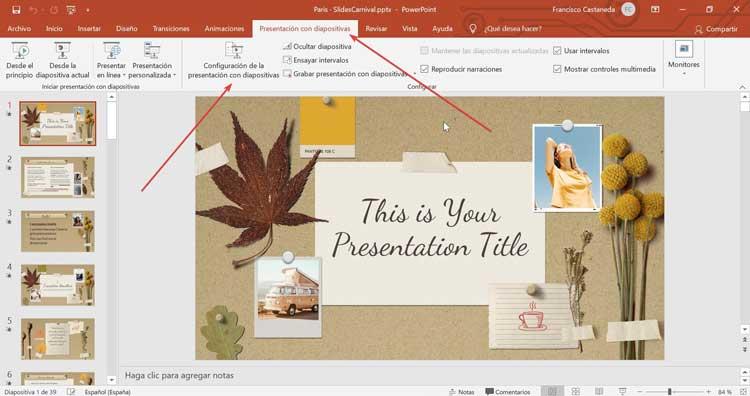
Once we have selected it, the “Configure presentation” window will appear. In it we will find the options available for playing the slides during a presentation and that we can freely configure according to our needs.
Presentation type
We start in the upper left with the Type of presentation. Here we can choose the type of projection that interests us the most for our projection. We have three different types:
- Presented by a speaker (full screen) : in this type of projection it is done in full screen and the presenter has full control of the development of the slide presentation. In this way, we can run it manually or automatically, interrupt it to add comments or record a narration as the presentation progresses.
- Examined individually (window) : in this case the presentation is made within a window that may be accompanied (or not) by a scroll bar. The projection can be viewed from a CD, a computer’s hard drive or even from the Internet.
- Examined in exhibition (full screen) : in this type of presentation, the slides will go through in a loop so that the development of the same cannot be modified. It is the most used option in stands in shopping centers.
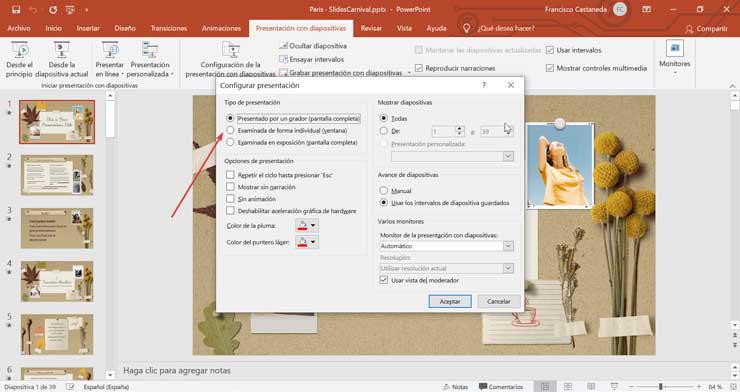
Show slides
From this section we can establish all the slides that we want to show during the presentation. By default, the “All” option is checked. If we do not need to show all the slides, we can choose to show only certain slides or choose a “Custom Presentation” that we have been able to create from the original composition.
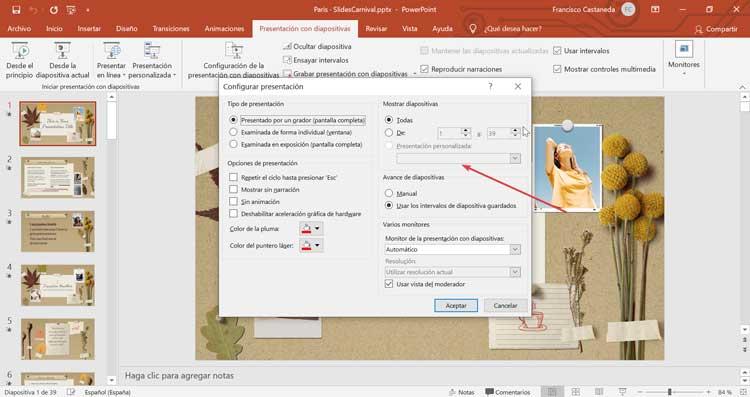
Presentation options
In this section we can choose the options that we want to activate or deactivate from our presentation depending on its purpose. We can “Repeat the cycle until pressing Esc” , so that it is shown in a continuous loop. We can also activate the option of “Show without narration” or “Without animation”, so that the narration or animation is not shown in it, or “Disable graphic hardware acceleration”. In addition, we can change the color of both the pen and the laser pointer.
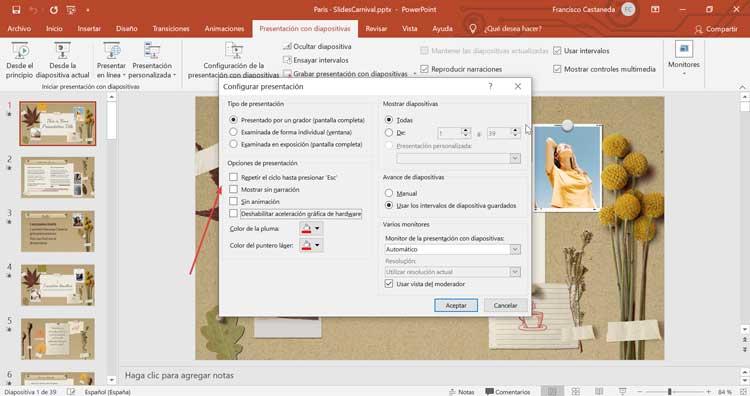
Slide preview
From this section we can choose how we want the slides to advance during the presentation. To do this, we can activate that this is done manually or use the intervals of saved slides, for which they have been previously established, so the presentation will be played automatically as we have it configured.
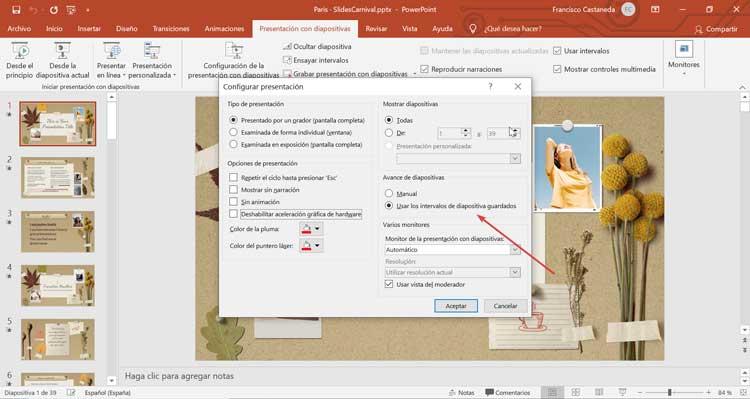
Multiple monitors
Finally, we find the section “Various monitors”. From here we can select the “Slide show monitor”, which can be chosen automatically, choose the main monitor if we are going to see it from the same place where we are playing it. In this case we can also select the resolution at which we want the presentation to be reproduced. In the event that we have a projector connected, we must keep the “Use moderator’s view” box activated.
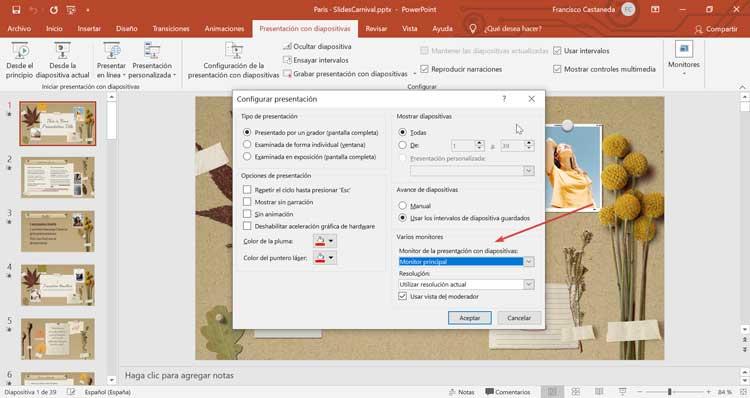
Once we have finished configuring all the desired parameters for the presentation of the slides, click on “OK” to save the changes made.