When performing certain actions on our Windows 10 computer, we have the famous keyboard shortcuts, which allow us to do it more quickly. One of these more classic shortcuts is the Alt + F4 shortcut to shut down programs, becoming one of the most useful shortcuts in Microsoft‘s operating system. So today we are going to see how we can change the default shutdown options in the Alt + F4 dialog box in Windows 10.
Surely it may be that, on occasion, we have wondered how we can configure the “Close Windows” window that appears once we press the keyboard shortcut Alt + F4, so that instead of “Shut down” some of the others appear by default. options that we have available within its drop-down menu. This is something that can be done directly from Windows 10, although making these changes is not something that is intuitive or easily accessible. And it is that to make these changes, we must do it either from the Registry Editor or using the Group Policy Editor.

What is the Alt + F4 keyboard shortcut for
In general, when we press the keyboard shortcut Alt + F4, a new window should appear asking us, What do you want your team to do? By default we find the option to “Turn off, but if we display the tab we can find other options such as” Change user “,” Close session “,” Suspend “,” Hibernate “or” Restart. “In this way we can access any of these functions quickly, making it one of the most used by users.
Likewise, Windows 10 has the possibility of configuring the keyboard shortcut Alt + F4 so that the “Shutdown” option does not appear by default, being able to choose between other options so that it appears first and we do not have to display the list. In this way we can configure it so that “Close session or” Restart “appears first. This way we can choose the option that we use most frequently. To do this, this tutorial shows us how we are going to be able to change the default action in the dialog box. Alt + F4 dialog for both specific users and all Windows 10 users.
Change default shutdown options on Alt + F4
To change the shutdown options of the Alt + F4 shortcut we will be able to use two different ways. On the one hand, we can choose to make modifications to the Windows 10 Registry or choose to use the Group Policy Editor.
Using the Windows 10 Registry
The first of the methods we must use the Registry Editor, something that we must do very carefully, since a wrong step can cause system stability problems. Therefore, the first thing we are going to do is press the keyboard shortcut “Windows + R”, so that the Run dialog box does not appear. Later we write “regedir” and press Enter.
In this way we access the Windows 10 Registry Editor. Here we must navigate to the following path:
HKEY_CURRENT_USER / Software / Microsoft / Windows / CurrentVersion / Explorer / Advanced
Once we have located in this path, we right click on the “Advanced” folder and a small menu will appear where we will select “New” and “DWORD Value (32 bits)”.
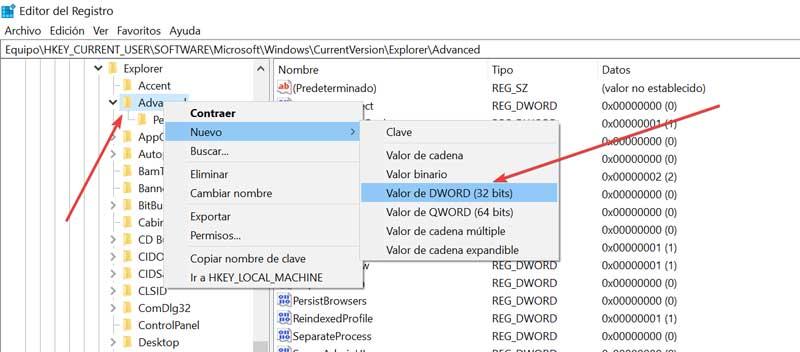
We are going to name this new value ” Start_PowerButtonAction ” and it will be in charge of controlling the default action in the Shutdown dialog box. Later we double click on this new DWORD value that we have created, and we enter the value 2 so that “Shutdown” is the default action. If we want to use another option as default we must set the following values:
- Restart: 4
- Change user: 256
- Logout: 1
- Sleeping: 16
- Hibernate: 64
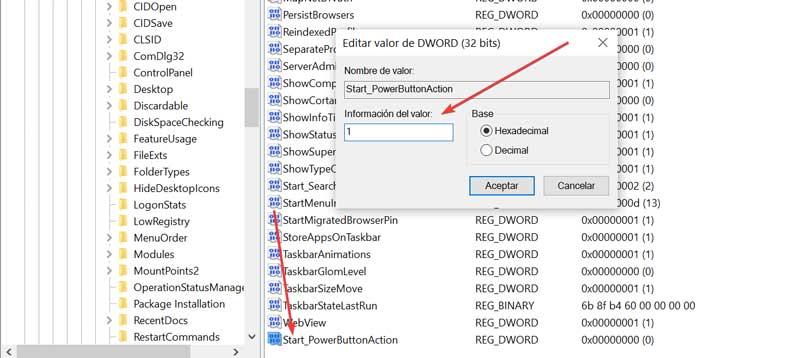
Once the value corresponding to the action we want to execute has been established, just click “OK” and restart the computer for the changes to be applied. In the event that we want to erase the changes made and return to the default method, we must go back to the path and eliminate the “Start_PowerButtonAction” file. To do this, just click on it with the right mouse button and click on “Delete”.
Using Group Policy Editor
The Windows 10 Group Policy Editor is an excellent way for us to customize any software installed on our computer. In this way, system administrators can use it to customize PC settings. If we want to change the default shutdown options of Alt + F4 we must follow the following steps.
The first thing we need to do is access the Local Group Policy Editor. To do this, we must press to write “edit group policy” in the search box of the Start menu and select the option that appears. Once open, we go to the left panel and go to the “User Configuration” section and expand the list of “Administrative Templates”.
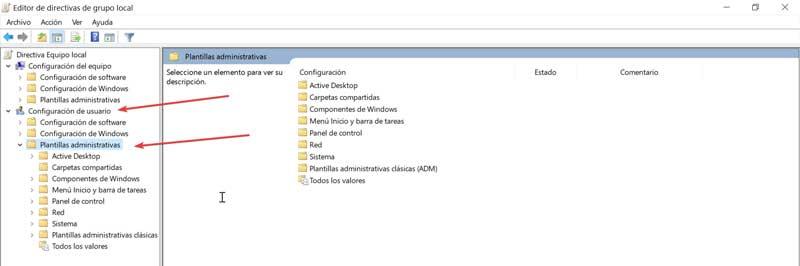
Next, we double click on the “Start Menu and Taskbar” folder. Now, on the right side within the options that appear within “Settings” we must navigate until we find the option ” Change the on / off button of the Start menu “. From here we can establish a default action for the Start menu on / off button. To do this we must click on “Policy settings”.
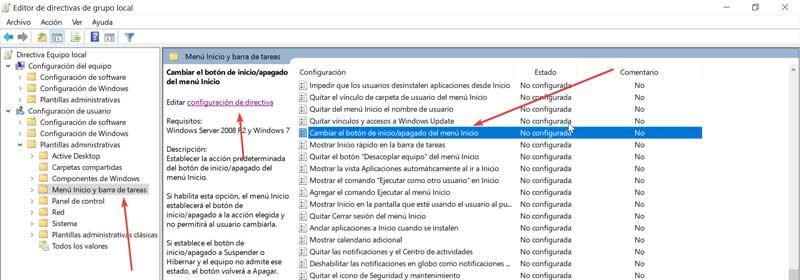
We see how a new window appears where we must click on the Enabled option. Once this is done, we will see how the option “Choose one of the following options” is enabled in the Options box. Here we choose the default option that we want to set by displaying the tab. We will find the options of:
- To turn off
- Lay off
- Log out
- To block
- Restart
- Change user
- Hibernate
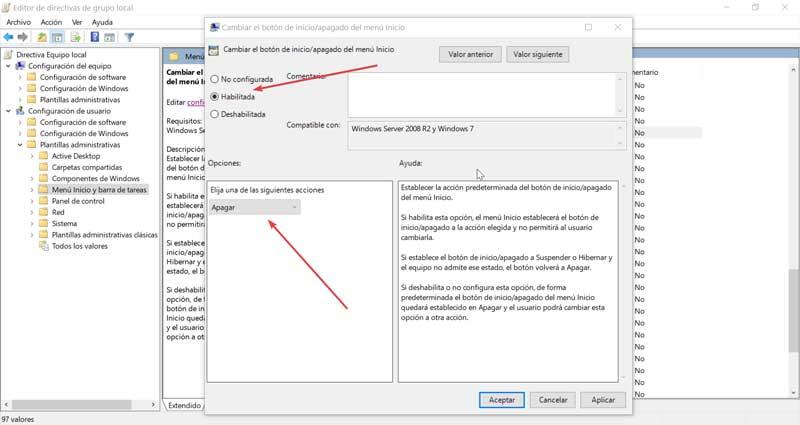
Once the preferred option is selected, click on “Apply” and “OK” so that the changes are saved. Finally, we restart the system so that the changes are applied and in this way we have been able to change the default action of the Alt + F4 dialog box. In case we repent and want to return to the default action, we will only have to go back through the same steps and select the “Not configured” option.