Do you see your contacts share tweets through Stories and you don’t know how the hell it’s done? The uncertainty is over (and the anguish): today we are going to teach you how to take a tweet that you have read on Twitter to the ephemeral contents of Instagram.
Sharing tweets in Stories with Twimmage
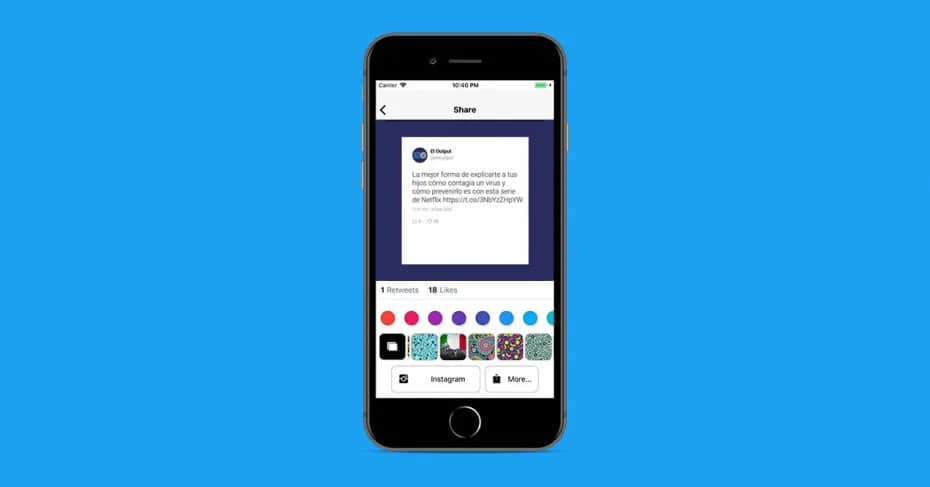
Surely you’ve seen it more than once: a contact you follow on Instagram uploads a Storie with a tweet inserted . You have probably even gone to your phone’s Twitter app to see if there are any additional sharing options you didn’t know about. How did you do it? Is it a very well-edited screenshot or is there a tool you don’t know about for it?
Obviously the answer is the second. What the vast majority use to be able to do this is Twimmage, a mobile application that allows you to precisely share any type of tweet in a Stories of your Instagram account, whether yours or someone else’s, of course.
This app, available for both iOS and Android, what it does is convert those tweets into images, so that later it can be uploaded to a Storie (which is what interests us today), as well as to an Instagram post, Facebook or even WhatsApp.
How to use the Twimmage app
This app is very simple to use although it doesn’t hurt to know its options. And is that with Twitmmage you can not only share the tweet without more ; You can also change your background or even the format type before publishing.
We are going to clarify the key points that you must know about the app so that you can master it in the blink of an eye:
Access the tweets you want to share
The first thing you should know is that there are two ways to “access” the tweets you want to share on your social network. From the application itself you can use the search engine (the gray box at the top of the main screen), where you can put the nickname of the person you are looking for (which carries the @rroba), the real name (well, everything ” real “(whatever you use on Twitter, of course) or directly paste the URL of the tweet that interests you. Once all the tweets are loaded on the screen -image a little lower-, you will only have to choose the one that interests you.
From Twitter it is also possible to send tweets to the app. To do this you just have to use the “Share” function of Twitter and, among the available options, Twitmmage will also appear. Just press it and the tweet will be sent to the app so you can work with it.

Edit and share the tweet
Once we have the tweet that we want to share on the screen, it’s time to edit it. You will see a solid color palette that you can use to customize the background, as well as many image proposals and even the possibility of accessing your gallery to use whatever you want.

When you have decided this, you will also have to choose if you want it to be shown in 16:19 format for Stories (activating the phone icon that you have on the right of the sharing options -capture on the right on these lines-) to occupy well the entire screen, or in 1: 1 crop. This is also suitable for Stories, of course, but it will leave black margins above and below the image as it is a square. You can also add the time and date of the tweet (it is the calendar icon) and even show the Likes and Retweets it has (activating the heart icon).

You just need to share your tweet. By default , the button with the Instagram logo will send the image to the Stories of your account so that from there you can do what you want with it -capture on the left in the image above-, either simply share it or add the paraphernalia of this Instagram function).
If what you prefer is to share it on another social network (Facebook, Pintetest, WhastApp) or as an Instagram post -capture from the right one lines above-, then you must tap on “more” and select the one that interests you.