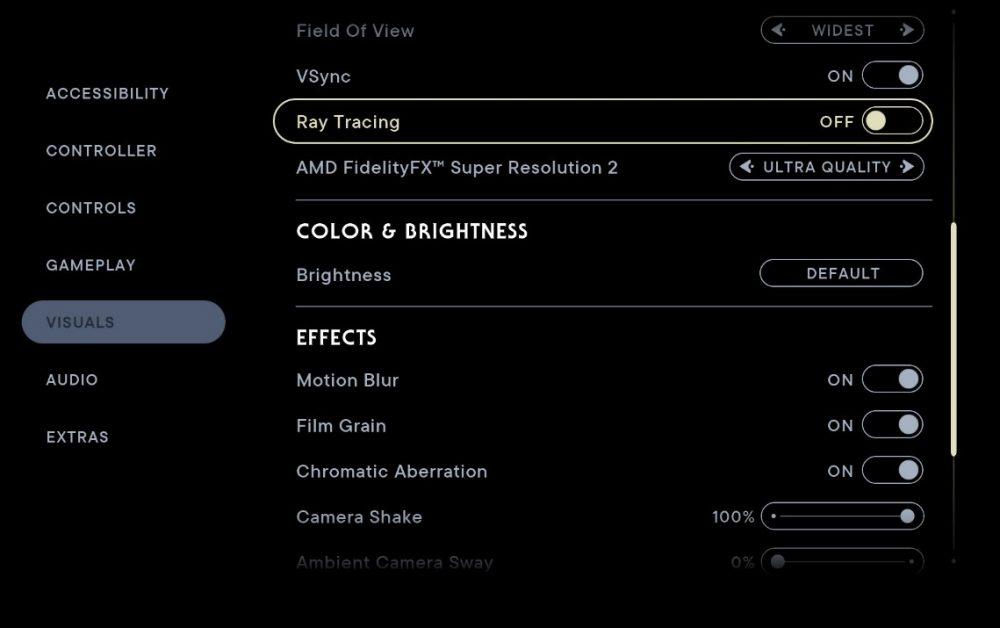While playing games at home poses no issue, the true appeal of a portable console like the Steam Deck lies in its ability to provide gaming on the go. However, this convenience comes with a reliance on battery life, and without careful management, it may not last as long as desired. Therefore, in this article, we will provide you with a set of tips to help you maximize the battery life of your Steam Deck.
Although this article focuses on Valve’s portable console, the tips provided are applicable to most portable consoles, including the Nintendo Switch, the new Asus ROG Ally, and others. Let’s explore the steps you can take to prolong your battery life, enabling longer gaming sessions.

Settings to make the Steam Deck battery last longer
It is important to note that the settings to optimize the battery life of your Steam Deck may have an impact on your gaming experience. To extend the battery life, certain sacrifices may need to be made, such as reducing performance. However, this doesn’t necessarily mean a negative impact, as it will largely depend on the specific game being played and its hardware demands.
With that in mind, let’s proceed with the tips.
Reduce screen brightness
To prolong your battery life, one of the most effective measures is to reduce the screen brightness. The screen’s brightness level significantly impacts battery consumption. However, it’s important to consider the surrounding lighting conditions. Lowering the brightness may affect visibility, particularly in bright outdoor environments. Nevertheless, if you’re comfortably situated indoors, such as on a sofa at home, the difference may not be very noticeable.
To adjust the brightness on your Steam Deck, follow these steps:
1. Press the Steam button on the console.
2. Navigate to Settings and select Display.
3. Disable the adaptive brightness option. This will not only deactivate the light sensor (which also consumes battery power), but also allow you to manually adjust the brightness using the console’s brightness slider.
By reducing the screen brightness, you can effectively extend the battery life of your Steam Deck.

Lower the Thermal Power Limit
The Steam Deck offers unique settings that are not found on other consoles or even on PCs. One such setting is the Thermal Power Limit, which allows you to adjust the power consumption of the processor. By reducing the power limit, you can significantly increase the battery life of the console, albeit at the expense of performance. However, it’s important to consider the specific games you intend to play, as their demands on the hardware will determine the impact on performance.
To access the Thermal Power Limit setting on your Steam Deck, follow these steps:
1. Press the designated shortcut button (located either on the left under the trackpad or on the right between the trackpad and the speaker).
2. Scroll down to find the battery icon.
3. Select Performance, then Performance Settings.
4. In this menu, you will find the “Thermal Power Limit” switch.
5. By activating this switch, you will reduce the processor’s power consumption from 15 to 3 watts, resulting in a significant decrease in battery consumption. However, keep in mind that this will also lower the console’s performance. Exercise caution when adjusting this setting.
Please note that adjusting the Thermal Power Limit can have a noticeable impact on performance. Consider the specific requirements of your games and balance it with your desire to maximize battery life.

Limiting FPS improves battery life on the Steam Deck
A better alternative to preserving performance while still optimizing battery life on the Steam Deck is to limit the frame rate (FPS). By setting a maximum FPS limit, you can prevent unnecessary energy consumption from generating excessive frames that are not needed. To do this, follow these steps:
1. Access the quick access menu by pressing the designated button.
2. Tap on the battery icon once again, then navigate to Performance and Performance Settings as previously mentioned.
3. Look for the “Framerate Limit” option.
4. Depending on your firmware version, you will have different options available. Choose a suitable FPS limit from the provided options. For example, you may have options such as 10, 20, or 40 FPS, or 15, 30, or 60 FPS.
By implementing a frame rate limit, you can strike a balance between preserving performance and optimizing battery consumption. Select a limit that suits your preferences and gaming requirements. Please note that the available options may vary depending on your specific firmware version.
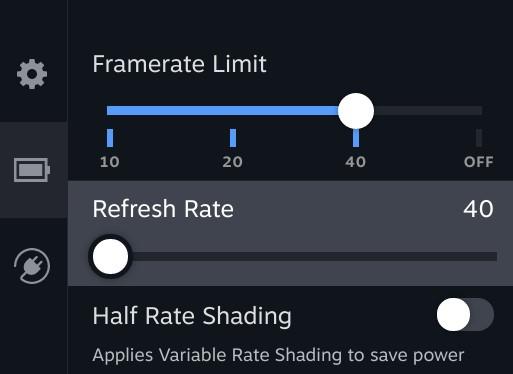
Adjust graphics in games
As you may already know, the Steam Deck essentially functions as a portable PC, allowing you to run games in their original form and adjust graphic settings within the game menu itself.
It is widely recognized that higher graphics settings in games put greater demand on the Steam Deck’s APU, resulting in increased power consumption. Conversely, by lowering the graphic settings, you can reduce energy consumption, thereby extending the battery life of the device.