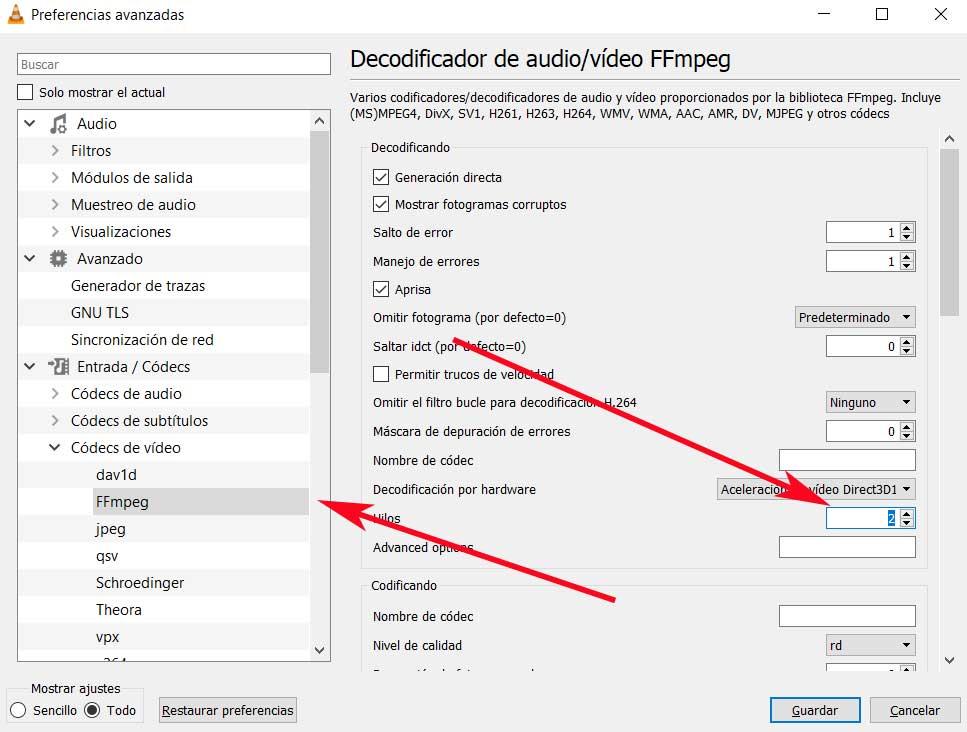The software industry focused on multimedia playback is more on the agenda than ever. Whether we are dealing with sound or video files, the truth is that the media player is essential to play any file of this type. When choosing a multimedia player that works for everything, one of the great options on the market is VLC Media Player, one of the most used in the world.
One of the reasons for all this is that the VLC functions allow us to customize the playback of multimedia files. This includes streaming and local playback. It is also worth knowing that VLC Media Player is free to download, which is another point in its favor. It is an extremely powerful open source program that can be effortlessly customized according to user needs.

Sometimes we can find that the program jumps or lags during the video playback. This problem could be especially true for high definition videos, 1080p videos, or MKV video files. Therefore, below we are going to give you some tips to alleviate this problem and make VLC play all the videos better.
Adjust video cache in VLC
The first thing we are going to deal with in this regard is the video cache. To do this, we are going to run the program as such and click on the Tools / Preferences menu. Thus, in the Preferences window we locate the Show settings configuration at the bottom of the window and click on All.
In the new panel that appears here we click on Entry / Codecs in order to find the File Cache (ms). It is recommended that we go from 300 to set the cache to 600 or 1000. Now we only have to click Save to make the changes.
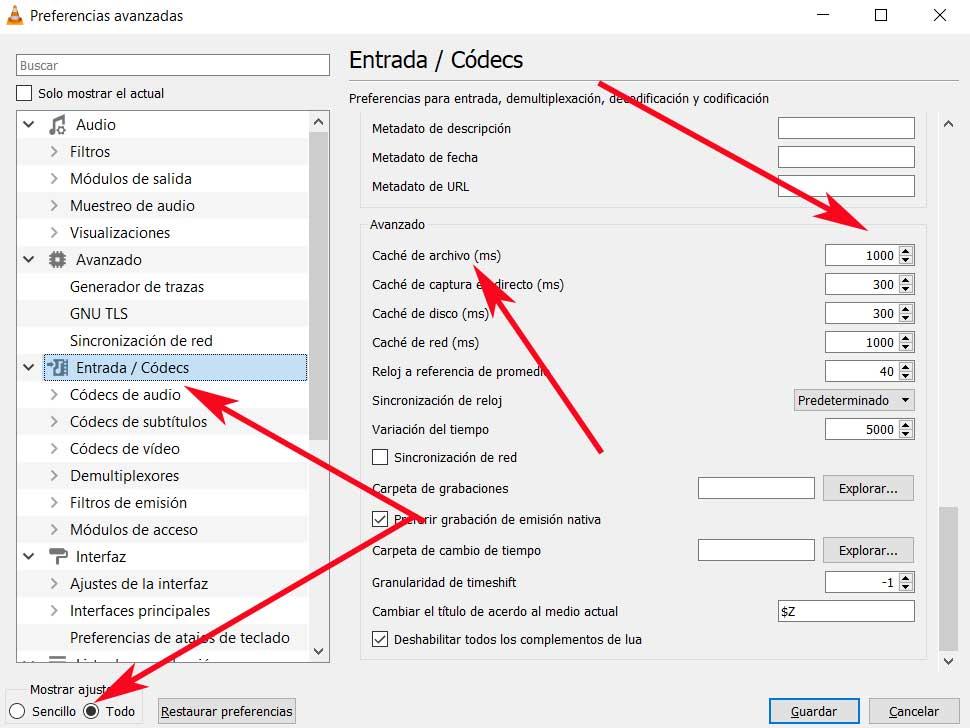
Disable hardware accelerated decoding
On the other hand, it is worth mentioning that hardware accelerated decoding is very useful for the post-processing of a graphics card and the rendering of a video. But the process seems to have some issues with certain drivers, which can cause video playback lag. Therefore disabling hardware acceleration may fix the problem on some computers.
To do this, we return to the Preferences of the program and go to the Simple view mode. In the upper part of the window we go to the Input / Codecs option. Now what we have to do is look for the Hardware Accelerated Decoding option, so we change it to Disable.
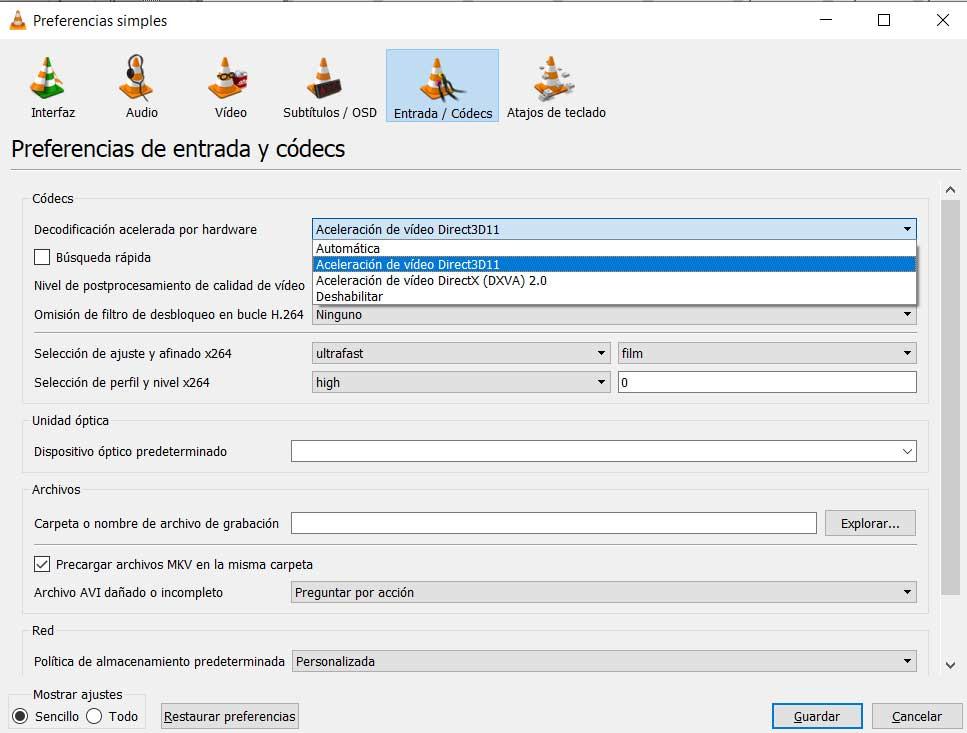
Change the video output module
For this other solution that we point out, in Preferences we put the view mode as All. Next we deploy Video and click on Output modules. In the right part of this window we will find a single option that says Video output module. This is a drop-down list with a few options that we can choose from. Well, here the best thing we can do is to try one by one to solve the problem and choose the one that interests us.
Change the audio / video decoder FFmpeg
In the event that we are having lag issues with MKV files , then we may need to change the number of FFmpeg threads . These are the ones used for transcoding multimedia files. To do this, we return to the Preferences of the program and mark the All option and see all the settings.
Next we click on the Input / Codecs section and click on Video codecs / FFmpeg. Here we just have to look for the Threads option and change its value to 2.