Are you tired of waking up to the same old alarm tones that put you in a bad mood every morning? If so, you’ll be thrilled to learn that Spotify, the popular music platform, allows you to create a personalized alarm with your favorite song or any other track of your choice. Whether you have an Android or an iPhone, we’ll guide you through the process of using Spotify as your alarm, so you can wake up feeling joyful.
Revamping your mornings and starting the day on a positive note is incredibly easy. Simply set an alarm as you normally would, but instead of selecting a default alarm tone, choose the music app to pick your desired wake-up sound. We’ll provide a detailed explanation of the process, ensuring you can do it effortlessly on any device. Although the steps may vary slightly on an iPhone, you’ll still find it quite straightforward.
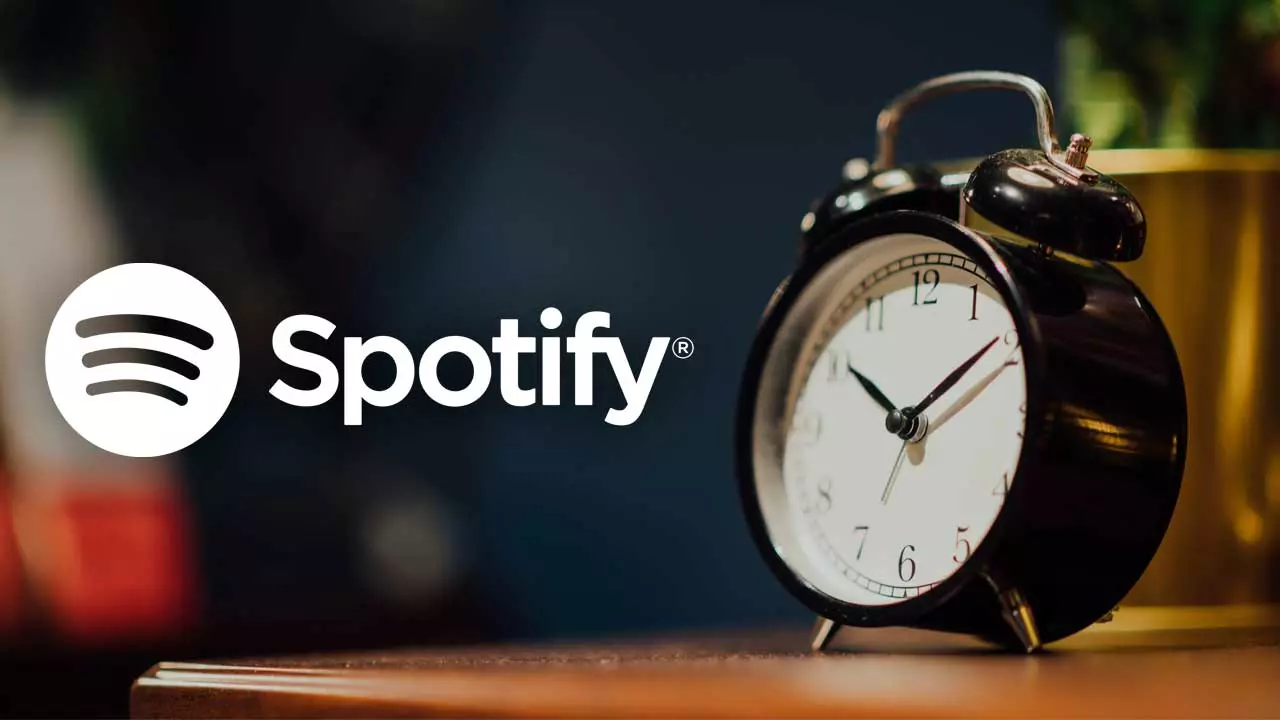
Set an alarm with songs from Spotify
While it is widely recognized that Android is renowned for its customization features, it is the only operating system that enables you to set an alarm on your mobile device using a song from Spotify. However, iPhone users can achieve a similar functionality through Apple Music. This means that regardless of the brand of your device, you have the ability to wake up to your favorite melodies and even assign different songs to each alert. It’s important to note that this option is only accessible if you have previously downloaded the Spotify app on your Android phone. Otherwise, you won’t find one of the options mentioned below.
Android
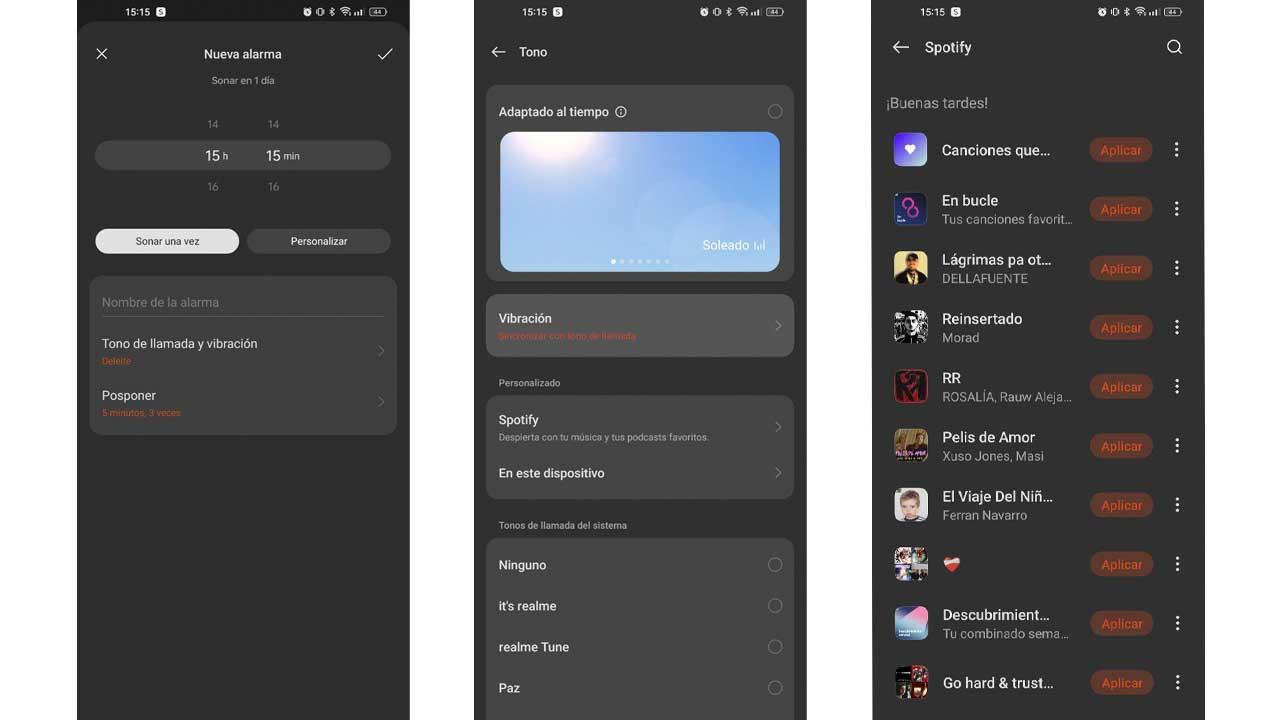
1. Open the clock or alarm app on your phone.
2. Tap the ‘+’ button or the alarm icon to create a new alarm.
3. Set the desired time and days for the alarm to go off.
4. Locate the ‘Alarm tone’, ‘Alarm sound’, or ‘Ringtone & vibration’ option in the alarm settings and tap on it.
5. From the list of available apps or sounds, select ‘Spotify’.
6. A list of your saved songs, playlists, and albums on Spotify will be displayed. Choose the song or playlist you want to use as your alarm. You can also use the magnifying glass icon in the upper right corner to search for a specific song.
7. Save the alarm settings.
8. Make sure the alarm is turned on.
iPhone
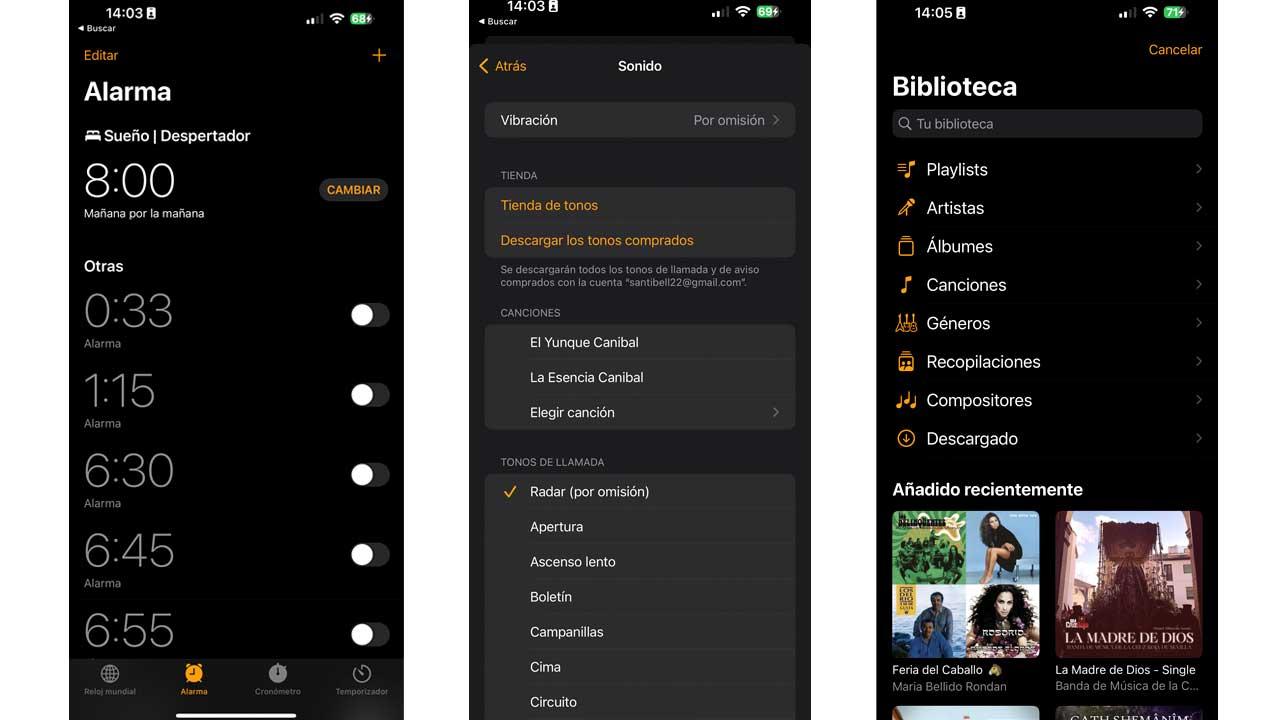
1. Open the Clock app on your iPhone.
2. Tap the ‘Alarm’ tab located at the bottom of the screen.
3. Create a new alarm by tapping the ‘+’ button in the top right corner.
4. Set the desired time and days for the alarm to activate.
5. Tap on the ‘Sound’ option and scroll through the list of available sounds.
6. Select the ‘Songs’ option.
7. Choose the ‘Choose Song’ option.
8. The Apple Music app will launch, allowing you to browse your saved songs, playlists, or search for a specific song to use as your alarm.
9. Once you’ve selected the desired song, save your alarm settings.
10. Remember to turn on the alarm for it to sound at the specified time.