Normally our mobiles have some functionalities that are not exactly in view of our daily routines, and of which we know much less how they can really help us. In the case of Xperia phones we have a screen fix function, which we explain how to activate and especially what it is for.
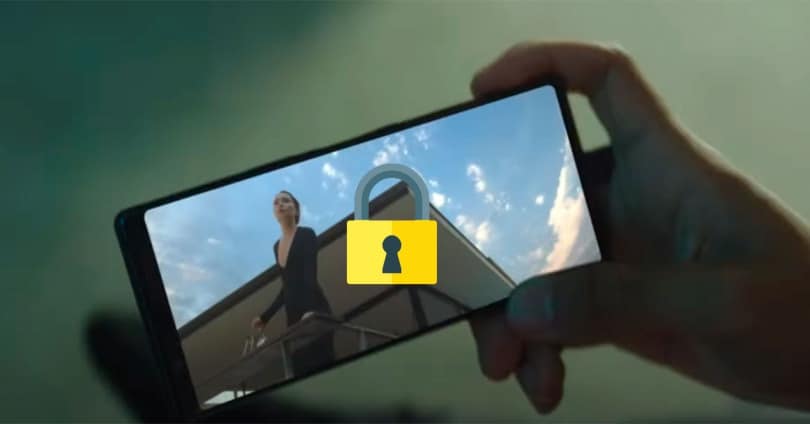
These modes exist in many Android mobiles , but each manufacturer usually applies it in a different way and adapts its activation to its software layer. In the case of Xperia phones we have different ways to activate this interesting mode, ideal for when we share the phone with other people.
What is the purpose of fixing the screen?
Well, this mode is more well thought out for when we leave our mobile phone to a person. If what you want is to make sure that that person is not going to leave the screen that you have left fixed, and is going to look at other areas of the phone, this method is perfect. Because with it what you do is fix the screen of an app. This means that every time you unlock the phone, the only app you can access will be the one that has been set .

In fact, when you look at the screen, no other app appears on it, so if you have set Chrome, the browser will always be seen when we unlock the phone. If the person to whom we leave it does not have more advanced knowledge of Android, the normal thing is that they cannot access another area of the phone , because if we press the Home or multitasking buttons it will tell us that we are in this mode and that we cannot access another app. To exit this mode you have to press the “go back” and “multitask” buttons at the same time.
How active?
Well, it’s very simple, because we can access this function from the phone’s own settings, in the following way:
- Access your Xperia settings
- Go to “Lock screen and security”
- Click on “Fix screen”
- Activate the function
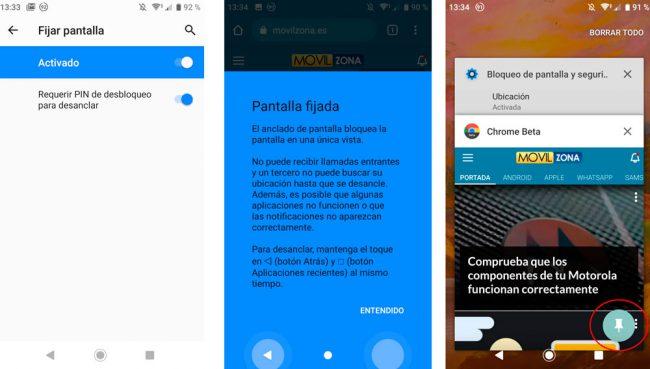
Now once we have activated this function, screen pinning must be done from the multitasking screen itself. Because now when we access it, now we will see in the app that is in the front part of the multitask a new icon of “pushpin” which is the one that we must press to be able to fix the app on the screen. Once we have finished using this mode, we only have to press the “go back” and “multitask” buttons at the same time to be able to exit and fix another app or make normal use of the phone.