With the myriad of multimedia entertainment options at our fingertips, it is impossible to get bored. Our mobile is a great ally to make our days less, but sometimes we need the TV screen to enjoy content that requires our eyes for a long period of time and that is where the Chromecast comes into play.

The mobile then becomes the point of union with the television so that we can see on its big screen those films that excite us or series that keep us in tension. It does not matter what you want or want to see, because practically everything we see on our mobile can reach the big screen of our living room through the Chromecast and we are going to apply everything you need to know.
What do you need?
In order to send what we see on the mobile screen to TV, we need to meet a series of requirements, some of them more basic to meet than others. The first of all is to have a mobile, it does not matter if it is Android or an iPhone since connectivity is assured in both operating systems. We also need a WiFi connection that transmits the orders from the mobile to the TV for our comfort.

Of course, we need a TV with Chromecast built in, which today most of them offer. In case that is not the case, we can choose to buy the Google accessory that offers us the possibility of converting any television that has an HDMI input into a Smart TV. And finally, the application that allows us to make decisions about the connection that we are going to carry out, called Google Home.
Set up Google Home
Before starting, you should know that most Android mobiles already offer this application as standard and therefore it may not be necessary to download it. Anyway, if it doesn’t appear on your phone, you can get it from Google Play or from the App Store on iPhone.
Once we have it installed, we access it and they are linked to our Google account. To continue successfully with all the steps that we are going to give you, we have to make sure of the WiFi network to which the mobile is connected, differentiating between 2.4 Ghz and 5 Ghz networks, and then choose exactly the same one.
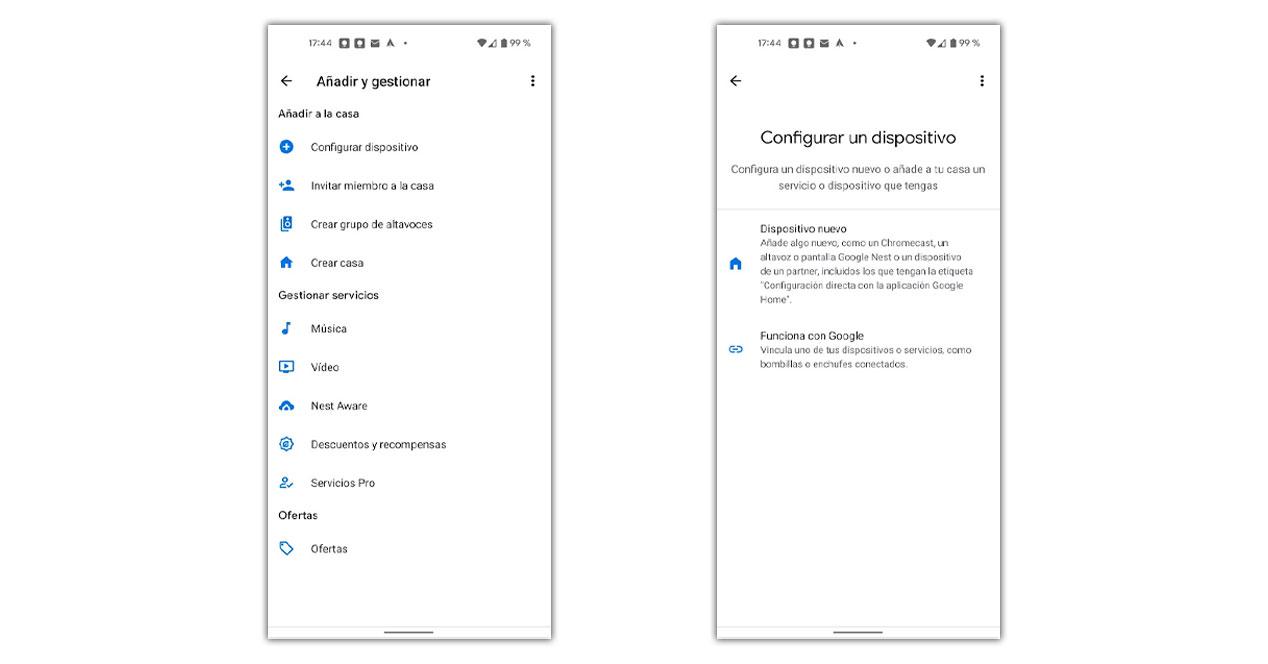
- We turn on the TV or connect the Chromecast to the TV and the power
- We open the Google Home app.
- We tap on the more button at the top.
- We choose Configure device.
- We confirm the code that appears on the TV and mobile.
- We wait for the process to be completed.
Once finished we will have completed the connection and from the Google Home app itself we will be able to send even photos. We can also do it from the TV-shaped icon that appears in multimedia apps, such as YouTube, Netflix, HBO and Spotify among many others.
We just have to enter the app, choose the content we want to see and as long as we are under the same WiFi network, the small icon that sends the video or photo to the TV will be shown at the top . If we do not use the official applications, we may not be able to activate it, as in browsers that also have limitations.
Send my screen
We can share the screen of our mobile to see it in real time as if it were connected by cable but wirelessly. You just have to enter Google Home, click on the device and click on the option that appears at the bottom called Send my screen. Instantly and after granting the permission we will see exactly the same as on mobile on TV.
To get more out of it, we will have to rotate so that the horizontal mode that allows us to see the mobile reflected on the TV screen in full. The resolution of the image will depend on the distance with the WiFi router and the internet speed, so it is usual that this is not the best option.
Guest mode
This is the first extra option that we may be interested in using together with the Chromecast connection. To access it we will have to return to Google Home and follow this process:
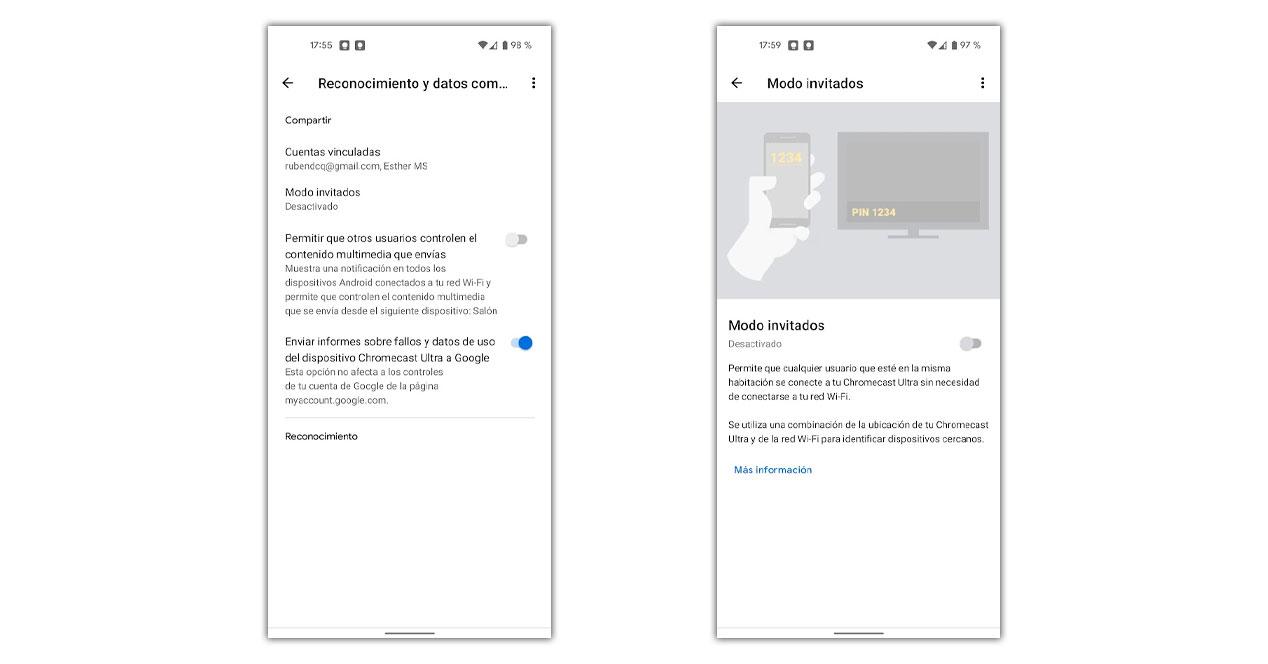
- We play on the device with Chromecast.
- Then click on the Settings wheel at the top.
- We choose Acknowledgment and Data Sharing.
- Finally we click on Guest mode.
This is what it allows is that anyone in our room, based on the location, can send content to the TV from their mobile without having to be under the same WiFi network.
Playback control
From the settings of it, we will also be able to control access to our reproduction of others. When we send a video, the other users connected to the same WiFi network see the playback controls on their mobiles and can pause our video among other things. However, from Acknowledgment and shared data we can choose that only the original user who sent the video has access.
Ambient mode
While we are not sharing anything, it automatically displays a series of images selected by Google. From the settings of the same we will be able to change this.
- We select the Chromecast.
- We play on all three points.
- We mark Ambient mode settings.
- We choose our preferences.
We can allow access and show photos from the mobile gallery with Google photos, as well as choose whether to show the weather, time, personal data or playback time among other preferences.
Problems
We can often find problems to configure the Chromecast or send content, some easier to solve than others. However, most of them are solved with this process in which we check that everything is working correctly.
- Make sure the mobile is connected to the same WiFi network as the device.
- Restart the mobile to regain access.
- Plug in and unplug the Chromecast or TV if necessary.
- Finally choose to reset the Chromecast:
- Access Google Home.
- Select it.
- Tap on Settings.
- After in the three points.
- We choose more.
- And then Factory Reset.
