Both the computer and our mobile phone are two fundamental tools that we usually use on a daily basis, both for work and leisure reasons. Being using the computer and the mobile phone at the same time can be a dizzying task, so the idea of being able to control our phone from the same computer screen can be extremely interesting.
For this, there are applications that will allow us to make a mirror effect of the mobile screen on the PC to control it with our mouse. This is something that can be very useful for us so it never hurts to learn how to carry it out and if it is for free, much better.

Advantages of controlling the mobile from the PC
Controlling the mobile from the screen of our computer can be an interesting task, especially if we spend many hours in front of it working and it is uncomfortable for us to have to be picking up the mobile permanently. By being able to make a mirror effect from the phone screen to our monitor, we can control it directly using the mouse and typing with our keyboard. In this way we can write comfortably and practically at the same time, if, for example, we are writing in Word and we need to write to someone on WhatsApp.
Another interesting function may be the possibility that the screen of our mobile is damaged and the touch screen does not work correctly, which makes it difficult to use. In this way, just by connecting it to the computer, we will be able to control and use our mobile without having to touch its screen. This will allow us to carry out practically any operation that would not be possible otherwise.
Control your mobile from your PC with ScrCpy
Scrcpy is a free and open source screen mirroring application for Android that will allow us to control our mobile connected via USB to our PC without having to install any application on our mobile. This tool is cross-platform so it is compatible with Windows, Linux and macOS. It will also be necessary to have Android 5.0 or higher installed on our mobile, something that practically any Android device currently has.
With this program we can use the mouse to move through the different menus of our phone, launch applications and write in it, all from the screen of our computer. Another of its important characteristic is its low latency, which means that there is not much delay when using it. In addition, since ScrCpy does not need an installation on our mobile, it makes it one of the safest mirror applications for Android.
Installation of ScrCpy in Windows 10
Before being able to run ScrCpy it will be necessary for us to install the Android ADB tool on our computer, which we can download from here.
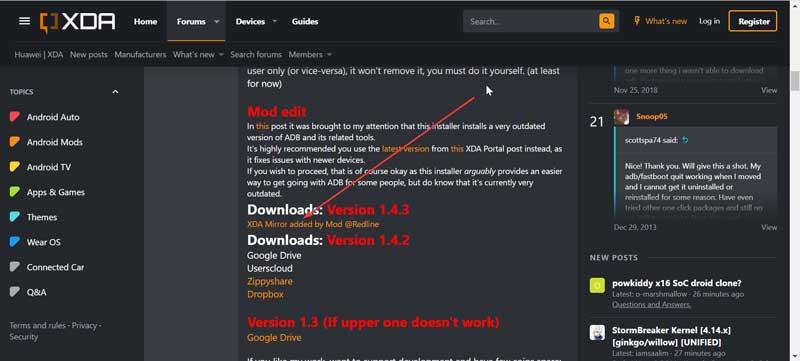
We will download version 1.4.3 in ZIP format, which we must unzip on our computer. Later we open the folder and execute the file adb-setup-1.4.3.exe. A command line panel will open where different questions will appear to which we will have to answer with Y (Yes) so that all the necessary add-ons are installed and once finished click on Finish.
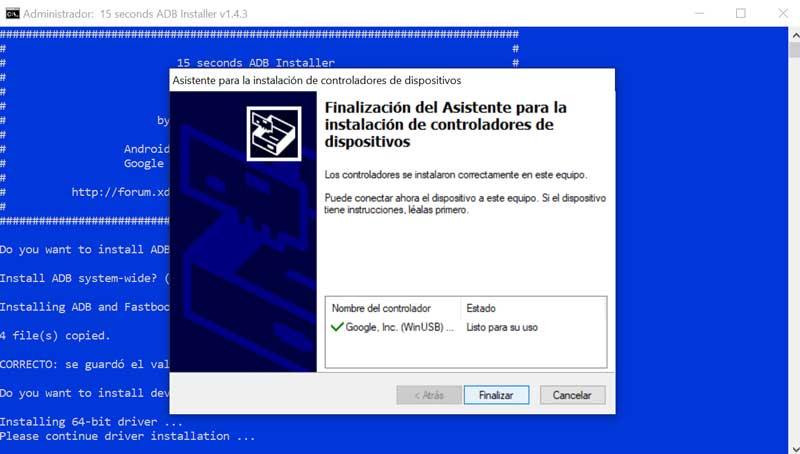
The next step, in our mobile we have to make sure we have the Developer Options enabled . This step varies slightly depending on the manufacturer of our mobile, but in general we must go to the “Settings”, then to Phone information and finally press many times in a row on the “Build number” until the message appears. that the developer options are enabled Later we enter the “System” section and click on “Developer options”. Here we must activate the “Debugging by USB”.
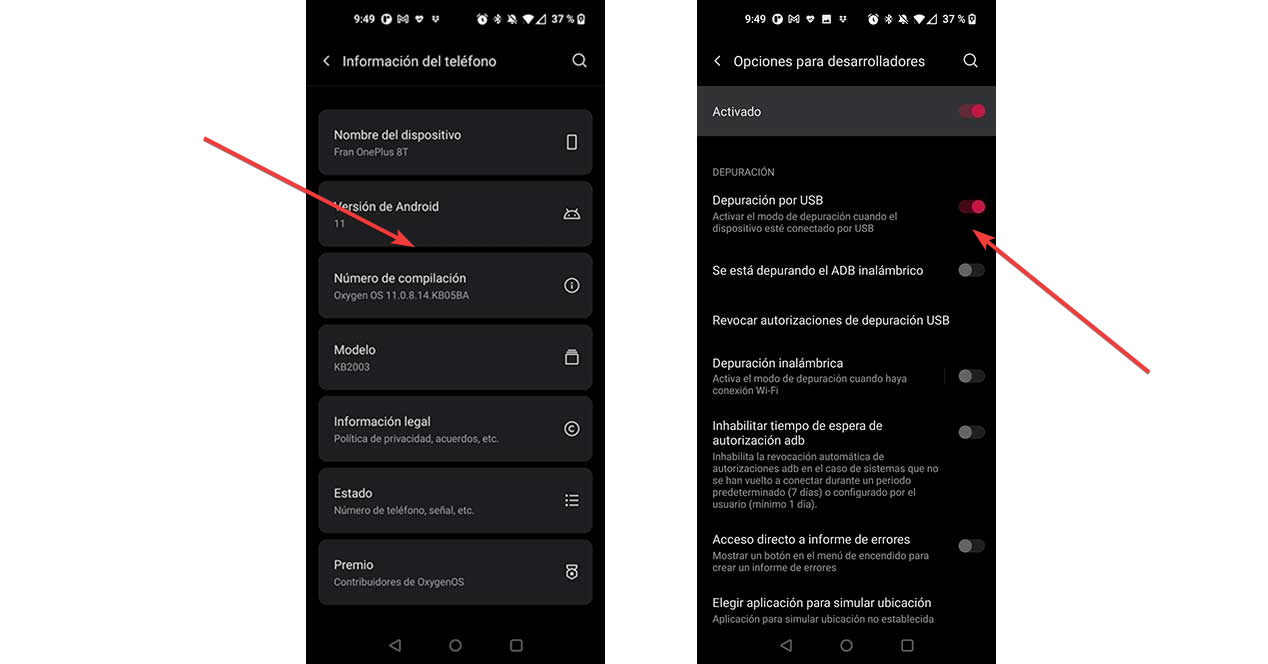
Once this is done, on our computer, we download the ScrCpy application and extract the ZIP file. Now we connect the smartphone to our PC via the USB cable and allow USB debugging on the phone . Finally, we open the ScrCpy folder and execute the file Scrcpy.exe and the screen of our mobile will appear on the computer screen in mirror mode.
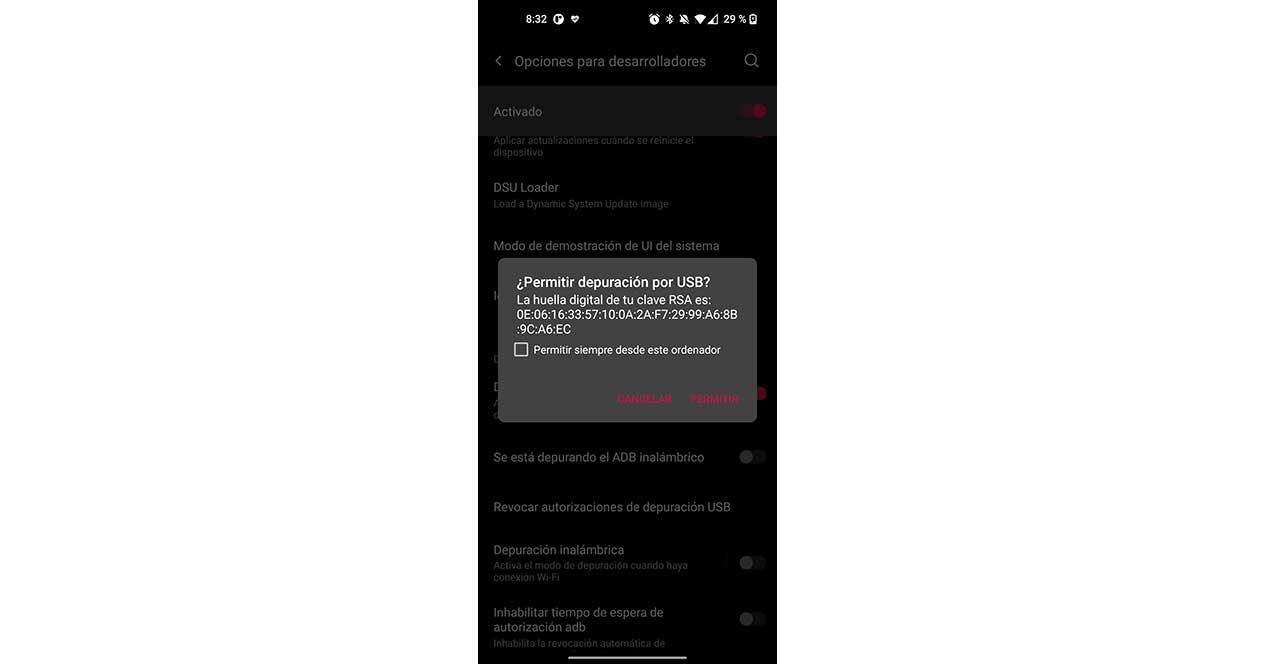
Use ScrCpy to control the mobile from the PC
Once we have the screen of our mobile on the computer we can control it with the mouse, scrolling the screen and accessing any application by clicking on it. It is recommended that on our mobile we have the buttons on the screen enabled instead of the gestures. In this way, it will be easier for us to access multitasking, go back when we enter an application and return directly to the main menu.
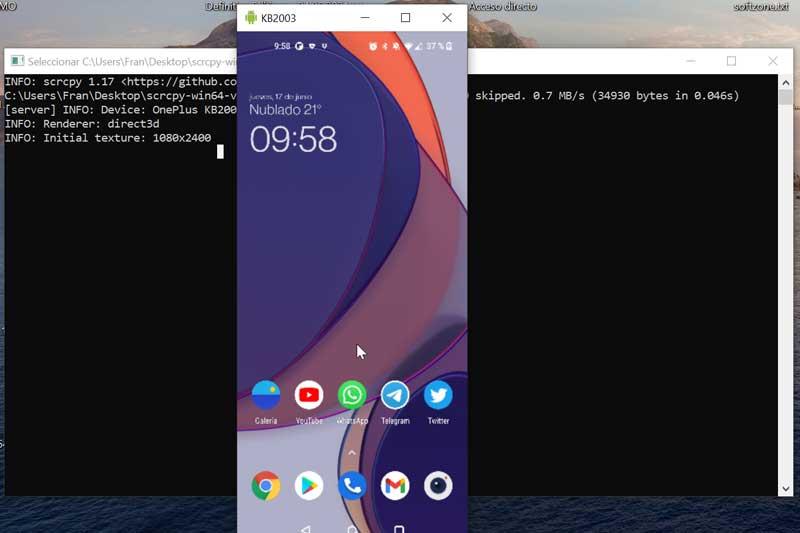
It is also advisable not to have fingerprint unlocking activated, since in this case we can only unlock it by picking up the mobile, so it is more useful to have only the unlock PIN or pattern to be able to unlock it from the computer with our mouse or keyboard.
In this way we can easily transfer files to our Android device, as we simply have to drag the specific file to the ScrCpy window, as well as install Android APK files directly from the PC in the same way. In addition, we can copy and paste text from Android to PC and vice versa using the basic copy and paste shortcuts.
“Your Phone”, control the mobile remotely
It is an application that has been installed by default in Windows 10 since 2018, which will allow us to access wirelessly from the PC to our mobile. Likewise, it will also allow us to view the phone screen on our computer. Its use is especially suitable for making calls from the computer, reading and sending SMS, accessing the applications on our phone and even sending images with just drag and drop.
Connect the application “Your phone” to the mobile
From our computer we must access the “Your phone” app so we must write its name in the search bar and select it. Later we must log in with our Microsoft account .
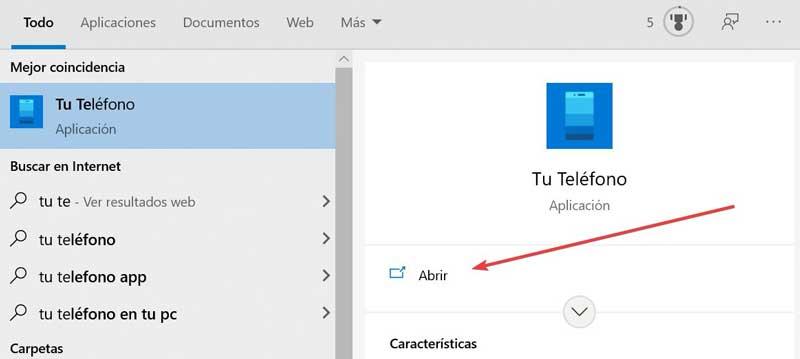
On the other hand, in our mobile we must download the Companion application of “Your Phone – Windows Connection”. Once installed, we must also log in with our Microsoft account, making sure that it is the same that we have put in the computer application. Likewise, we must have both the mobile and the computer connected to the same WiFi connection.
Once both devices are paired, we can start managing the application, having access to notifications, messages, photos and calls. In this way we can have access to all the content of our mobile from the computer
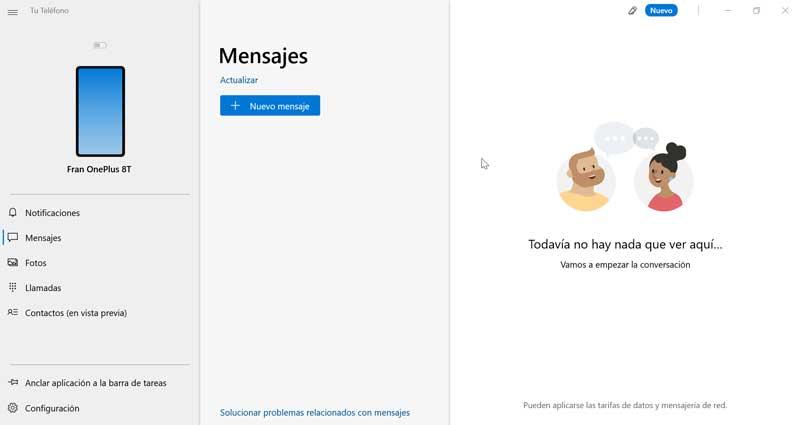
See the mobile screen on the PC
With this application we will be able to interact with all our Android applications and the content of our device directly from the PC, through a WiFi connection. For this, it will be necessary to have Direct X installed on our PC and have the following compatible terminals:
- Surface Duo
- Samsung Galaxy Note9 Series
- Samsung Galaxy S9 Series
- Samsung Galaxy Note10 Series
- Samsung Galaxy S10 Series
- Samsung Galaxy S20 Series
- Samsung Galaxy Note 20 Series
- Samsung Galaxy S21 Series
- Samsung Galaxy Fold
Next, with both the mobile and the computer connected to the same WiFi network, we must open the “Your Phone” application and go to the Phone screen. Here we must follow the installation instructions. It is possible that on the mobile we receive a request for permissions to be able to access the information on our Android device, so we must allow these permissions so that the “Tu Telefono” application can display the content of our device on the screen.
Share your mobile screen with your PC with Vysor
With the Vysor application we will also be able to share the screen of our mobile with the computer to be able to manage it from the desktop using the keyboard and mouse. It is a cross-platform application, so, in addition to Windows, it offers compatibility with Linux and macOS. This tool has a free version that will allow us to duplicate and control our mobile with Android or iOS and take screenshots. We can download it from this link.
It also has a Pro version that provides us with additional features such as high-quality mirroring, a full screen mode, wireless connection, drag and drop files and access to all future features that will be incorporated.
How to install Vysor
The first thing we must do is download and install the ADB tool as we have seen previously, while on the mobile we must make sure that we have activated USB debugging . The next step is to download the Vysor application for free on your computer from this link . Likewise, on our mobile we will have to download and install the application that we can download from both the Play Store and the Apple Store.
Once we have it installed on both devices, we connect our mobile with the USB cable to the computer and start the PC application. On the mobile we must make sure to accept USB debugging so that they can be linked correctly. In the PC application an interface will appear where we can see our Android or iOS mobile connected, so we only have to press the button with the Play symbol to start and a new window will appear where the screen of our mobile is shown .
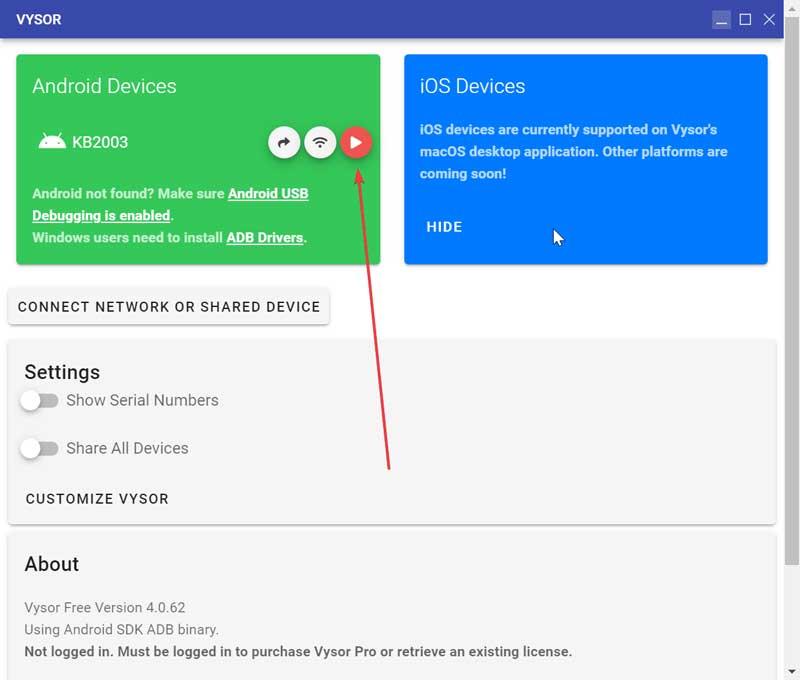
Use Vysor to control the screen with the keyboard and mouse
Once we are in the new window where the screen of our mobile is reflected, we will be able to operate it with the mouse. It is especially recommended that we have the unlock PIN or pattern enabled instead of the fingerprint, we can unlock the screen. In this case, it will not matter if we have the gestures on the screen enabled or not, since the application itself incorporates its own back buttons, multitasking and menu , which we can use with the mouse.
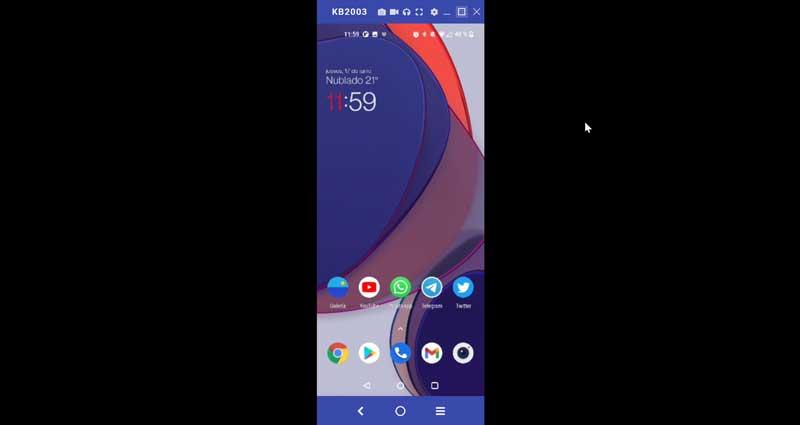
From here we can scroll through all the menus and enter the applications, just as if we handle it from the mobile screen. Depending on whether we have the free or paid version, we carry out some operations or others.
TeamViewer, share and control the mobile screen with the PC
When we talk about TeamViewer we make it a complete remote control program , which will serve us to connect to any PC and also to mobile phone servers. In this way we can send and control the screen of our mobile to the computer to control it or vice versa.
This software is characterized by the fact that all connections carry AES 256-bit encryption with double authentication systems and extreme protection measures. In addition, it has white lists of users and IPs to limit who can connect to our PC.
How to install TeamViewer
The first thing we must do is download the application for the PC from its website . The program has a free version for personal use that will allow us to carry out the work without having to pay. In our mobile phone we must make sure that we have the USB debugging activated and we will proceed to install the “TeamViewer QuickSupport” application.
Once we have the application installed on the mobile we execute it and a screen will appear where it shows us the ID.
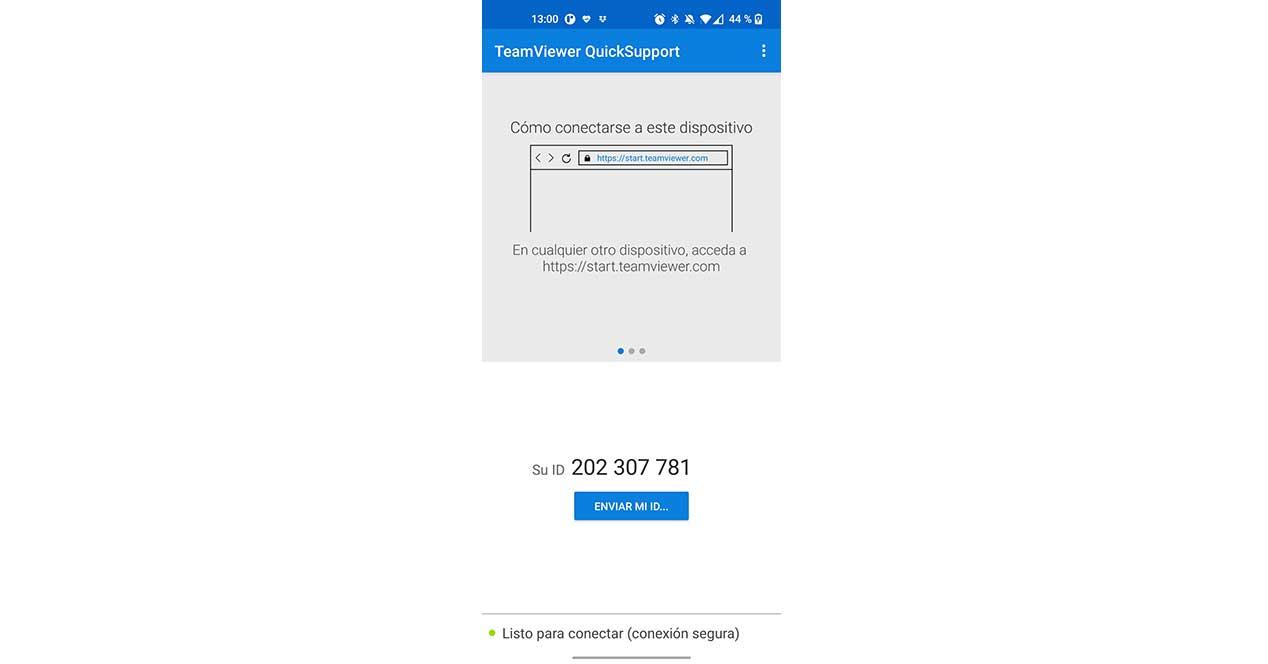
Now we run the application in Windows and its main menu will appear. Here in the “Partner ID” section we must write the ID that appears in the mobile application and click on “Connect”.
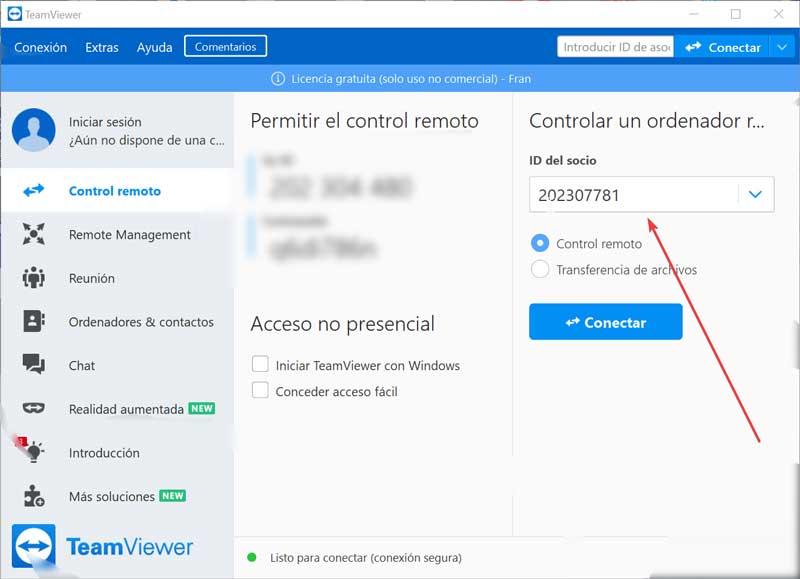
Once this is done, a sign does not appear on the mobile screen to allow remote support, so we click on “Allow” to establish the connection.
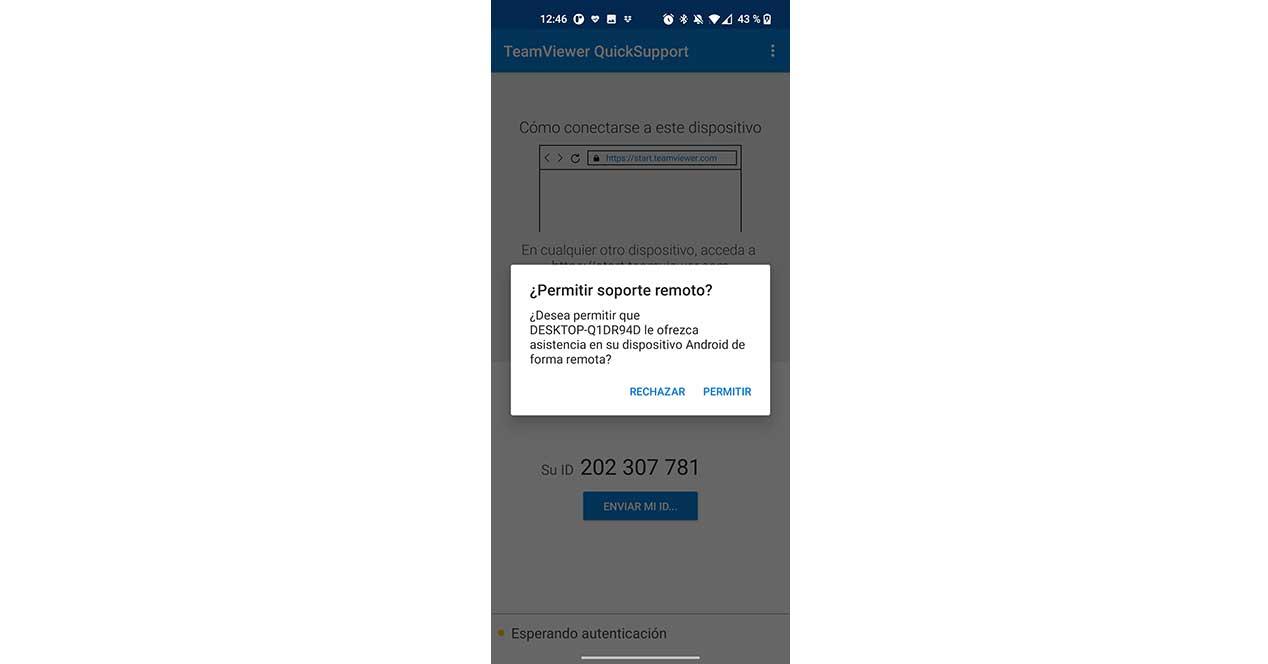
Use TeamViewer to control the mobile screen
Now we have the screen of our mobile available from the TeamViewer interface and we can scroll through its interface and access the different menus and applications. Of course, it must be said that the experience is not as satisfactory as in other options that we have seen since it is possible to apply a certain “lag” when moving, being the animations little fluid and the quality very low .
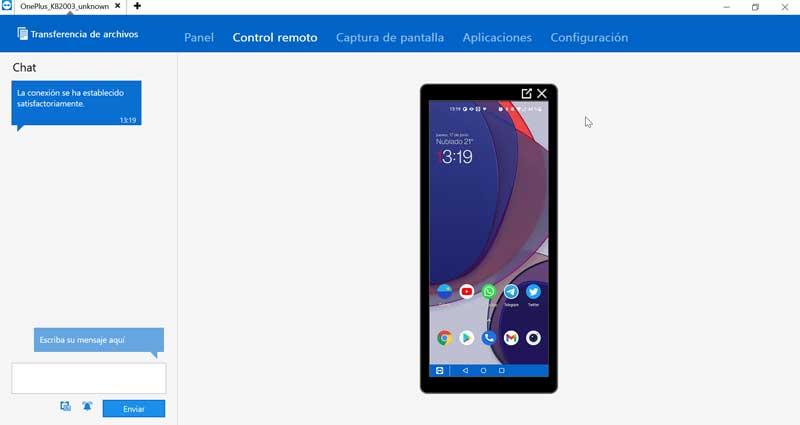
In the upper part we can see that it has the navigation buttons, for going back, multitasking and going back to the start menu. When moving around the screen interface we will notice a certain delay and that the application does not respond as perhaps we would expect. However, it is another option to take into account, which can save us from any trouble in case we need to use the mobile from the PC.