If we are lovers of photography and we like to capture images with our professional or mobile camera, surely that on some occasion a tremendously annoying event has happened to us. We think that we have taken the photo of our dreams, but later we realize that an annoying object or an unwanted person has appeared in the photograph. But before shouting to the sky, we must know that there are image editors such as GIMP that allow us to eliminate these objects in a simple way.
Having unwanted objects appear in our best photographs is often very frustrating. But something that we have gained with digital photography is the possibility of dumping our photos on the computer and being able to edit them, using a suitable program. As a curiosity, it should be mentioned that this type of image retouching is not usually well seen among photography professionals, since, unlike other editing tools, all the visual content of the photograph is altered.

Photoshop is the most popular and used among photo editing programs. However, we are talking about payment software, as it is aimed at professionals, and not everyone can afford to pay. To do this, we will find in GIMP a great free alternative to the popular Adobe product, which, although it is not so complete, it can be used for a large number of functions, such as eliminating any excess object or person of our photography.
Why use GIMP
GIMP (acronym for GNU Image Manipulation Program) is free software developed as an alternative to private and commercial software. It has been developed to bear a considerable resemblance to Photoshop, including both the settings and many of its features. Despite not reaching the standards of the Adobe program, it is a great option for a large majority of users who can perform tasks related to image editing without spending a single euro and with the maximum guarantees.
One of the extremely useful functions that we can perform with GIMP is the possibility of eliminating any type of object or person from our photographs. This is something we can do for free. This is done by applying patches on the object that we want to eliminate, using other parts of the image, so that it is painted on the object helping to blend in with the original background.
Remove any object or person from our photograph
To begin, the first thing we must is have GIMP installed on our computer. For this we can download it for free from its website. Once installed we will execute it and its main menu will appear. As we can see, it has an interface very similar to Photoshop, so if we have used this tool before, the GIMP interface will be quite familiar.
To begin with our work we must select the image that we want to edit. To do this we must click on the “File” tab and then “Open”. We navigate through the browser and select the desired image. Later we are going to zoom in on the part of the image that we want to erase. For this we can use the zoom function by selecting it from the toolbar or by pressing the “Z” key.
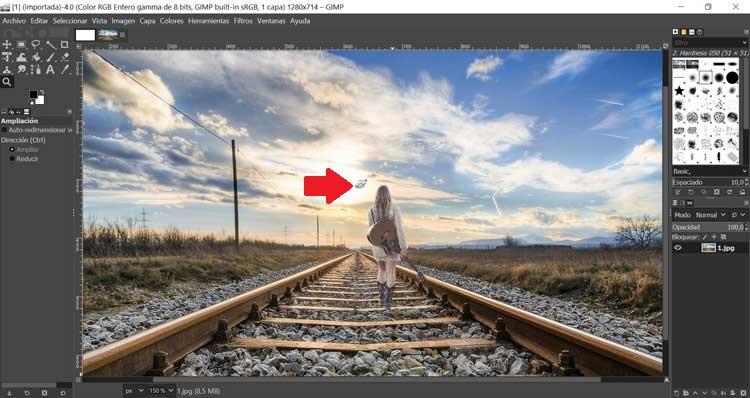
Select the object we want to delete
Next, we are going to make a small drawing around the object that we are going to eliminate. To do this we can use the path tool on the toolbar or simply by pressing the “B” key on our keyboard. Each time we press , anchor points will be created that will be joined, so that we border the entire environment of the object. We must click until the last anchor point is superimposed with the one we put in the first place.
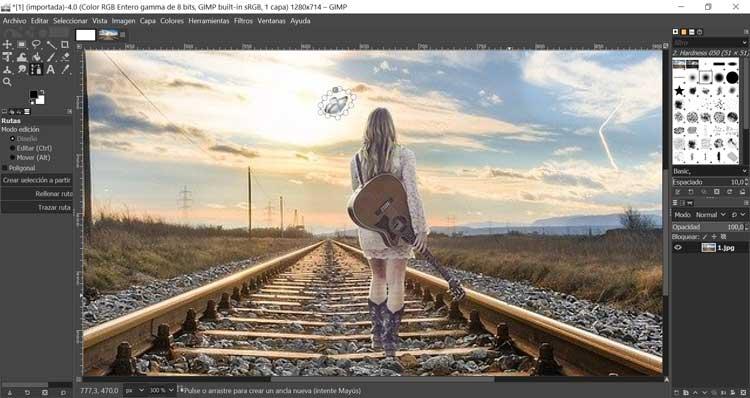
Once finished, within the tool options we will click on “Create selection from a path”. With this we will create a concrete selection of our object to make sure that nothing is painted that is outside the object. Now we must select the clone tool from the toolbar or press “C”. With this, what we will do is select pixels from an area close to the image, and then clone those pixels . We can use the left bracket “[” and right bracket “]” keys on the keyboard to adjust the brush size of the clone tool.
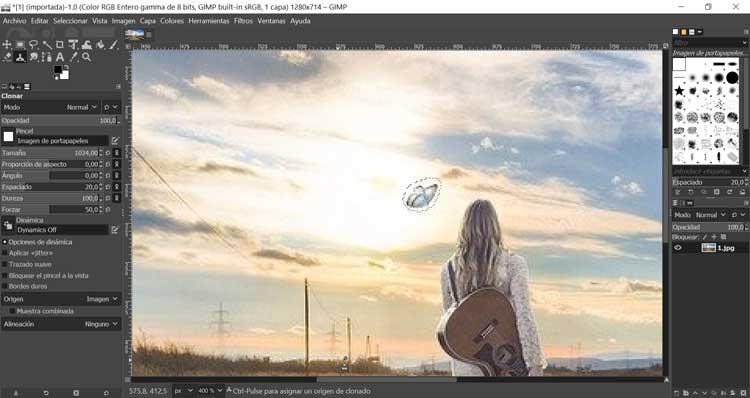
Use the cloning technique to remove the selected object
Once we have selected the desired size, we must hold down the “Ctrl” key and select an area where we must capture the pixels for our image. On the right side we will select an icon of the circle on which we will click on the object so that we can clone the area we have selected. As we paint the object it should begin to disappear until it is hidden and disappears from our sight. It is possible that as we encounter areas that change in composition, it is necessary to repeat the cloning selection steps before continuing with the cloning. To do this, we hold down the “Ctrl” key and click on a new area. In case we make a mistake , we can fix it by pressing “Ctrl + Z”. In this way we can undo the last step we have made and solve the error.
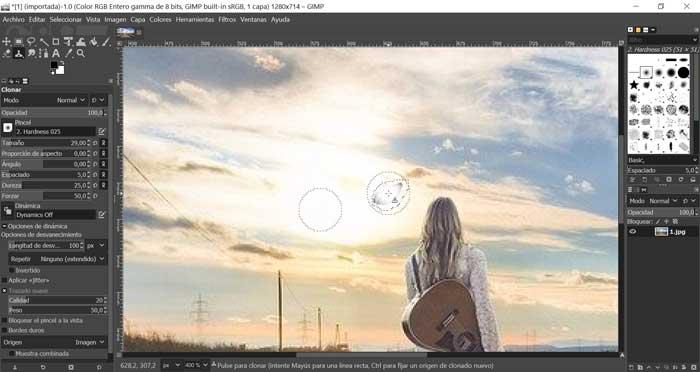
In order to check how our composition is looking, it is advisable to press “Z” on our keyboard to zoom in on the image, and then press the “Ctrl” key to zoom out . In this way we can check if we are obtaining the desired results. The closer or larger the desired object is in the image, the more we will have to pay attention to the areas around the object, in order to make the result as natural as possible.
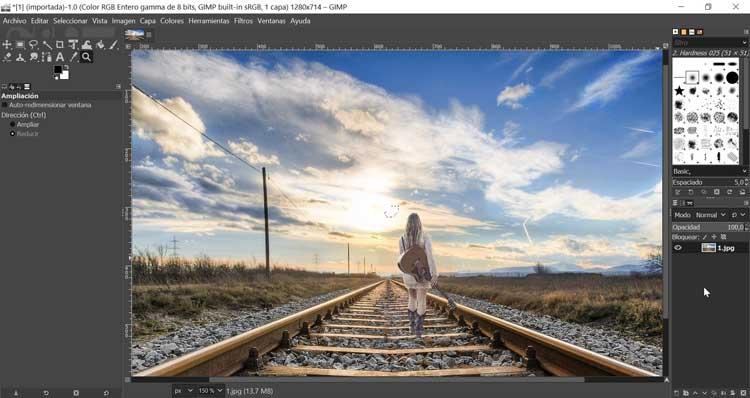
We must also bear in mind that this process may be more or less simple depending on the size of the object that we are going to eliminate and the entire contour that surrounds it. The more variety of colors and objects, the more it will be necessary to perfect the erasure so that it does not look strange. For this reason, it is advisable to start with photos where we can eliminate part in a simple way and with practice end with more complex photos.