Most PC users have Internet connections at this time, whether they are of higher or lower quality or speed. This is something that happens both on Windows computers, such as Android or iOS mobiles, in fact this is an element that is working almost constantly.
In this way what we really achieve is being able to be in contact with the rest of the world from our computer, and immediately. Thus, whether by cable or through Wi-Fi, our equipment is constantly connected on a daily basis. In the same way, LAN networks that we use in local areas in order to connect several computers to it are also more than usual.

How LAN Networks Are Useful Right Now
Furthermore, we can mention that on many occasions and through these LAN networks, all the computers that belong to it share a single Internet connection. But that is not the only advantage that these present us, but the benefits both at the user level and for professionals, are many. Similarly we can share the use of applications and devices through it, for example a printer.
Another common and useful use that we find here, is the possibility of sharing files between the teams, directly. Thus, one of the great advantages of transferring files between PCs through the LAN, is that much easier than sending them by other methods. Here we refer to systems as popular as email or USB sticks, for example.
But of course, at the same time we can find ourselves with the disadvantage that transfers through a LAN are excessively slow. This is something that, for one reason or another, happens on more occasions than we would like. In fact this can go so far that it is not even worth using. Therefore, next we are going to show you a simple way to know the network speed in Windows 10 .
How to see the transfer speed of our LAN
To start we will tell you that the speed of the LAN refers to the speed with which the information is sent and received through the local network that we have set up. This has nothing to do with your internet provider that we have contracted, since it is a local connection . But at the same time the router we use has an important role in the transfer speed that we will obtain.
Another important section is the hardware that we use for all this, which will also influence the transfer speed. Therefore, what we will do next is to check first hand the transfer speed that we can obtain on the PC. We are going to use the application called LAN Speed Test that you can download from here .
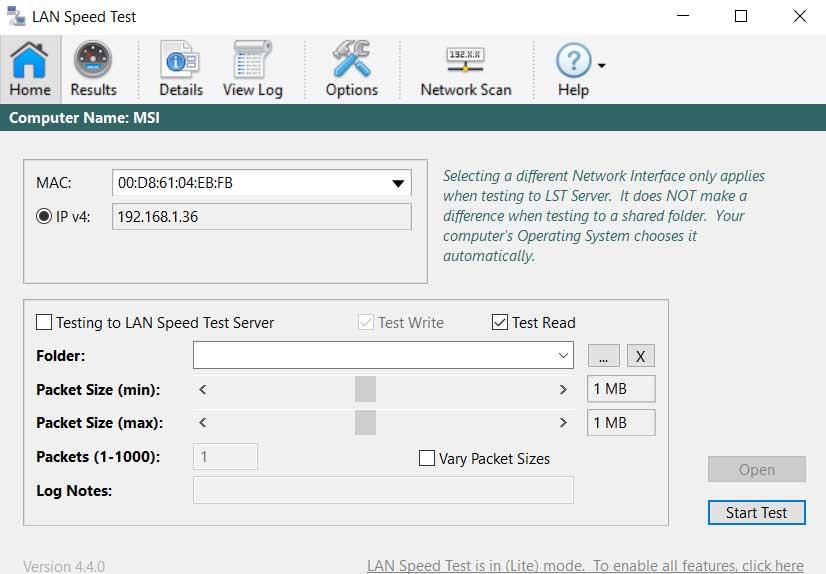
The first thing will be to run the application and select a folder with some files, this allows us to test with large or small files , or in different formats. Then we just have to click on the Start Test button. Say that the process is carried out in a few seconds, and the LAN read and write speed will appear on the screen. We also have the possibility to change the units in which these obtained speed data are displayed.
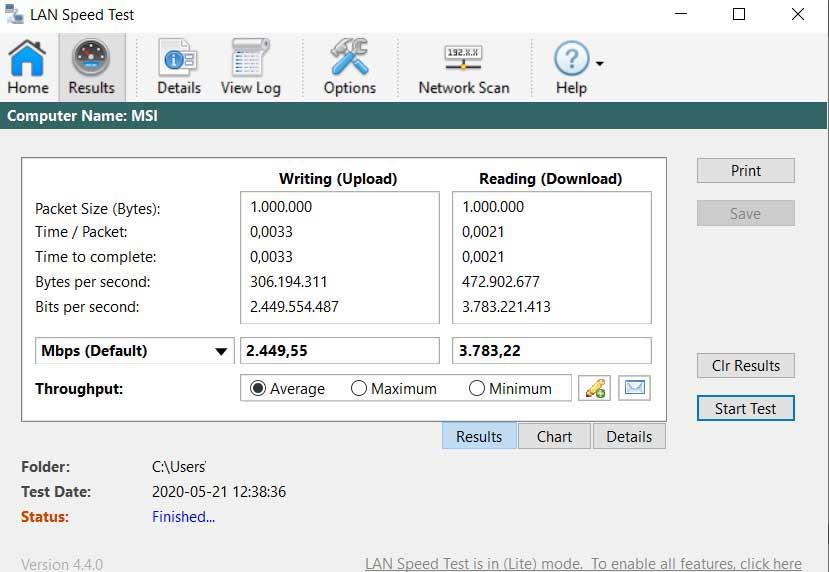
Causes of too slow LAN
As a curiosity, we should know that these LAN transfers can be slow due to various factors such as the speed of the hard disk or the SSD, or the speed of the network card itself. Furthermore, the router or any cable that is used to connect the LAN will also influence this transfer rate.
On the other hand, intensive use at a certain time on the same network will also slow down the transfer. These are just a few factors that can limit the transfer rate, but there are many others, less visible.
Know the speed and intensity of Wi-Fi
So far we have talked about how to know the transfer speed of our LAN or local network. However, and since we are at this point, we may also find it interesting to check the intensity and performance of the Wi-Fi signal. In fact, when accessing the Internet or on the same LAN as we have seen before, we can use Wi-Fi connections instead of Ethernet cables.
You should know that there can be several factors that affect the strength of the Wi-Fi signal , as well as coverage and speed. Therefore we are going to see how we can check the intensity of the Wi-Fi signal to know the performance of the connection at that time. Therefore, before changing the router or the Internet provider, it is recommended to check the Wi-Fi strength and determine if the performance problem comes from there.
Measure Wi-Fi from Windows CMD
For example, this is something that we can do through the Windows command prompt. To do this, the first thing we do is access this functionality by typing the CMD command in the Start menu dialog box and run as administrator . The command prompt window will appear where we have to write the following command: netsh wlan show interfaces.
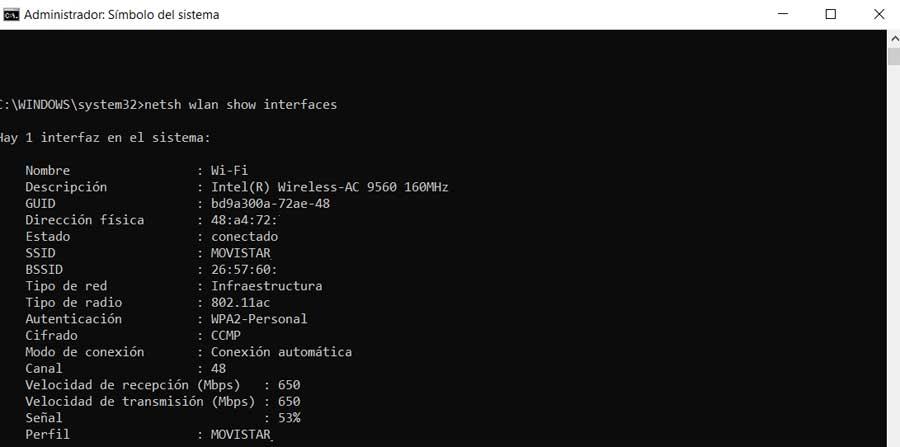
Next on the screen we will see the intensity of the signal of your network in its percentage, in addition to other additional data corresponding to it. Similarly, and if we take a look at the Transmission speed and Receive speed fields, we will be able to know the speed of said Wi-Fi at that time.
Measure Wi-Fi from PowerShell
On the other hand, we can do something similar, but in this case through PowerShell. For all this we also access the aforementioned function from the Start menu box, with administrator permissions. Once the corresponding window appears on the screen , we will use the following command: (netsh wlan show interfaces) -Combine ‘^ s + Signal’ -Substitute ‘^ s + Signals +: s +’, ”
With this we will obtain the exact strength of the Wi-Fi signal presented by the router, as in the previous case.
Wi-Fi Analyzer, application to know the connection in depth
But of course, as it happens with many other sections of Windows, we can also know all this thanks to third-party applications. So far we have been able to check the signal strength of Wi-Fi with Windows itself, but we can also use the Wi-Fi Analyzer.
This is a useful software solution that we can get directly from the official Windows 10 store, the Microsoft Store . It can be downloaded for free and provides us with a wide range of data related to the mentioned Wi-Fi. In this way we will be able to know first hand a good amount of data related to our wireless connection and thus know the reason for having a slow connection, if necessary.

At the same time, the program itself detects all the Wi-Fi that surround us and provides us with their signal strength.