One of the many, but most important, things that we ask of the PC we work with on a daily basis is to run smoothly and without glitches. Different factors come into play here if for example we focus on a Windows-based computer. We refer to the state of the operating system, CPU power, amount of RAM , running programs, and other items.
There is nothing more annoying than working for several hours with a Windows computer that crashes or does not work smoothly. This can turn our day to day with the PC into a real ordeal. There are several tasks that we can carry out when it comes to improving this operation that we are talking about without the need to acquire a new equipment. For example, we can close applications that are not used, use lighter programs, free up disk space, use specific software solutions for Windows optimization.

As they say, prevention is better than cure, therefore the best we can do is take precautionary measures before the PC starts to malfunction. With everything and with this, Microsoft‘s own operating system offers us some functions so that we can monitor the general operation of the set. In fact, in these same lines we are going to show you how to visualize, in real time, the number of running processes and the CPU that is being consumed in Windows.
All this will serve as a point of reference to analyze a potential malfunction of the equipment and its corresponding operating system. At the same time we will have the opportunity to close unnecessary processes and thus save resource consumption.
View the number of processes and CPU usage in Windows
For all this that we tell you, Microsoft itself offers us a useful function integrated into Windows. This is an element that in particular has been around for a good number of years and we can use it for a multitude of jobs and changes. Specifically, we refer to the Task Manager that integrates the operating system itself. We have several ways to access this element, although perhaps the fastest is by using the Ctrl + Shift + Esc key combination.
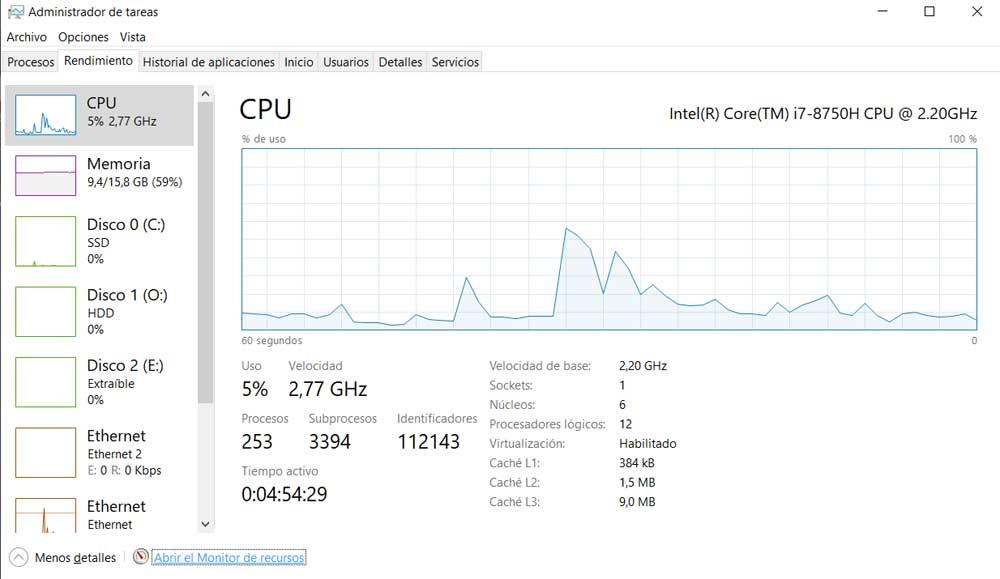
Here we are going to find the reduced version of the Windows Task Manager, which we can expand by clicking on the More details link. At the top of the window interface we will see several tabs. But the one that interests us in this case is the so-called Performance . In order to access the graph that interests us, among the different components that we are going to find in the left panel, we locate the CPU entry, where we click.
From that moment on we will find an attractive graph that is shown in real time and that refers to the use of the PC’s processor. This gives us the opportunity to view in real time the percentage of CPU utilization in the last 60 seconds . But that is not all we can see here regarding the consumption of Windows resources.
We tell you this because just below the aforementioned graph, we find different numerical data among which we see the number of processes and threads in execution.