“Seek what you see.” This is the slogan of Google’s visual recognition tool, called Google Lens. The usefulness of this application has grown exponentially in the years it has been in existence. An image recognition service from the Internet giant that is still largely unknown to many users. Do you know how you can get the most out of it?
A visual search tool

You may not know it, but Google Lens is becoming an increasingly useful tool powered by the good work of the American company in terms of image recognition and artificial intelligence.
Thus, and with Google accompanying us practically from the Internet that we know today, over time it has begun to launch applications aimed at providing the user with a lighter stay on the Internet or to make our day to day easier in different ways.
An example of this is Google Translate, one of the most popular tools on the Internet. It also launched the Google Drive cloud storage service, where we can also make documents, spreadsheets and presentations as if it were the Office package. And relatively recently, in 2017, the Google Lens application, which works as a visual search tool, came to our mobile phones.
What we have with Google Lens
Basically, Google Lens is a free image search engine that uses artificial intelligence to recognize text and objects both in photos and in a live view in front of your mobile camera lens, allowing you to interact with these elements.
As the Google support page explains, with Google Lens you can find out details or take actions from your photos, from the objects around you, as well as explore your surroundings in a whole new way. In fact, this visual analytics software relies on information from Google and other apps to bring you accurate content on the subject, like Google Photos and Google Assistant. It allows, for example, to know which flower is the one you are focusing on and to have more information. But Google Lens is much more, and these uses prove it.
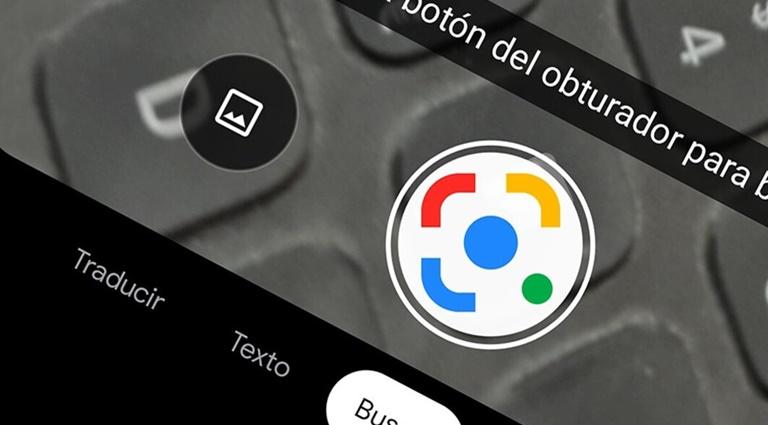
Identify flowers, monuments, buildings…
And who says flowers says monuments, historical buildings , animals in the zoo… this is, for us, the best use this application can have: knowing what monument we have before our eyes. Google Lens works really well at identifying which building or sculpture the camera is looking at.
Within seconds, the app will give you the name and all the main details of that building. In addition, it not only works with the most iconic elements of a city, but it is also capable of detecting streets or houses of less relevance at a public level. The difference from the traditional way is that instead of using words we will use an image. Google Lens can analyze and identify just about anything.
Translate texts instantly
To the left of the carousel of functions we can see what was one of the first functions of Google Lens. The Translate option provides a quick way to convert any text in another language to Spanish.
For example, if you are reading a book in English, but by chance there are words that you do not know, you will only have to point the phone at them and your smartphone will take care of everything.
Write dates on the calendar
You go down the street and you see the announcement of a concert that you cannot miss. Well now, with Google Lens, we can have it all in the fastest way. To do this, all you have to do is open Google Lens and point the camera at the ad.
Automatically, an option will open for you to save the announced event in your calendar , so you will automatically have it in the agenda memory without having to do much.
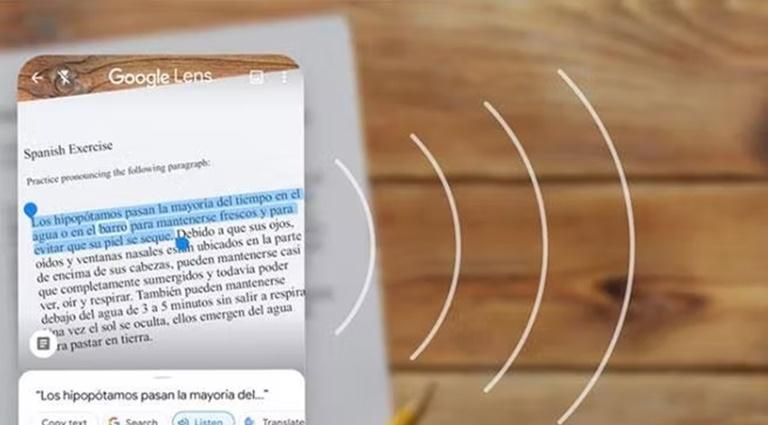
listen to your favorite books
Perhaps you have just been given a number of documents to review, a series of books or a letter. Whatever it is, give your eyes a break and let Google Lens read it for you. Because, believe it or not, the application will read the selected text with a comforting and pleasant voice.
So tell your virtual assistant: “Hey Google, how about a bedtime story ?” Simply point your phone at the paper, exactly as in the previous uses, and tap on this document icon once more. Finally, select the text you want, and this time look for the Listen option in the panel at the bottom of the screen.