We have just started a new month, and for many a new working year after returning from vacation . On many occasions it is a hard but mandatory time to try to start in the best way at work. Surely many of you have sat in front of your PC and you have been saturated with a huge number of pending emails.
Returning from vacation and starting work is not always easy, not only because of the tasks that we have to start, but also because of those that have been partially delayed while we were gone. Many of these are clearly reflected when we take a look at our email manager inbox. Here we find emails of all kinds that, to a greater or lesser extent, we have to respond to in the next few hours or days.

The truth is that most of the email managers we work with at the moment offer us some interesting functions to be able to manage all this in the best way. Next, we are going to show you how you can achieve what we are telling you about and thus better manage these emails after returning from vacation . For this we are going to show you how to program your messages from two of the most used managers.
Schedule emails in Gmail
The mail service offered by the search giant Google is possibly the most widespread at the moment. Much of their work is focused on the cloud, so we can access our mail manager from any device that has an Internet connection. We achieve all this through the corresponding browser that we use on a regular basis. It is possible that right now we are faced with the circumstance that we have our inbox full of emails pending from work when we return from vacation.
To manage all this much better, we may be interested in programming the sending of messages with the response to those received. To achieve what we are telling you, all we have to do is open a new window to write or reply to that message.
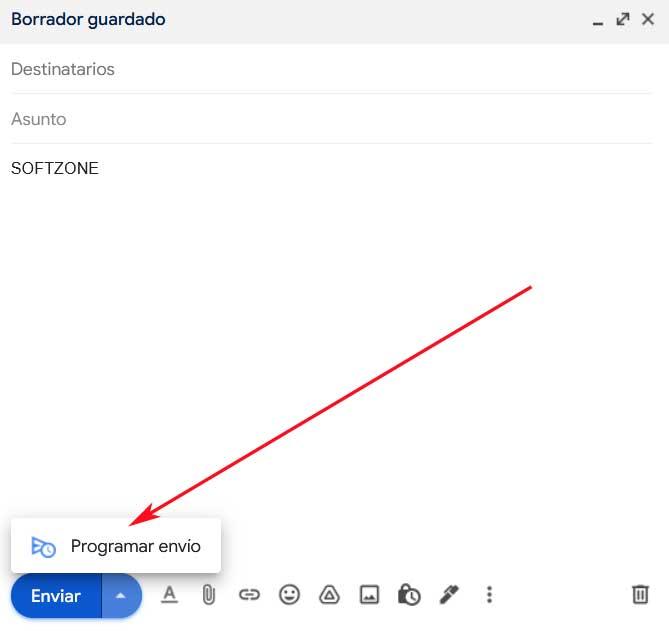
At the bottom of it, next to the Send button, we find an arrow as a drop-down list, where we click. This will be where we find the option to Schedule shipping . This will allow us to set a specific date and time for that specific message to be sent from Gmail .
Use Outlook to manage emails like this
Apart from the aforementioned Google mail service, Microsoft also offers us its own manager, we are referring to the popular Outlook. This is a service that we have the possibility of using both from the application that is included in your office suite , and from its web version. How could it be otherwise, from here we will also have the possibility of scheduling the sending of emails to manage all this better after the summer.
To do this, what we do first is open Outlook and click the New email button in the conventional way, or reply to a message. We write it as we always do, add the recipient and type the corresponding subject of the message. Now, before sending as such, we go to the Options tab and click on the Delay delivery button. Now we can specify the time to send the mail or set an expiration date .