Turning the computer on and off is the most basic and simple thing we can do with it. Just press the button to start charging, and use the “Shut down” option from the start menu to disconnect it. However, sometimes we are in a hurry and cannot wait for the time it takes for the PC to load, or we get lost, we forget to turn it off, and the PC is connected all night. Luckily, both situations have a very easy solution: schedule the startup and shutdown of your Windows 10 computer .
The truth is that Windows does not make it very easy for us to carry out this task. And the process that we must carry out, although it is simple and without danger, can be somewhat long and tedious. Especially that of programming the PC power-up. However, we are going to explain to you, step by step, how to do it without fear.

How to schedule shutdown of a Windows 10 computer
Scheduling the shutdown is the easiest of these two points. And also the most useful, honestly. As Windows does not have this option as such, what we are going to do is resort to the Windows task scheduler to carry it out.
What we must do first is open the task scheduler. This tool, which is included in Windows, allows us to create basic tasks that are executed under certain circumstances, at an hour or from time to time. What interests us, in short, is that Windows executes the “shutdown” command at any time we want . This task manager can be found in the Windows search engine, by typing its name in the search bar of the PC.
We can see, when it is executed, that there are already several tasks created. Many programs use this to, for example, check for updates. In this window, we select the “action” menu, and we choose ” create basic task “.
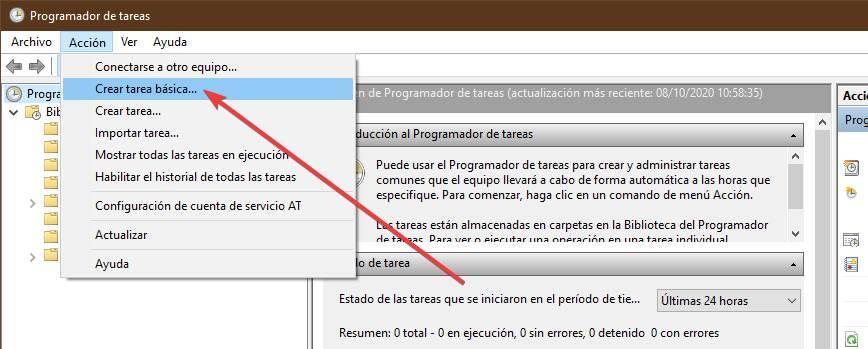
The first thing we will have to do is give the task a name. And optionally a description. Thus, later on, we can easily reach it and know what it does (in case we have forgotten).
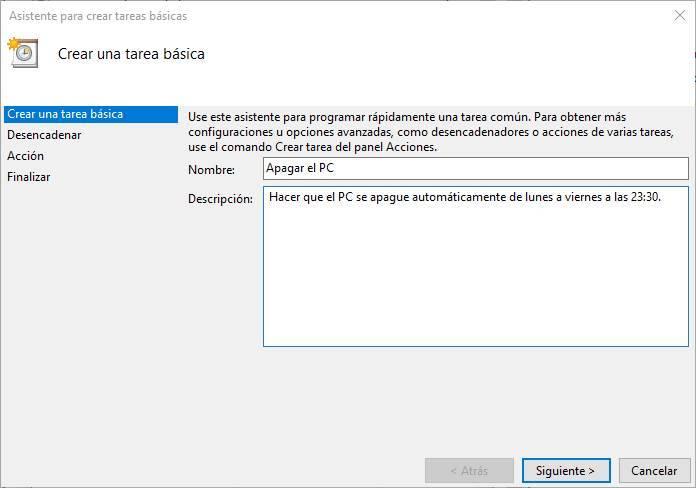
The next step will be to choose when we want this task to be carried out. We can choose to be every day, every week, when an event is triggered … what interests us is that it does so from Monday to Friday, at 11:30 p.m. But, as we say, we can choose the trigger that we want from all those that it offers us.
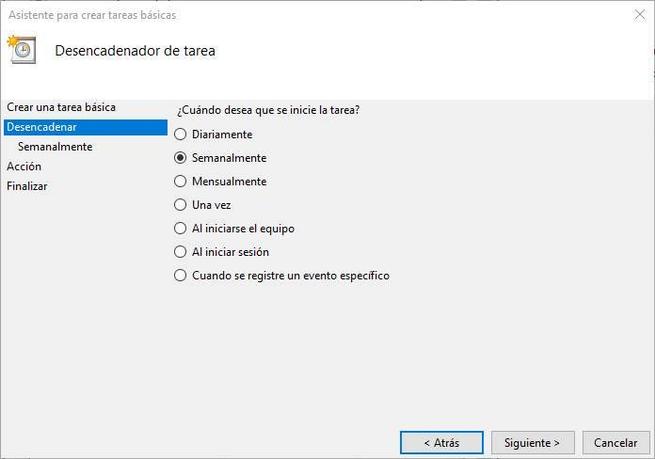
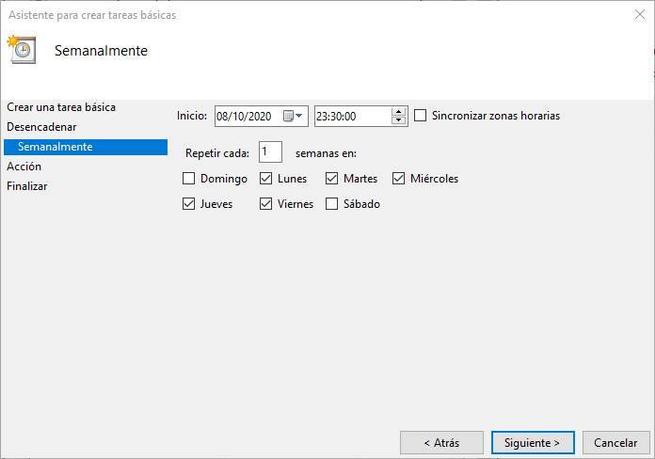
Next we will have to choose the action, what we want to happen. We will select ” Start a program “. When it asks us for the program we want to run, we will enter ” shutdown / s “.
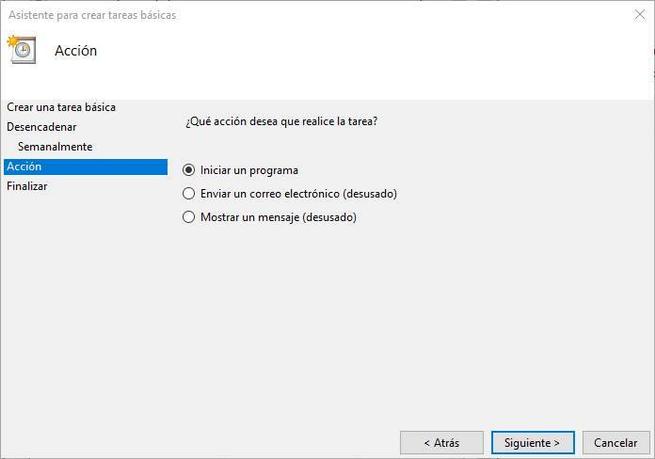
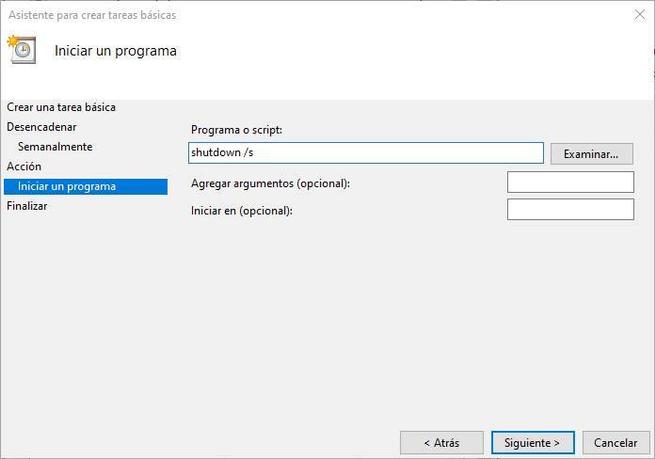
Ready. Now we can continue and, to finish, we will see a summary of the task that we just created on the PC. If everything is correct, we click on “Finish” and that’s it.
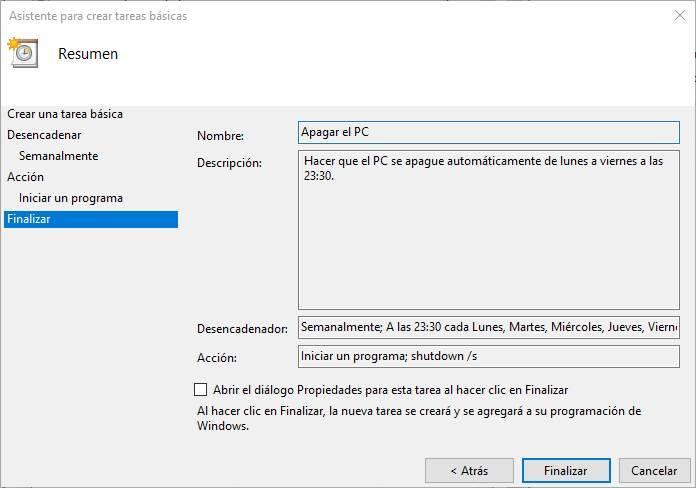
From now on, when 23:30 every day arrives, the PC will automatically shut down.
How to delete the task so that the PC does not turn off
If later we regret it and we no longer want this task to continue running, then what we have to do is disable it or eliminate the task in charge of scheduling the PC shutdown. To do this, we will reopen the Windows task scheduler, and in the list of tasks we will locate the one we just created (which, if we gave it a good name, we will find it quickly).
We right-click on it, and we can see the options.
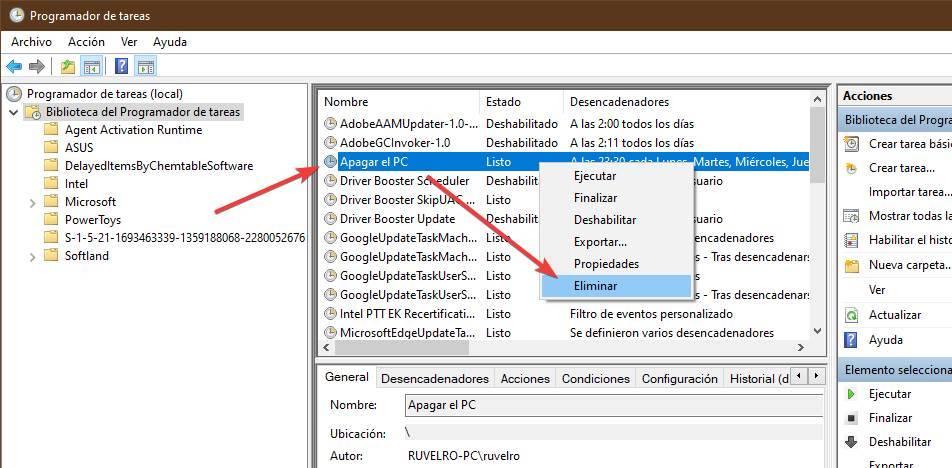
We can edit it, from the properties, in case, for example, we want to change the days or the time. And we can also disable it, without deleting it, or delete it completely if we are not going to use it again.
Schedule PC startup
To program the automatic start of a computer, things get quite complicated. It is no longer making a call to Windows to run something, but what we have to do is a call to the PC’s own BIOS so that it can be reactivated.
Every BIOS or UEFI is different. Therefore, this feature may be missing, or simply called one way or another. The most common is to find it as RTC Alarm , Alarm Resume, or something similar. To activate this function, we must enter the BIOS. If we have Secure Boot activated, we will have to do it from the Windows 10 restart options, or, if not, during startup by pressing the corresponding key on our board (F2, F8, F12, Del, etc.)
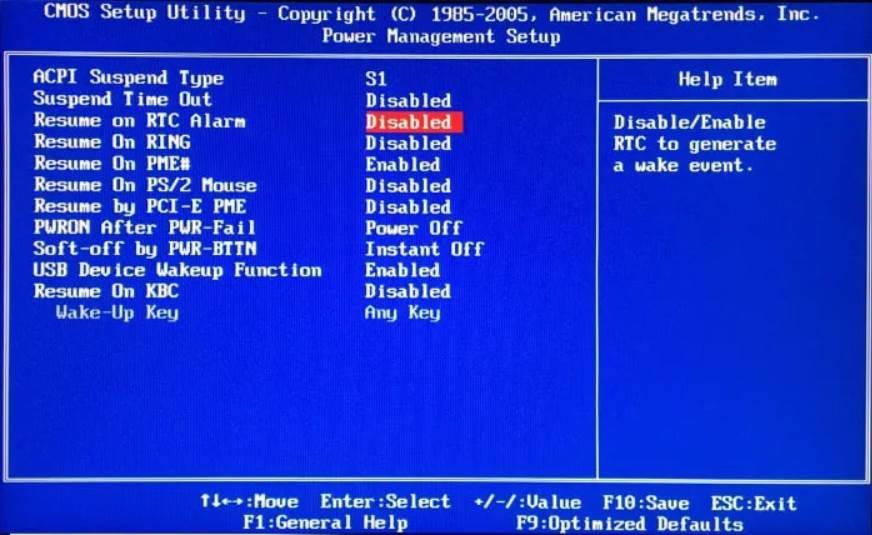
When we activate this option, we can configure the time at which we want this alarm to run. Here the possibilities that we can configure will depend on our BIOS or UEFI. We may only be able to choose the time, or we may be able to choose the day as well.
We apply the changes, save, and that’s it. When this time arrives, the alarm will be launched that will trigger the PC boot. So we can always have it ready when working.
Avoid bios with WakeupOnStandBy
You don’t want, or don’t know, touch the PC BIOS? Well then we will not be able to make the PC turn on from a complete shutdown. However, thanks to a tool, called WakeupOnStandBy , we will be able to achieve something similar.
This program allows us to reactivate the computer from a state of suspension or hibernation. This program will allow us to automate all kinds of tasks. Its main objective is to help us save energy. To do this, what it allows us to do is reactivate the PC, execute a task, and then suspend it again. But if we only use the first option, to reactivate the PC, we can turn it on after being either in sleep or hibernating.
To do this, all we have to do is open it and, in the ” Specify time to wake up computer ” section, indicate the date and time we want the PC to wake up . Optionally we can choose the days that we want this task to be repeated.
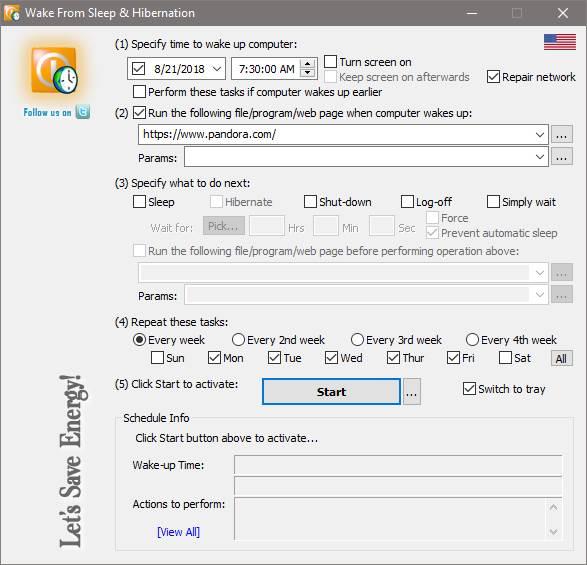
Ready. Simply click on “Start” and the corresponding task will be created to reactivate the PC when it is carried out.
The only thing we must bear in mind is that, instead of shutting down the PC completely, we must use the option to suspend or hibernate. If not, the program will not work.