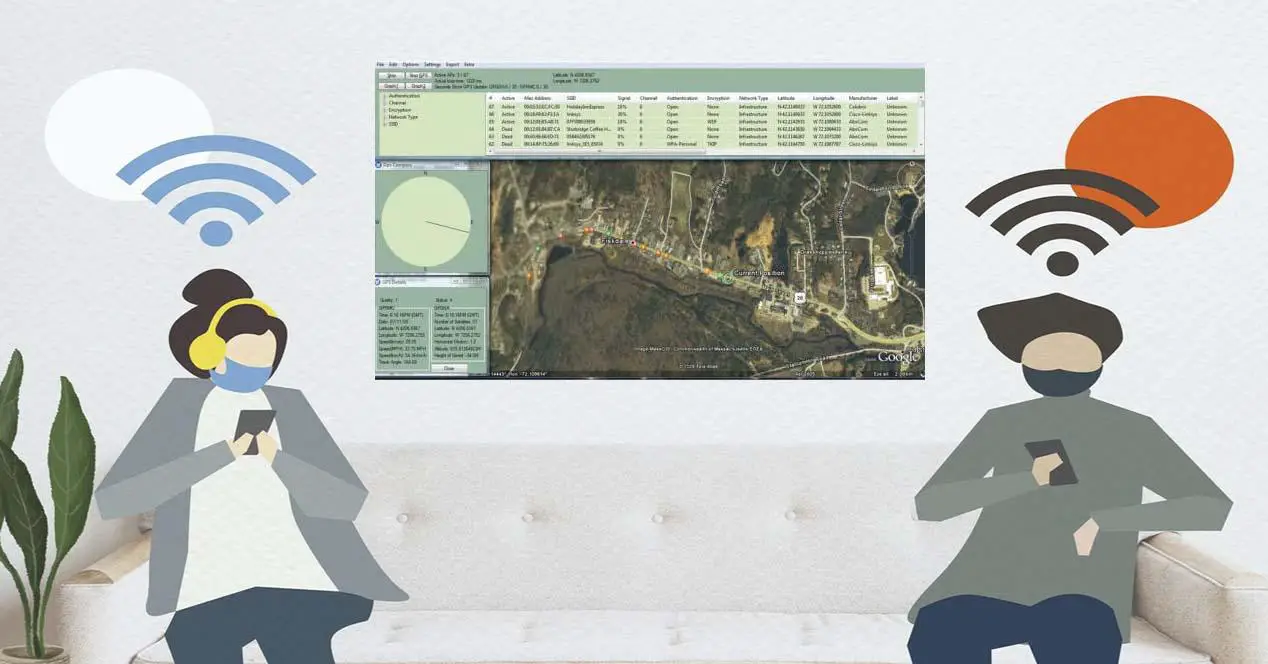
On some occasion, you will have to configure the WiFi network of a router or access point. One thing that can help you is to know the Wi-Fi networks that we have around us. This is especially important when our router does not manage them automatically. At that time, choosing a less saturated wireless channel can provide us with greater speed and stability. One way to achieve this is with programs that show us the closest Wi-Fi networks with the greatest number of details. Thus, with the free Windows program Vistumbler, we can see and manage the Wi-Fi networks around us.
What is Vistumbler and what does it offer us
We could qualify Vistumbler as a wireless network scanner. In addition, it is a free open source program for Windows . The main purpose of Vistumbler is to map and visualize the routers and access points that we have around us. This function is performed based on the collected GPS and wireless data.

Among the features offered by this free program we find the following:
- Searching for access points and routers for wireless information using the native Windows WiFi API or netsh.
- It has support for GPS. Thus, it supports the use of COM-based NMEA receivers.
- It allows exporting and importing access points from Vistumbler TXT, VS1, VSZ, Netstumbler TXT and Text NS1 files.
- Export of access point GPS locations to a Google Earth or GPX KML file which is a GPS interchange format.
- Allows live tracking of Google Earth. Thanks to Auto KML, it automatically shows us the access points and routers in Google Earth.
- Checking the strength of the Wi-Fi signal and by means of sound files it notifies us of the changes. For example, when it finds a new WiFi network.
- The program is open source under the GPLv2 license and is written in AutoIt scripting language.
It should be noted that this program has a long history, since its first version dates from 2007. It is not a program that has been forgotten and is obsolete since it periodically receives updates. If you want to see how it has improved over time, you can check its history where you can see the changelog and download previous versions. This could be useful if the latest version doesn’t work well for you on an older computer.
Minimum requirements and installation of Vistumbler
The version that we are going to use is 10.7. However, if there is a more modern version, it is advisable to use the latest one. As for the minimum requirements to use Vistumbler are the following:
- A Windows 10 computer, however, should still work fine on Windows 8, 7, and Vista.
- That PC or laptop has a Wi-Fi adapter with its corresponding drivers or drivers installed.
- Between 15 and 50 Mb of free disk space for its execution or installation.
As you can see, the minimum requirements are very low, and it will be able to run without problems on almost any computer. The first step that we are going to take is to download the program, for this we will go to its website. Then, we will get a screen like this:

Here we have two installation options:
- Exe Installer : for a typical installation with an installer.
- Zip Portable : if we want to use the portable edition without having to install anything.
Next, we will explain both and recommend which one is more worthwhile in each situation. We are going to start with the one that requires the use of an installer, for this we will click on the box above Exe Installer . Once we have downloaded that file through our browser, we will run the installer. Then, a screen like this will appear to us:

Here it informs us that two components are going to be installed. One of them is the program itself, which is the option that cannot be unchecked. The other is to create a shortcut in the “Windows Start Menu”. In this case, we are going to leave both boxes selected, and we are going to click Next .
Then another screen will appear where we can choose the folder where we want to install Vistumbler. Unless it is for a special reason, it is best to leave it as it comes by default. Then, click on Install and install like any other program.

Installing with the installer would be the most recommended option if you plan to use it frequently. If we wanted to use the “portable” version, we would follow these steps:
- We click on Zip Portable .
- Once the file is downloaded, we unzip it. For this we can use the Windows explorer decompressor, or other programs dedicated to it such as WinRar or WinZip.
My recommendation is that the first time to try it you use the portable version and then, if it convinces you and you are going to use it a lot, use the version with the installer.
Using GPS
As for the GPS function of Vistumbler it doesn’t always work. Sometimes you have to make a series of settings. In that sense, we have three options to use GPS with the program. The first is Kernel32 which is the recommended “COM” interface since it is compatible with both 32-bit and 64-bit versions. In case it doesn’t work, you can try CommMG , which should also work with x32 and x64. Lastly, we have Netcomm OCX which requires NETCommOCX ActiveX control to be installed first which will only be installed on 32-bit versions of the operating system. However, some people have managed to use it on x64 systems.
How to put the program in Spanish language
To start the program we will have to run the Vistumbler.exe file in the portable edition. In the version with installer in the «Windows Start Menu» we write Vistumbler and click on its icon. The first time we start Vistumbler, a screen like this will appear:

An important section is ” Settings ” which is where we will be able to make the adjustments. There we will click on «Set Language » to change the language and we will configure it like this. One peculiarity is that it takes a few seconds until the settings section opens. So, to switch to Spanish, we will configure like this:

For the change to take effect it will be necessary to restart the program. If you look to the left of Language , you have the GPS options in case you have to change something. In the previous section we talked about the three possibilities it offered.

Here we already have the program in Spanish.

Once we have put it in Spanish, we are going to see how we can scan WiFi networks and which channel to choose.
How to scan WiFi networks with and choose the best channel
To find out the networks of our close neighbors, we will click on Scan APs and it will offer us results like these:

On the left, by clicking on “Authentication” you could see the nearby networks that have it. In this case, we have chosen WPA2 because it is the recommended minimum that you have to have. On the right you have a complete list in which you are offered a list of the WiFi networks with many details such as:
- SSID or network name.
- Channel you use.
- The signal that reaches us.
- Authentication and encryption.
Regarding the channel that we must choose to broadcast my WiFi network, first we need to know which WiFi channels are being used in our closest networks. In this case, the most useful thing is to order all the WiFi networks by RSSI, that is, by WiFi signal, and choose the channel farthest possible from the two or three networks that are closest to us. This is very useful for routers and access points that cannot choose automatically.
As you can see, Vistumbler is a free open source program to scan WiFi networks that is very simple and easy to use.