Despite the fact that Microsoft‘s cloud storage platform, OneDrive, is one of the cheapest of all that we can currently find on the market, in terms of free space, with only 5 GB, the integration it offers with Windows, we are not going to find it on any other platform, so if our needs are not very high, we can make it our flagship platform. But what if we are running out of space on OneDrive?
With only 5 GB, depending on the type of files that we store in our OneDrive account, it is likely that it will fill up quickly without realizing it. But, if we only use it to save the documents that we do sporadically, a copy of the DNI, our bank details or in general, files that really take up very little space , with 5 GB we have more than enough.
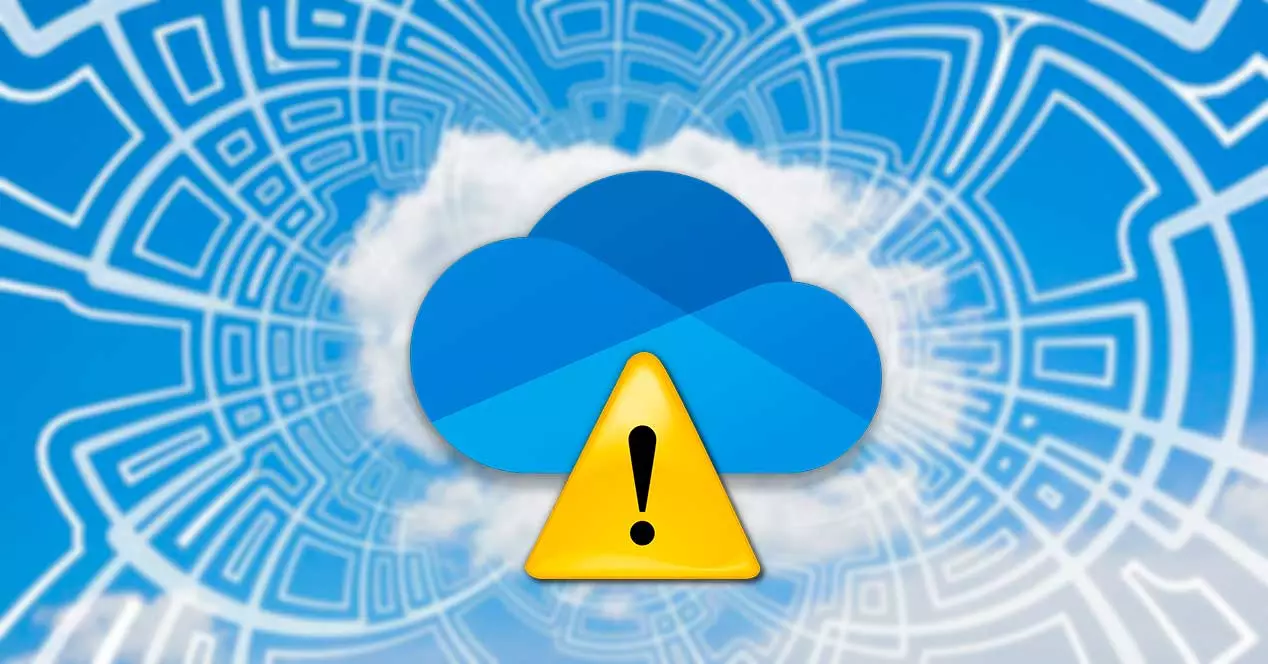
It is also likely that we have 1 TB of storage if we are users of Microsoft 365, that we cannot control our digital Diogenes syndrome and store any type of file in OneDrive, be it applications, videos or photographs that we like to keep. Regardless of what our case is, there will come a time when OneDrive will inform us that we should start thinking about freeing up space or hiring additional space .
OneDrive allows us to expand the space by an additional 10 GB for free if we get our friends to start using it, making a total of 15 GB. However, this process takes time, time that we probably don’t have, so we must start looking for the files that take up the most space in our account to assess if we can delete it to free up space.
Find large files in OneDrive
The first thing we must do is click on the OneDrive icon located in the taskbar, next to the time, the icon of the internet connection, the volume and others. In the drop-down window that appears, click on the cogwheel, and then click on Settings, and then on the Account tab, on Manage Storage .
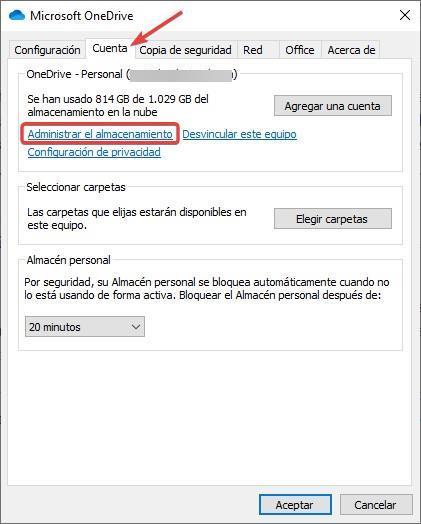
At that moment, a web page will open showing the total space that we have contracted and the one that we have left free. In the Storage Summary section, we find the options Empty recycle bin and What’s taking up space?

The first thing we must do is click on Empty recycle bin and delete all the files that are stored in it. All the files that we delete in OneDrive are automatically moved to the OneDrive recycle bin, just like in Windows. These files are kept in the trash for 30 days, after which they are automatically deleted from our account.
Next, we click on the other option What is taking up space? In this section, all the files stored in our OneDrive account are shown, ordered from largest to smallest.
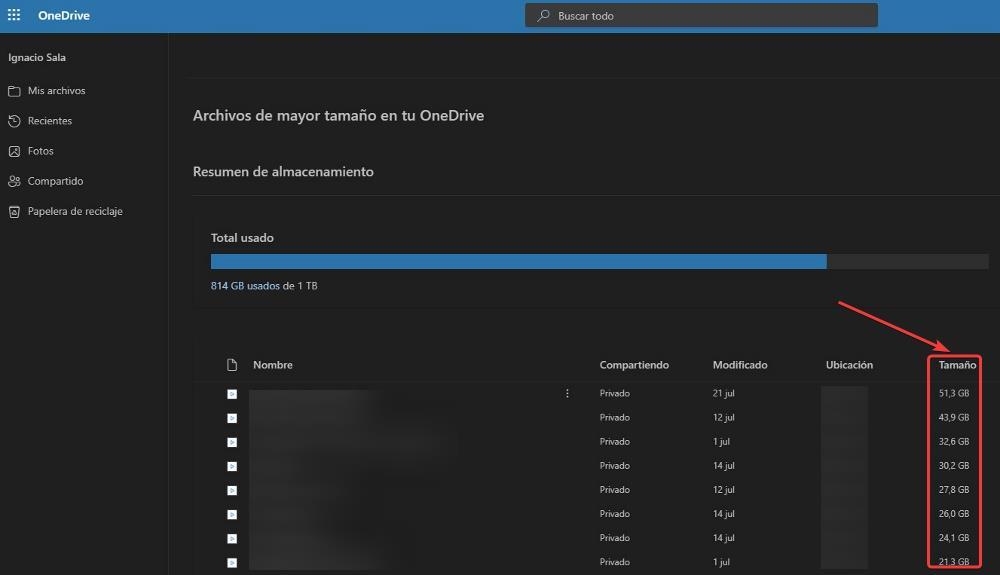
If we want to delete the files that take up the most space, we just have to click on the 3 vertical points that are on the right side of the file name and select the Delete option. We must bear in mind that, when deleting these files, they are actually moved to the recycle bin, so, later, we must visit that section to permanently delete all the files that we delete.
We must bear in mind that, when we delete them from our OneDrive account, if we use the Windows application to synchronize the files, they will also be deleted from our computer. If we want to keep it on our computer, but away from OneDrive file synchronization, we just have to move it to another folder that is not synchronized with OneDrive.