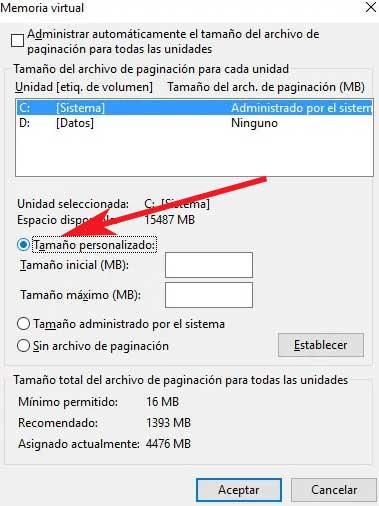When we buy a new PC or improve the one we already have, at the hardware level there are several sections that we must take into account. We refer to components such as the processor, RAM , graphics system or hard drives and SSDs.
Depending on the strength and quality of the whole, we will have a more or less functional computer depending on the tasks we need to do. Well, here we are going to focus on one of the most important sections of all this, we refer to disk drives. In parallel, and if we refer to what they are going to offer us, here the software and our own files with which we work on a daily basis directly come into play. To this we must add that SSD disks, due to their high performance, have not stopped gaining users in recent times.

Keep your hard drives and SSD ready in Windows
As you can imagine, this is a very important element for all that we tell you about. Also, as you already know, these hard drives do not have an infinite capacity, far from it, and at the same time they are not immune to failures and problems . For this reason, it is important that, on the one hand, we take care of their health, for example with special programs that give us in-depth information on these components.
All this will help us to know everything related to the health of our disk drives and act before a potential disaster occurs. For this, we have already commented on it countless times, backups are basic. For example, for all this we can use programs such as CrystalDiskInfo , one of the best known in the sector. This is an application that you can download from here and we will find a tool that shows information related to the SMART parameters of the disk drives. We will also see its temperature, number of times it has been turned on, hours running, etc.
How to save space on our SSD disks
But what we really want to focus on in these lines is the other important section when we talk about these components, their storage space. As we mentioned before, this is finite, all depending on the initial capacity of it when we buy it. That well, it is true that current hard drives are increasingly large in terms of available space . But of course, the operating systems and applications that we use are also getting bigger and more powerful.
This is why somehow these units always tend to fill up faster than we would like. Therefore, if we are not a little careful, sooner or later we will find ourselves with the dreaded problem of lack of space on the hard disk. But we can always take some precautions to try to avoid all of this to some extent. Therefore, below we will talk about some tricks that will help us save space on these PC disk drives when we use Windows .
Remove unnecessary programs from the Control Panel
For whatever reason, on many occasions we tend to install and test a multitude of applications in Windows. And it is that many of them end up abandoned in the disk drives forever without being used. That is why the best we can do is review the section on Uninstall a program from the Windows Control Panel . Here we will see a list with the installed software. Therefore, to eliminate the titles that we need, it is enough that we click twice on it.
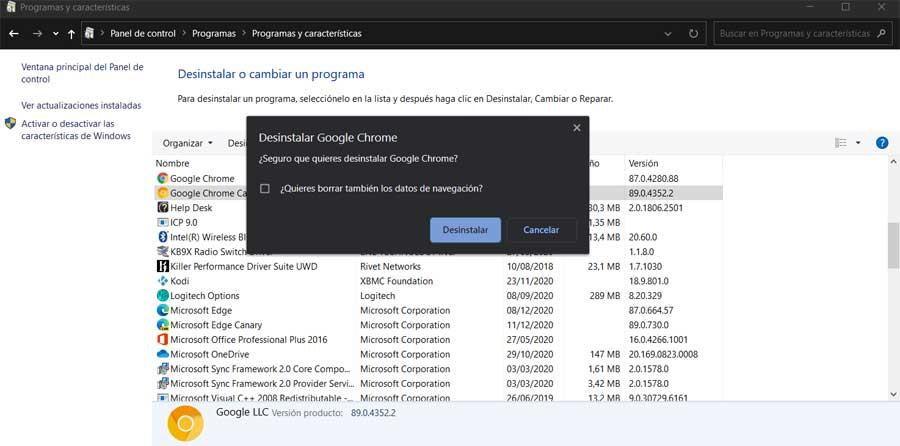
Run the Windows Disk Cleanup feature
Speaking of the Redmond system , we find software packed with features and solutions . We tell you this because it in turn includes a tool that eliminates temporary files and other unnecessary data that we can do without. Thus, in a simple and automatic way we can eliminate junk content and at the same time save disk space. For all this, the first thing we do is open a File Explorer window from the Win + E keyboard shortcut.
After that, we right-click on the hard drive that we want to treat, and select the Properties option. Once in the window that appears, we can click on the button called Free space.
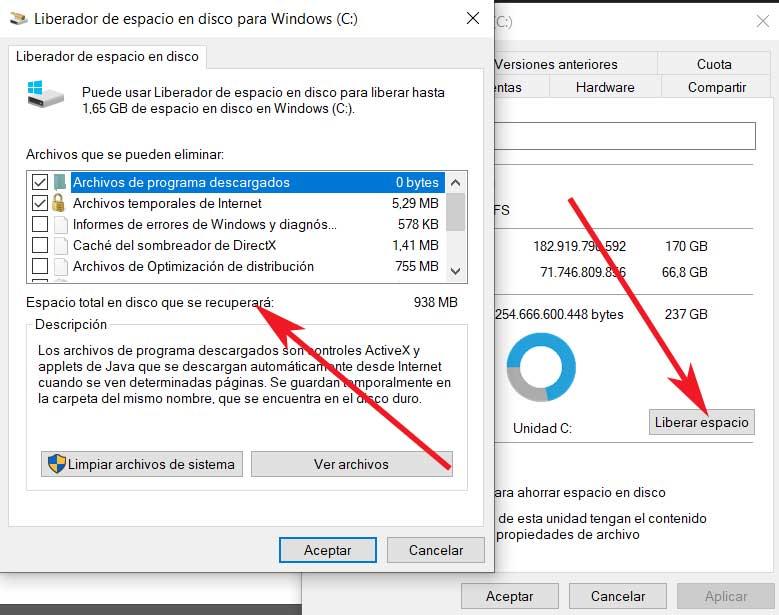
Here we find several file group sections that we can delete, so we can select the ones we want to delete. After that we only have to click on the Accept button. These include temporary files, log files, the recycle bin, etc. To make this more effective, we can also click on the Clean system files button.
Reduce the space used for system restore
Likewise, another of the important functions of the operating system is the one that is responsible for restoring the system. This will be very useful if a catastrophe happens in Windows and we cannot start it. But at the same time it sometimes consumes a lot of disk space due to restore points.
Therefore we always have the possibility to reduce the amount of space allocated to this system recovery tool. The most important difference will be that we will have fewer restore points, but at the same time we save some gigs on our SSD disk . To achieve this, the first thing we do is type Recovery in the Windows search box. This will give us direct access to the Control Panel where we click on Configure system restore.
Finally, from the Configure button in the new window, we no longer have to reduce the space we want to assign to this functionality.
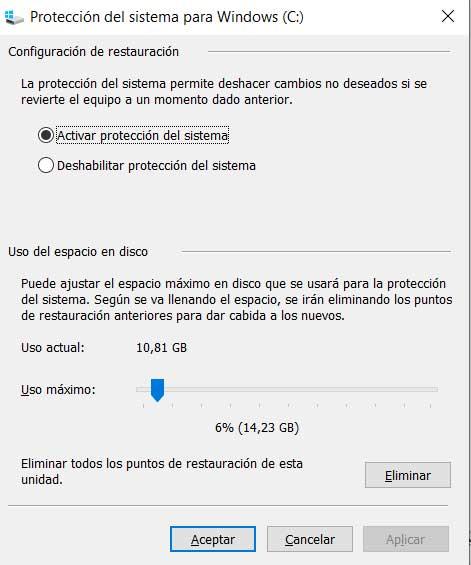
Empty the Recycle Bin often
Keep in mind that as we delete content on the computer, it is stored in the Recycle Bin by default. Therefore, the best thing we can do is empty it periodically so that these do not accumulate unnecessarily taking up space. To do this we just have to right-click on its icon and select Empty Recycle Bin.
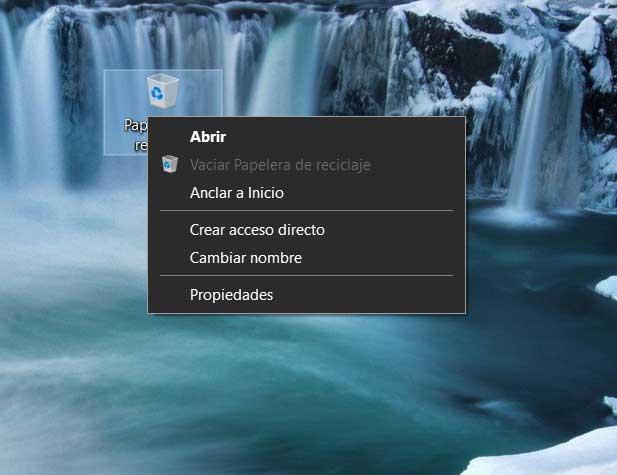
Disable suspend in Windows
When a computer goes into sleep mode, to continue when we return to work that this stores data and takes up space, we should deactivate the suspend function. To do this we have to access the icon on the right of the taskbar, where we click with the secondary mouse button and select Power Options . In the new configuration window, click on the link to Change plan configuration.
Next we will see several drop-down lists that define the behavior of the equipment when it is connected. But what interests us is found by clicking on the link that reads Change advanced power settings. This opens a small window in which we see a list of components. Thus, what we have to do here is locate the one corresponding to the hard disk, where we see an option called Turn off hard disk after , to set the value of minutes to zero.
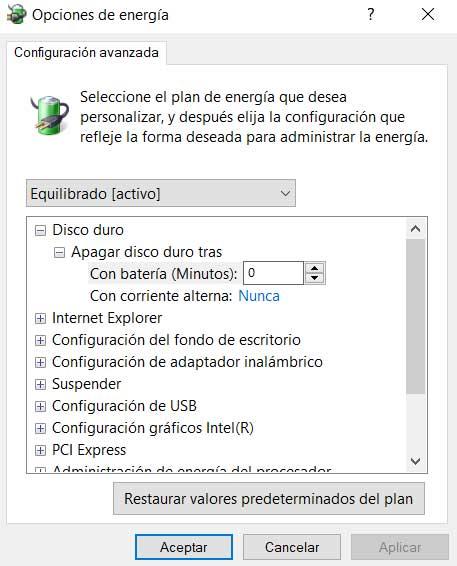
Reduce paging in Windows to save space
RAM is a very important component in the computer. Certain information is stored here to be processed very quickly in many cases. But when we run programs that require a large part of this RAM, it slows down and offers worse performance. To avoid this Windows makes use of what we know as virtual memory, which affects disk space.
This is a reserved part of our hard drive to use as if it were RAM memory. It is reserved in a file called pagefile.sys that is active by default and Windows automatically manages the reserved size. But we can modify its size and configure it manually. Therefore we only have to go to the Control Panel and go to System and security / System.
Here we click on Advanced system settings and go to the Advanced options tab to click on Settings again . Another window will open to go to Advanced Options and here we find the Virtual Memory section, we can customize the total size of the pagefile.sys file or paging file.