In the event that we want to save space on our disk drives , or store our files and folders in a more effective way, compressors are great solutions. Here we refer to programs that are responsible for compressing and decompressing our information for various reasons. There are well-known applications in this sense such as WinRAR, PeaZip, IZArc or 7-Zip, among many others.
The advantages that this type of software solutions offer us are many, as we mentioned. Serve as an example that allow us to share a multitude of files and folders in a more effective and fluid way through a single file. They are also very helpful when storing large amounts of information for future reference. While we have a good number of programs to choose from, the same is true for supported formats.

There are certain solutions that use their own compressed file type natively, while others are more general. With everything and with this, most of the programs that we find in this sector are compatible with a good part of the current formats. Despite everything in these lines we are going to focus on one of the best known proposals of this type for years 7-Zip . This is an excellent compressor that has its native format called 7z , although it allows you to work with many others.
As it could not be otherwise, the main objective of this file compressor is to reduce the size of our files and folders. However, it tries to make this type of task much easier for us with various functional and interface characteristics. In fact, in these lines we will talk about a function to use it much more comfortably in Windows .
Integrate 7-Zip into Microsoft’s operating system
This type of compressors that we are talking about works like any other software solution. That is, they run on the operating system itself and it shows us a generally simple interface from which we can work with these files. But at the same time, in order to make things easier for us, they can be integrated and work directly from the operating system , for example, in Windows. Taking into consideration that here we are talking about working with files and folders, what better way to integrate the program’s functions into the contextual menu of the system.
This will largely avoid us having to access the 7-Zip interface every time we need to carry out some kind of task of this type. By simply marking a certain content in Windows, and clicking the right mouse button, we can access the compressor functions directly.
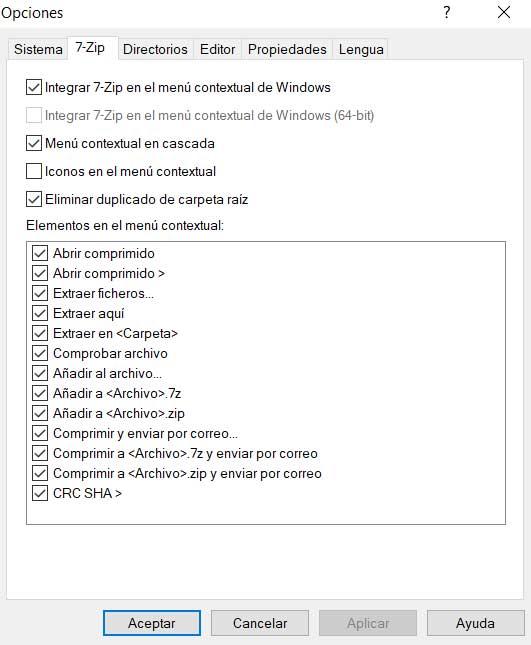
For all this that we tell you, we only have to open the main interface of 7-Zip and go to the Tools menu option. Next, in the list that appears, we opt for Options. Now a new window will appear on the screen with a series of tabs located at the top of it. In the case at hand, we select the call precisely 7-Zip. Here we already find the selector that we are looking for and that allows us to activate the integration of the program in the Windows context menu . If at any time it bothers us, we just have to deactivate this same selector.
Keep in mind that from this same window we can also indicate to the program the options that will appear in the aforementioned context menu.