One of the problems when designing with Photoshop is the difficulty in placing the elements. How can we make these remain centered, or separated the same distance from each other? The Adobe software has several functions that help us when placing the elements on the canvas, but without a doubt, if we want to have full control over all the elements and create a professional design, we will have to resort to specific tools for this purpose. , such as the ruler, guides and grids that this software offers us.
Photoshop is packed with working and features of all kinds. But what undoubtedly characterizes this software are the customization options and the possibility of adapting the workspace to the tastes and needs of each one.
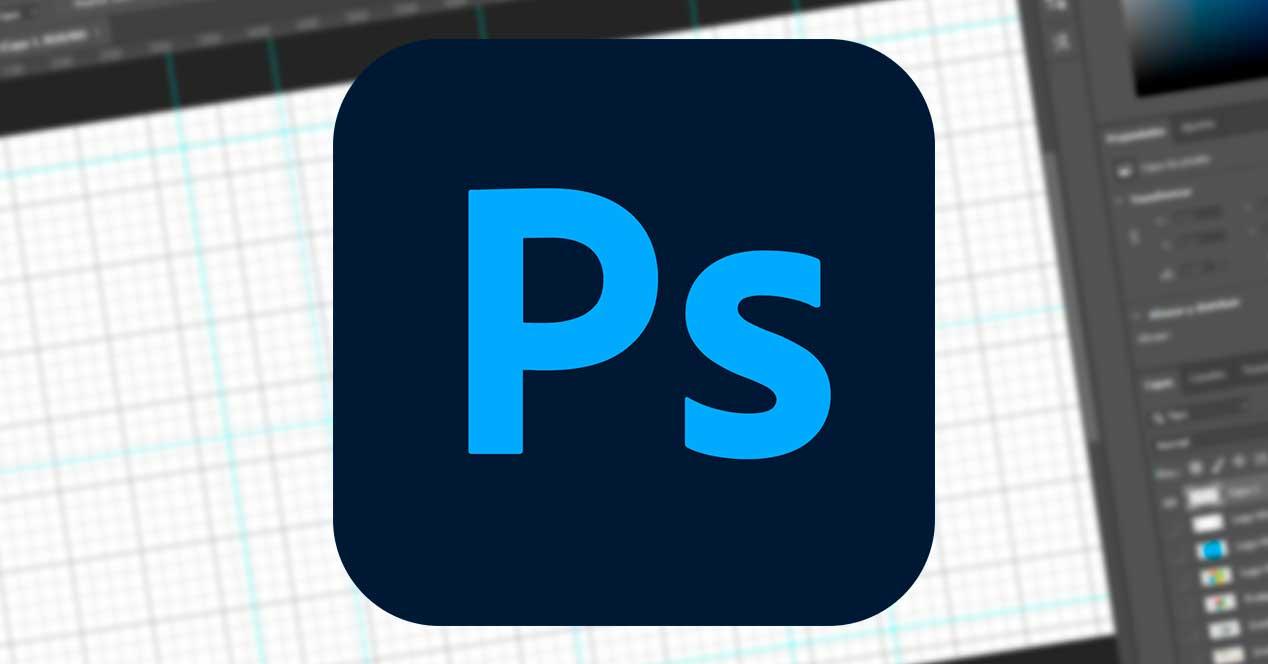
Show and use rulers in Photoshop
The ruler, as its name indicates, is an element that allows us to measure the distance between two points. Same as the rule that we can use to draw on paper. Photoshop allows us to add two rules to each project, one vertically and one horizontally.
To show these rules, we can go to the “View” menu, and select the “Rules” option from the list. We can also use the faster Control + R keyboard shortcut to quickly show and hide rulers.
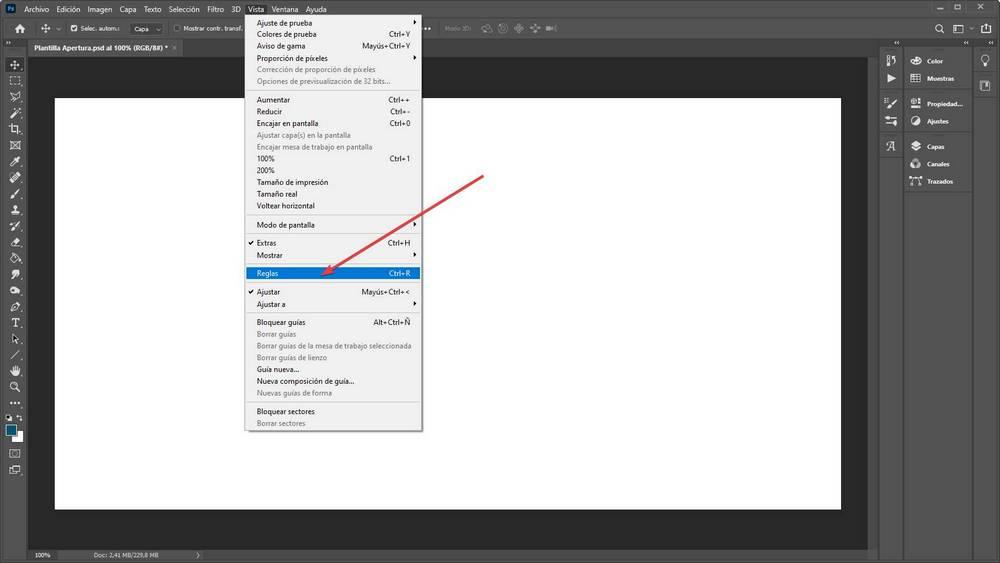
We can see that these rules appear at the top and left of the canvas.
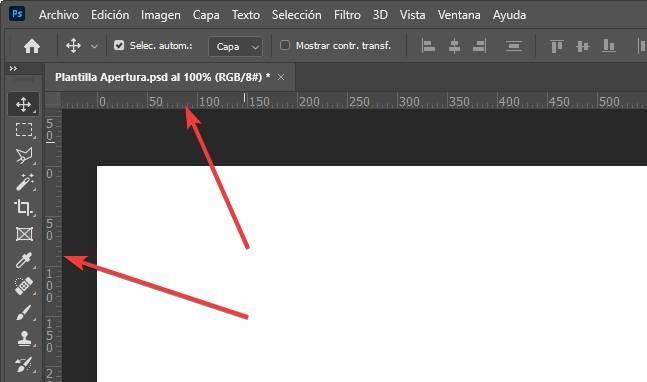
We can right-click on these Photoshop guides to see the context menu from which we can choose the unit in which we want these guides to be displayed. For example, we are going to be able to measure in pixels, centimeters, millimeters, inches, percentages, etc.
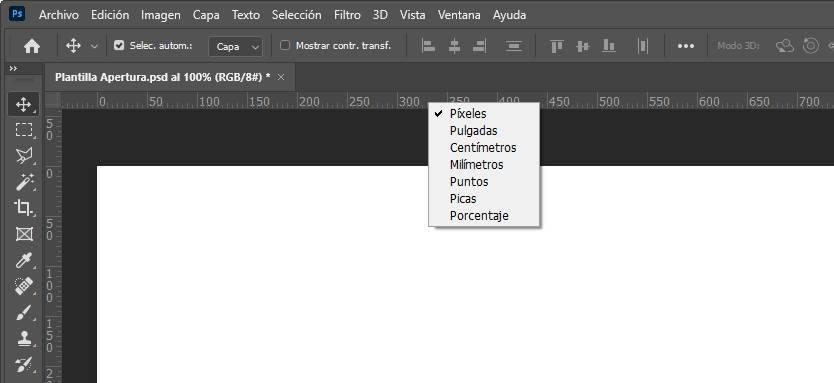
If we want the measurements to be as accurate as possible, it is recommended to configure a 100% view, and resort to the use of guides to easily measure the elements on the screen.
Add guides to the canvas
Photoshop guides are a kind of vertical and horizontal lines that allow us to delimit spaces and help us to better position all the elements of the project. These guides appear above the image, but only virtual, that is, they are not saved when we save or print the image. They are just aids within the workspace.
There are two ways to add new guides to the project. The first one is to use the view menu to add a new guide, choose the type (horizontal or vertical) and the position. This allows us to create a new guide precisely, but it is not practical. The second way to create the guides, the recommended one, is to click on the ruler and drag down, or to the right, until you place the ruler where you want.
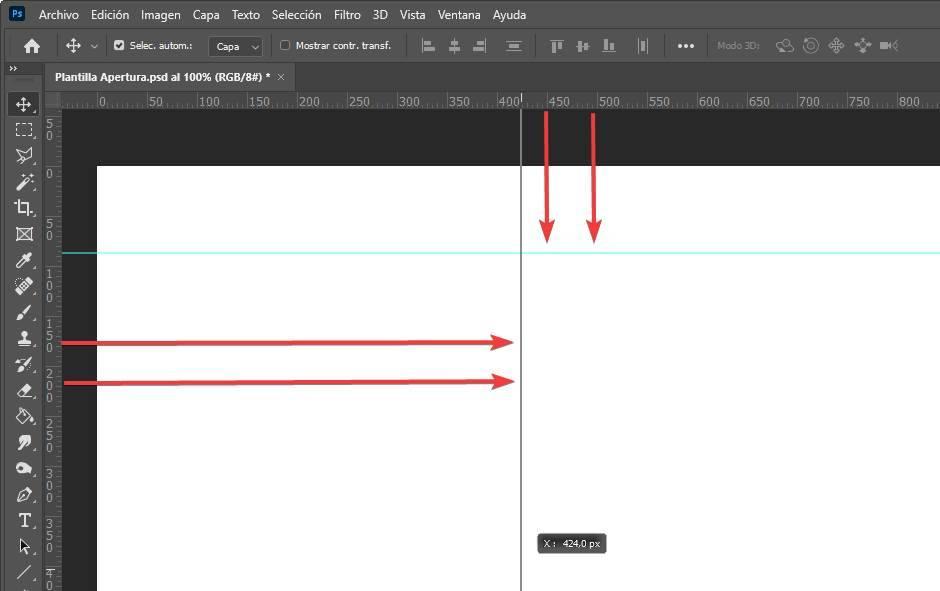
We will also be able to create automatic guide compositions that will allow us to divide, intelligently and automatically, on canvas into several equal parts.
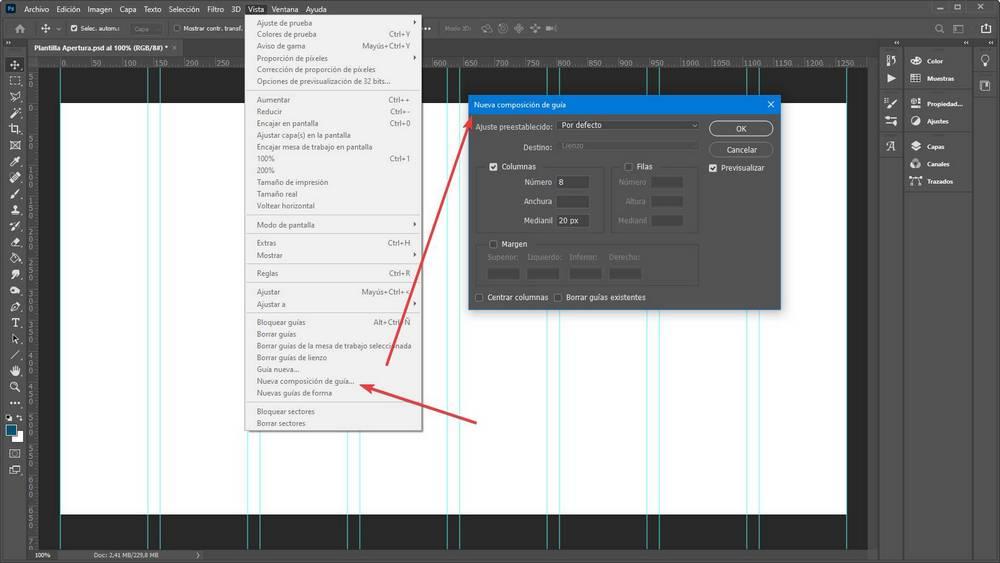
The guides are smart, and they will allow us to measure the distance between objects or layers, as well as align objects with each other based on the distance of the layer. We simply have to press the Control or Alt key and move the mouse over the canvas to see the relative information.
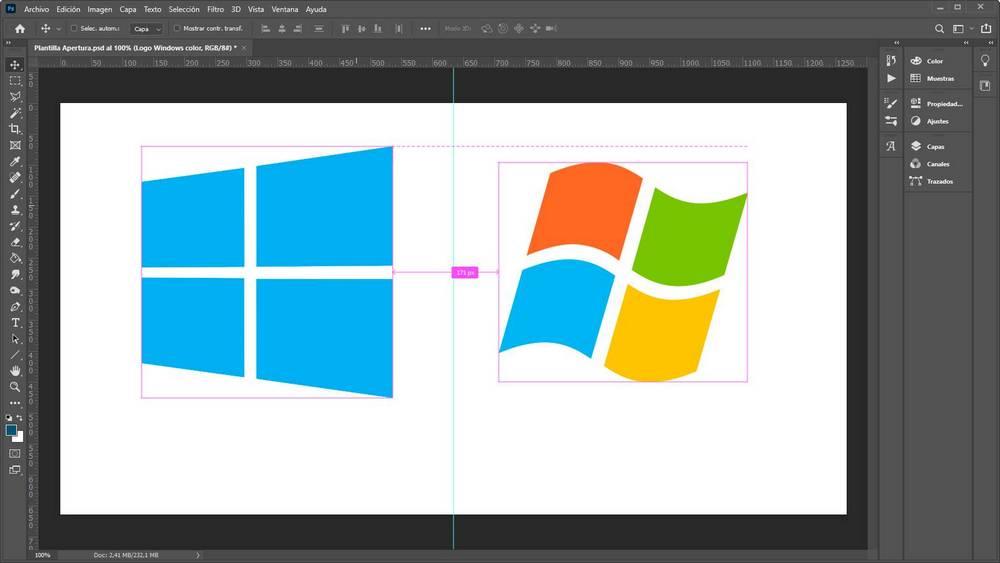
Move and delete guides
Of course, if we have placed a guide and we have done it wrong, we will be able to move it freely. Even delete it. To move it, what we must do is click on it, and drag it again to the space where we want it to be placed.
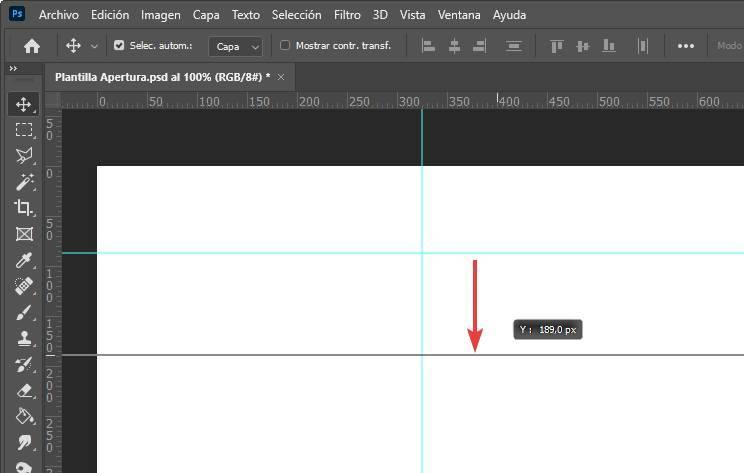
In case you want to remove this element, we can do it in several ways. The first and fastest way is to click on the guide and move it back to the ruler. Contrary to how we have created it. When you release the click button the guide will disappear.
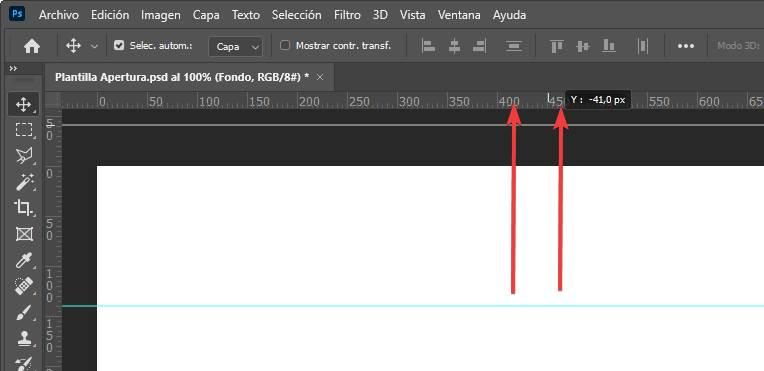
We will also be able to use the View menu to delete the guides. Although this is only practical in case you have several created and you want to delete them all with a single click.
Lock guides
These are very good and help us a lot to shape our creations. However, they have a pretty serious problem, and that is that they get in the way. But much. And surely if we have worked with them more than once we have inadvertently clicked on one and, instead of moving the image, we have moved the guide.
Luckily, Photoshop allows us to lock the guides to prevent this from happening. To do this, simply press the keyboard shortcut Control + Alt + Ñ, and the guides can no longer be moved. We can also select this option from the view menu, if we do not like to memorize keyboard shortcuts.
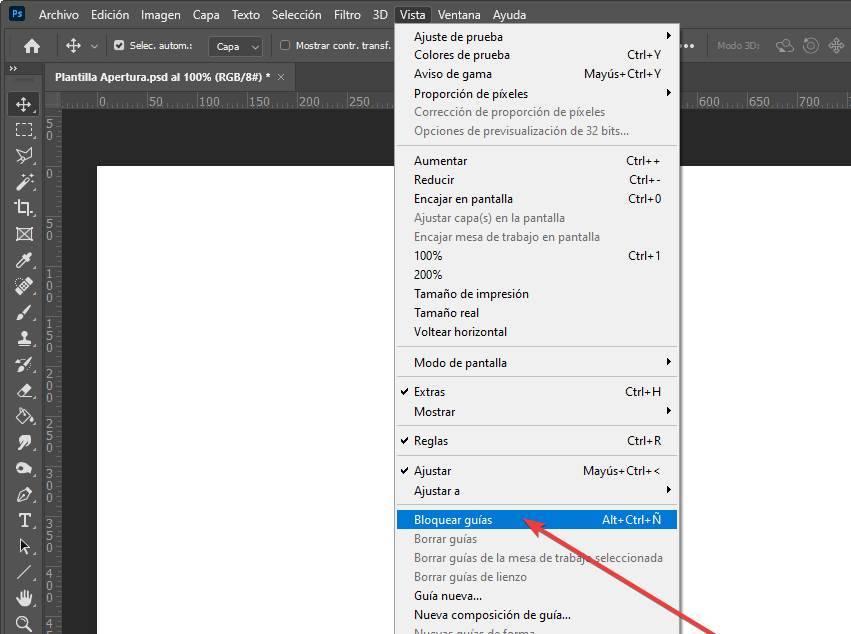
Unfortunately, Photoshop has a pretty serious problem, which is that it doesn’t save the guides’ lock settings. Neither in the program nor in the projects. Therefore, if we close and open a project, they will be unlocked and can be moved. We will have to re-lock the guides in this way.
How to view a grid in Photoshop
In addition to the guides, if we want to have a much more precise canvas, we can also activate the grid view . This will allow us to have a canvas base similar to that of a grid sheet, so that we can control the position and size of the elements much better.
This grid is disabled by default, but we can easily display it from the menu View> Show> Grid, or with the keyboard shortcut Control +?.
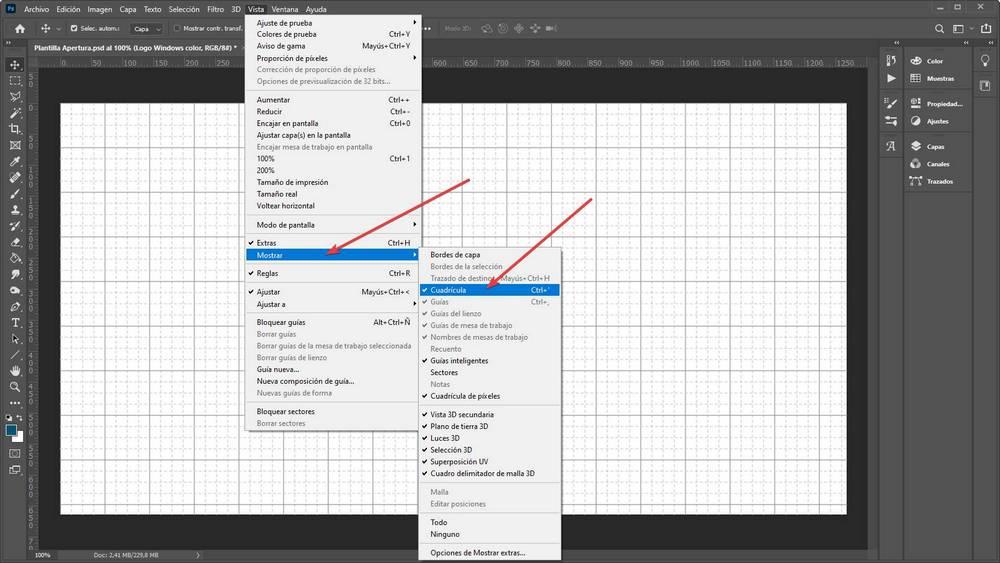
Customize guides, grid and sectors
Although customizing these elements is not exactly vital to edit, Adobe allows us to configure the appearance of these elements so that we can adapt them to our liking, our needs or the needs of the project we are working on.
To do this, we must go to the section Edit> Preferences, and select the option of guides, grid and sectors. A window like the following will appear from which we will be able to choose the color and style of each of these elements.
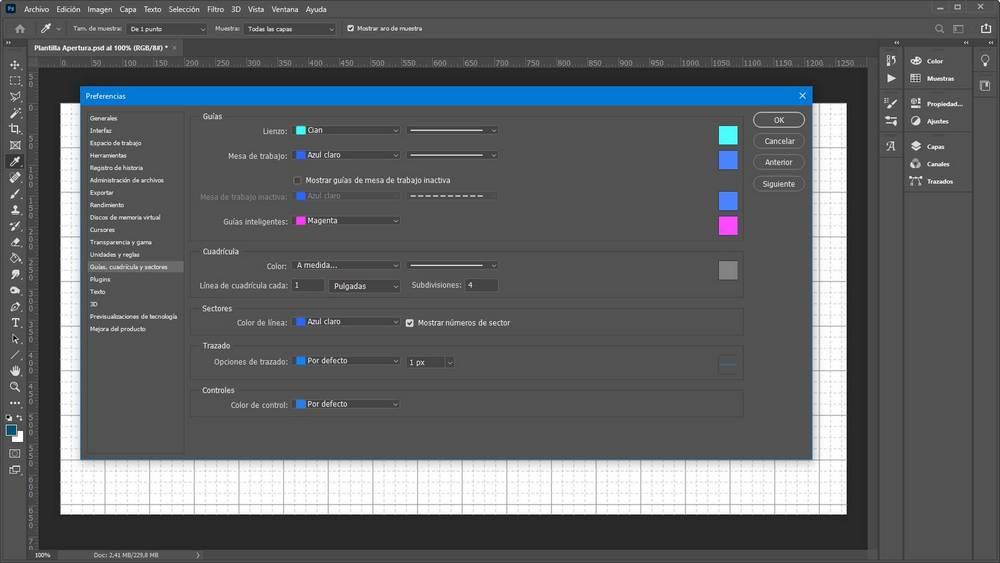
As we see, Photoshop allows us to choose the color of each element and the stroke it will have. Enough to be able to adapt the editing interface even more to our needs.