При использовании наших Windows компьютер, мы смогли проверить, что с прохождением его различных версий есть элементы, которые остаются нетронутыми, всегда присутствуя в Microsoft Операционная система. Один из этих элементов на панели задач, помещенный в одну строку в нижней части рабочего стола, откуда мы можем иметь прямой доступ к программам, просматривать уведомления или получать доступ к диспетчеру задач. Эта панель настраивается, поэтому мы можем изменять ее размер и положение. Не менее важно меню «Пуск», которое исчезло в Windows 8 и, к счастью, вернулось в Windows 10.
И это то, что Панель задач может стать важным элементом, поэтому его правильная настройка может помочь повысить продуктивность и улучшить организацию нашего рабочего пространства. Для этого можно будет изменить его расположение сбоку или вверху экрана, а также увеличить его, чтобы получить больше места для включения ярлыков приложений. Точно так же Меню Пуск имеет некоторые параметры настройки, а также можно изменить его размер.

Перемещение и изменение размера панели задач
Как мы уже упоминали, можно изменить размер панели задач, чтобы сделать ее еще выше, тем самым освободив больше места для привязки ярлыков, если мы используем ее вертикально. Это то, что мы можем сделать по своему усмотрению, чтобы получить максимально оптимизированный внешний вид и рабочий стол.
Чтобы изменить размер панели задач, первое, что мы должны сделать, это разблокировать его . Для этого мы щелкнем правой кнопкой мыши по месту на панели, и появится контекстное меню, в котором мы должны посмотреть на опцию «Заблокировать панель задач». Если этот параметр отмечен, это означает, что он не позволяет вносить изменения, поэтому вам нужно будет щелкнуть по нему, чтобы разблокировать. После того, как панель будет разблокирована, можно будет изменить ее размер или переместить, чтобы разместить слева, справа или вверху. край экрана.
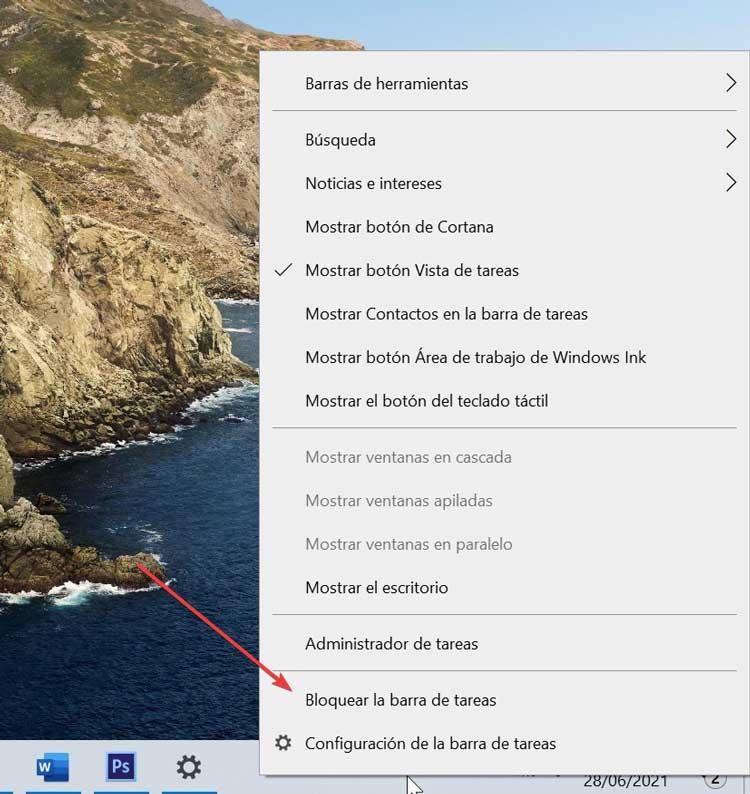
Изменить позицию
Как мы уже упоминали, панель задач можно переместить к любому краю экрана. Это действие можно выполнить двумя способами. Первый состоит в том, чтобы удерживать левую кнопку нажатой в отверстии на панели и перетаскивать ее в желаемое место, в левый, правый или верхний край экрана, и полоса автоматически меняет положение.
Точно так же у нас есть еще один вариант, который заключается в доступе к его меню «Настройки». Для этого щелкаем правой кнопкой мыши на пустом месте панели. Это приведет к появлению меню, в котором мы должны выбрать опцию «Конфигурация панели задач».
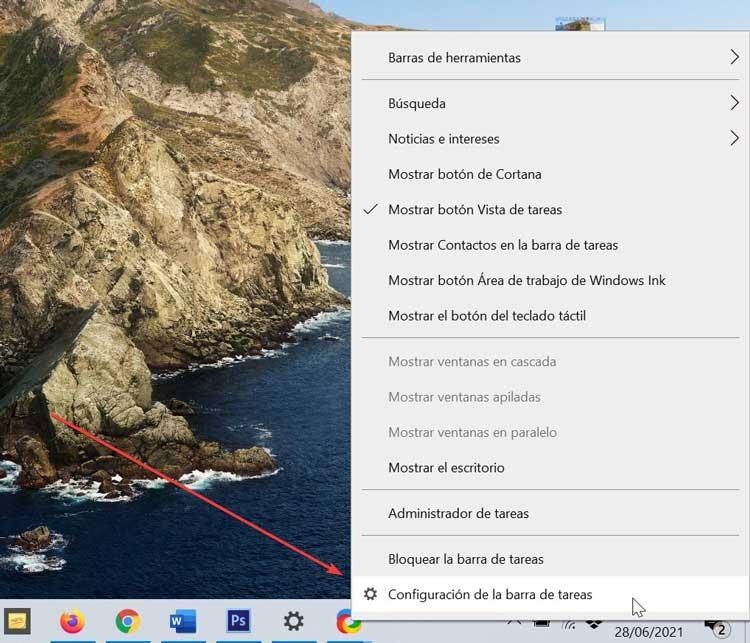
Оказавшись здесь, мы должны взглянуть на раздел с надписью «Расположение панели задач на экране». Мы проверим, что по умолчанию он расположен «Вниз», хотя, если мы щелкнем по нему, откроется небольшое скользящее меню, которое позволит нам выбрать желаемое место для размещения панели: «Вверх», «Влево», «Вправо». »Или оставьте« Вниз ».
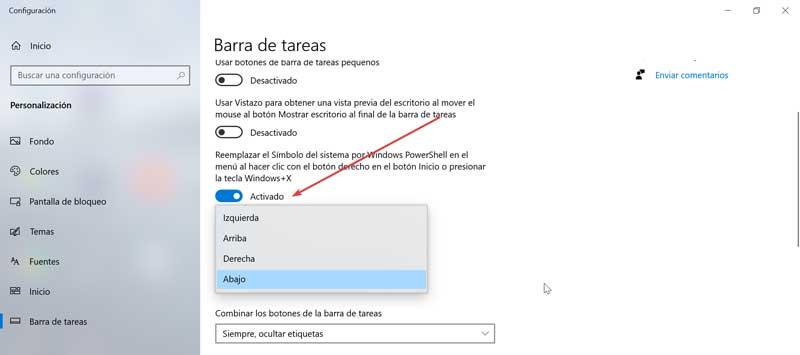
Изменить высоту
Как только мы определились, где должна располагаться панель задач, следующим шагом будет решение изменить ее высоту. Это то, что мы можем делать, пока бар находится в горизонтальное положение , то есть внизу или вверху экрана. Для этого мы должны поместить курсор мыши на край панели, что превратит указатель в курсор изменения размера. Таким образом, появляется короткая вертикальная линия со стрелками на каждом конце, что дает нам указание на то, что мы можем растянуть или сжать ее.
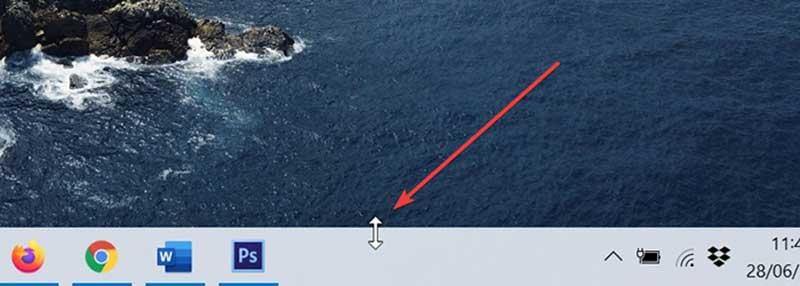
Как только мы видим курсор изменения размера, мы щелкаем левой кнопкой мыши и перетащите мышь вверх или вниз чтобы изменить высоту планки. Как только мы нашли желаемую высоту, мы отпускаем кнопку мыши, и панель задач останется в новом размере. Если мы хотим избежать этого по ошибке или случайно, размер может быть изменен, мы всегда можем щелкнуть правой кнопкой мыши на панели и выбрать «Заблокировать панель задач».
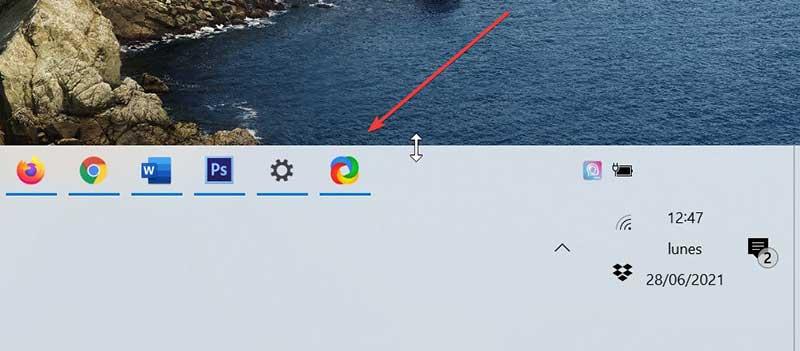
Изменить ширину
Как и высоту, также можно будет изменить ширину панели задач. Для этого потребуется, чтобы планка была расположен в вертикальном положении , то есть в левой или правой части экрана и для разблокировки. Чтобы разместить панель в вертикальном положении, просто выполните шаги, упомянутые выше, либо перетащив ее, либо из раздела ее конфигурации.
Когда панель находится в вертикальном положении, мы помещаем курсор мыши на край панели задач. Это превратит курсор в изменить размер курсора , с короткой горизонтальной линией со стрелками на каждом конце.
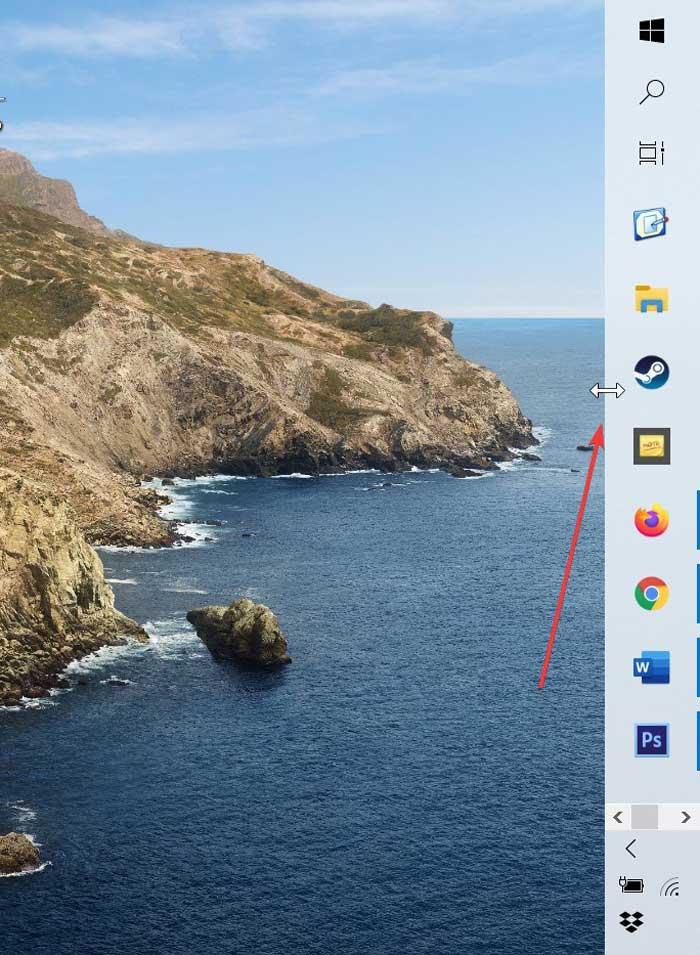
Как только мы видим курсор изменения размера, мы щелкаем и перетаскиваем мышь влево или вправо, чтобы иметь возможность изменить размер полосы по своему вкусу. Как только мы найдем желаемую ширину, мы можем снова заблокировать полосу, чтобы предотвратить случайное изменение ее размера. Для этого щелкните правой кнопкой мыши отверстие в панели и выберите «Заблокировать панель задач».
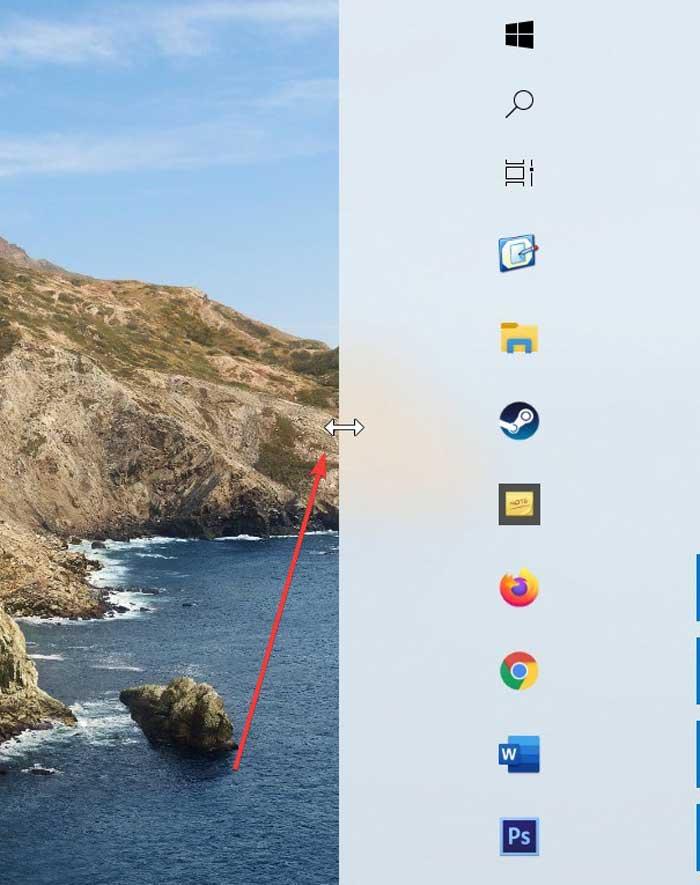
Отрегулируйте размер значков панели
Когда у нас есть панель задач, расположенная в желаемом месте, и мы изменили ее размер по своему вкусу, мы также можем выбрать отрегулируйте размер значков которые появляются в нем. И заключается в том, что размер этих значков может быть крошечным для одних пользователей и слишком большим для других.
Если нам нужны кнопки меньшего размера, мы должны щелкнуть правой кнопкой мыши место на панели и выбрать «Конфигурация панели задач». Это вызовет новый экран. Здесь мы должны активировать кнопку, соответствующую «Использовать маленькие кнопки панели задач».
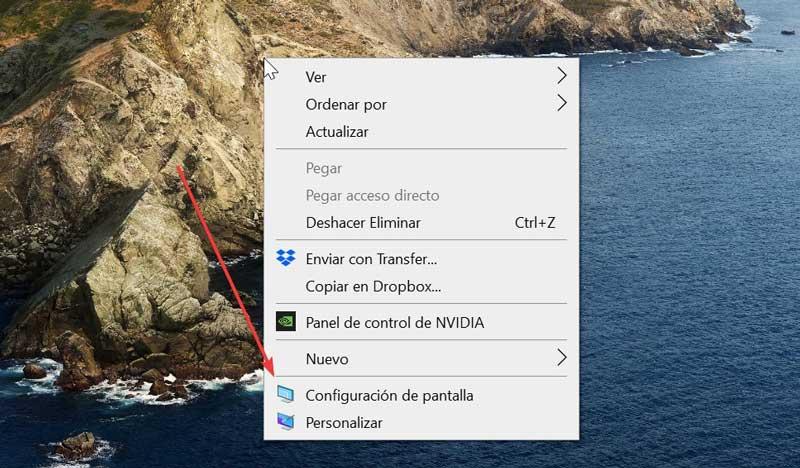
Также есть возможность расширение иконок через одни настройки. Для этого необходимо учитывать, что настройки будут влиять как на значки на панели, так и на любой элемент, который мы видим на нашем экране (рабочий стол, браузеры, приложения и т. Д.).
Если мы хотим это сделать, мы должны щелкнуть правой кнопкой мыши любое пустое место на рабочем столе и выбрать «Настройки экрана» из контекстного меню. В разделе «Масштаб и распространение» мы находим опцию «Изменить размер текста, приложений и других элементов». Здесь мы выбираем наиболее интересную для нас шкалу размеров, и изменения будут применены автоматически.
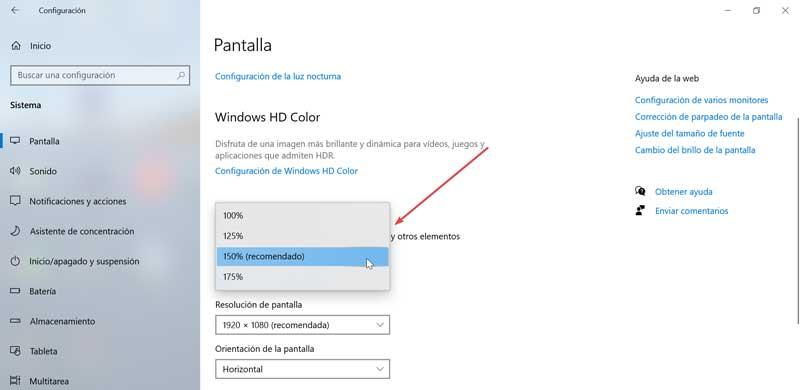
Изменить размер меню "Пуск"
Как и в случае с панелью задач, меню «Пуск» также можно настроить по размеру, растягивая или уменьшая его по своему усмотрению. Для этого у нас есть два способа сделать это. Первый - растягивание и сжатие меню по краям, второй - с помощью клавиатуры. Мы рассмотрим оба способа ниже
Измените размер с помощью мыши
Как и в случае с панелью инструментов, мы можем изменить размер меню «Пуск», растягивая или сжимая его с помощью мыши. Для этого мы должны сначала нажать кнопку «Пуск» или нажать клавишу Windows, чтобы открыть его. После открытия мы должны поместить курсор мыши на его край. Таким образом, мышь станет курсором изменения размера, показывая короткая линия со стрелками на каждом конце курсора.
Если мы хотим изменить высоту, мы должны поместить курсор на верхний край меню «Пуск». Впоследствии, удерживая левую кнопку мыши, перетаскиваем вверх или вниз чтобы настроить его по своему вкусу. Таким образом, меню «Пуск» будет меняться при перемещении мыши. Когда он окажется на желаемой высоте, мы отпускаем кнопку мыши, и меню «Пуск» останется на выбранной высоте.
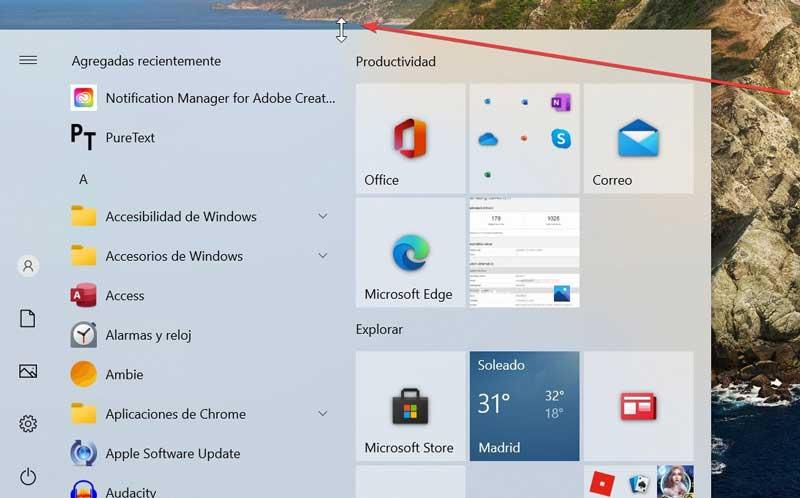
Если мы хотим изменить ширину меню, мы можем сделать это таким же образом. Сначала мы захватываем его правый край курсором изменения размера и перетаскиваем вправо или влево чтобы сделать его больше или меньше. В тот момент, когда вы измените размер по горизонтали, меню «Пуск» отрегулирует размер ваших плиток.
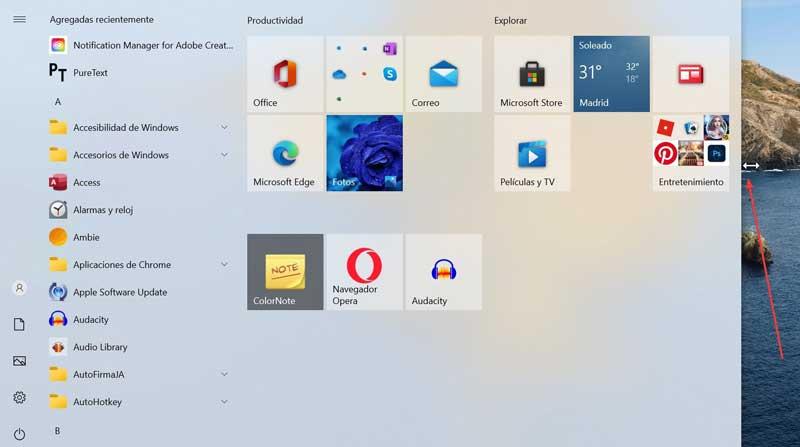
Точно так же можно изменить размер меню Пуск. по диагонали , так что ширина и длина изменяются одновременно. Для этого мы нажмем на верхний правый угол меню и перетащим его мышью внутрь или наружу по диагонали.
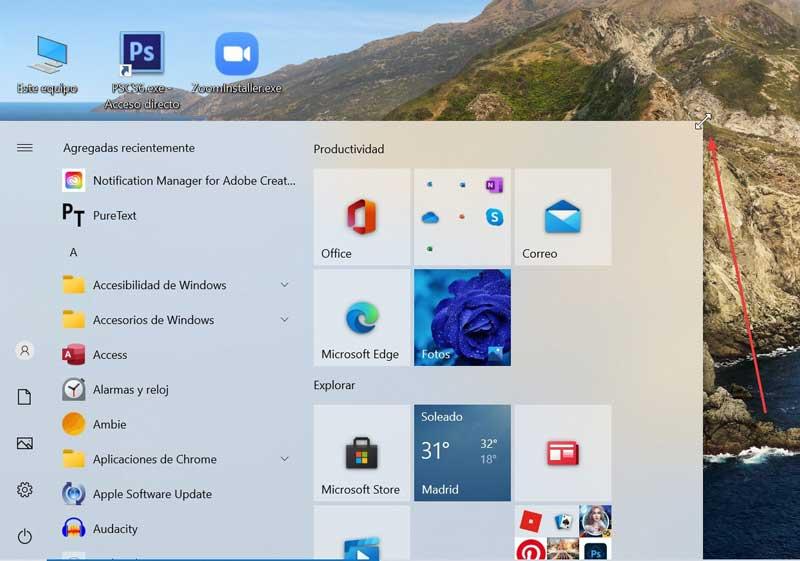
Измените размер с помощью курсоров
Еще один довольно удобный способ изменить размер меню «Пуск» - использовать клавиши курсора. с их помощью мы можем сделать его шире, уже, выше или ниже в зависимости от сочетаний клавиш. Чтобы изменить размер, нам нужно только нажмите клавишу Ctrl и, пока мы держим его нажатым, мы должны изменить размер с помощью курсоров .
Таким образом, мы должны сначала нажать кнопку «Пуск» или клавишу Windows, чтобы появилось меню на экране. Затем, удерживая нажатой клавишу Ctrl, мы нажимаем стрелки курсоров вверх, вниз, влево или вправо. Если мы хотим сделать меню «Пуск» выше, нажимаем Ctrl и курсор вверх. Если мы предпочитаем сделать его ниже, Ctrl и курсор со стрелкой вниз. Мы также сделаем то же самое с правым и левым курсорами, чтобы сделать меню шире или уже.