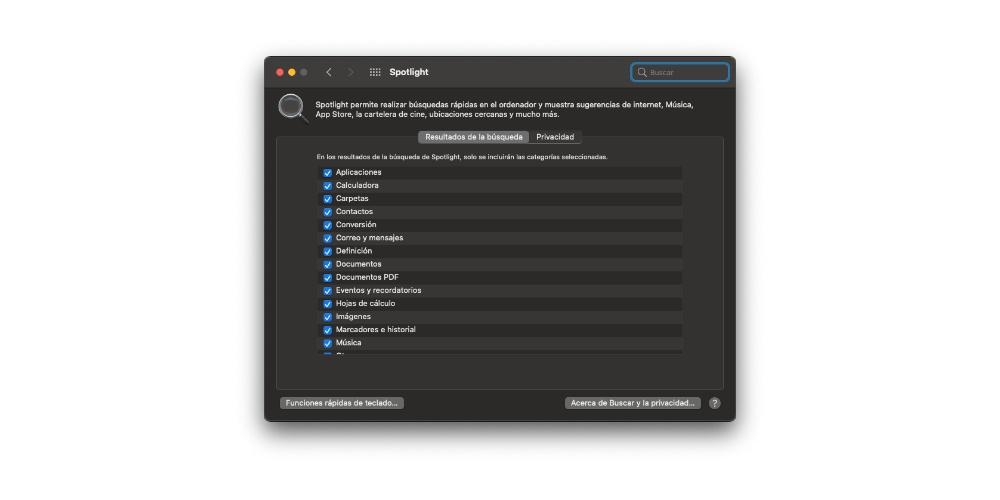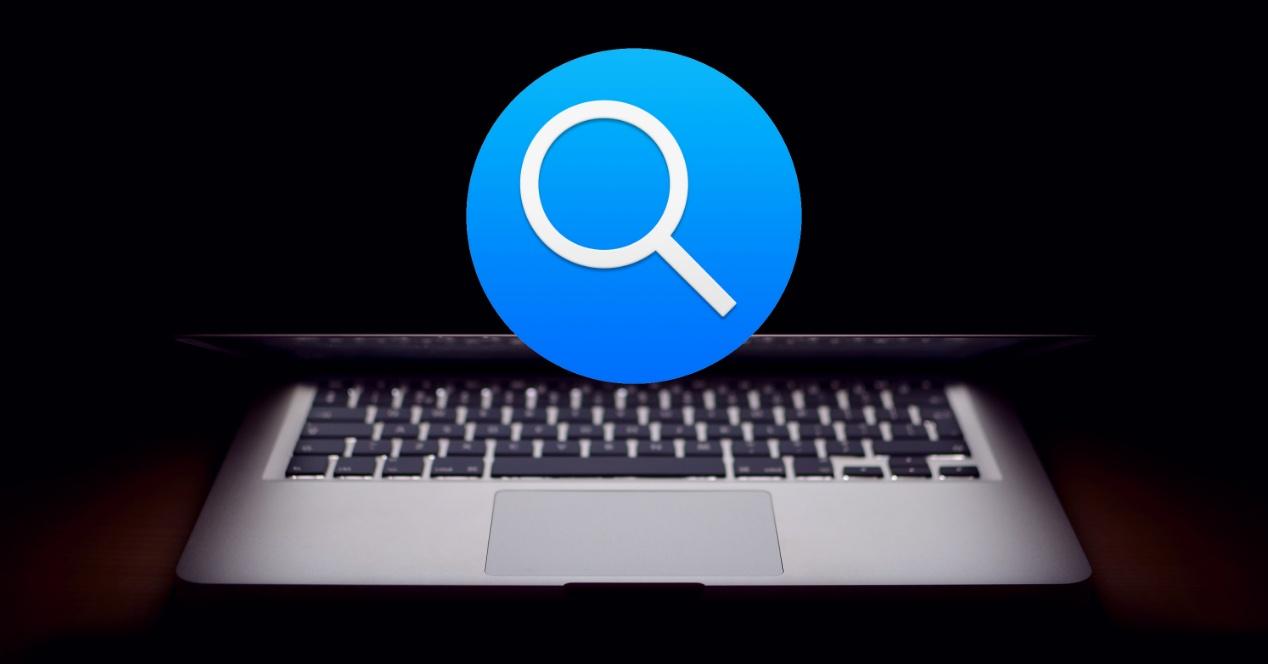
The macOS system has a huge number of tools that make using this operating system really intuitive and comfortable. One of these tools is Spotlight, which will give you access to practically anything just by asking. In this post we want to explain in depth what this tool is and all the things you can do with it.
What is macOS Spotlight?
Spotlight is one of the tools that Apple provides you natively on your Mac and that helps you find practically anything, from an application, to a file that you do not remember where you put it. But beware, it doesn’t stop there, in addition to finding it, you can open said file or app directly from Spotlight itself. In addition, it also has the possibility and the ability to perform calculations, conversions and provide you with definitions of any term. You may even wonder what the weather is going to be in a certain place, if there is a coffee shop near your location or anything else.
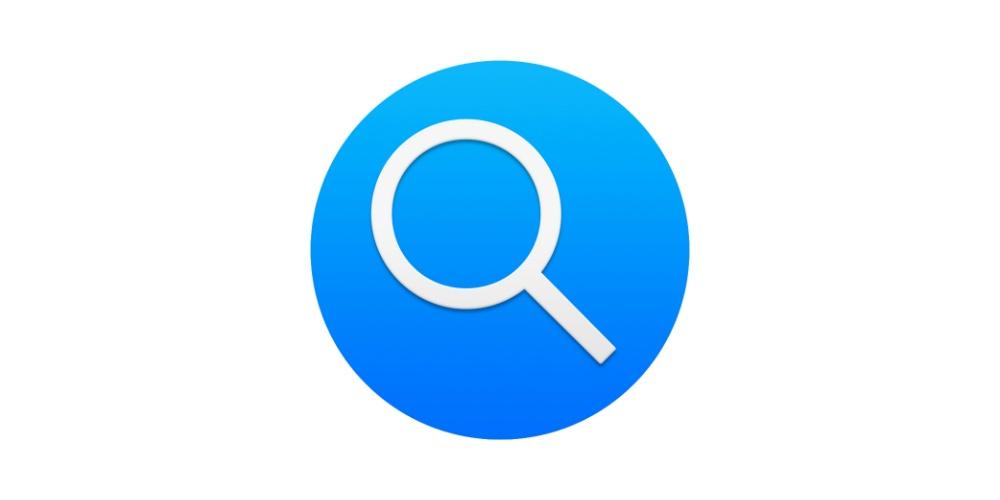 To access Spotlight you just have to take a look at the upper right corner of your Mac screen. This is in the form of a magnifying glass in the menu bar, so accessing this fantastic tool is very easy. possible. Of course, Spotlight is also available on both the iPhone and the iPad offering the same benefits that it offers on macOS.
To access Spotlight you just have to take a look at the upper right corner of your Mac screen. This is in the form of a magnifying glass in the menu bar, so accessing this fantastic tool is very easy. possible. Of course, Spotlight is also available on both the iPhone and the iPad offering the same benefits that it offers on macOS.
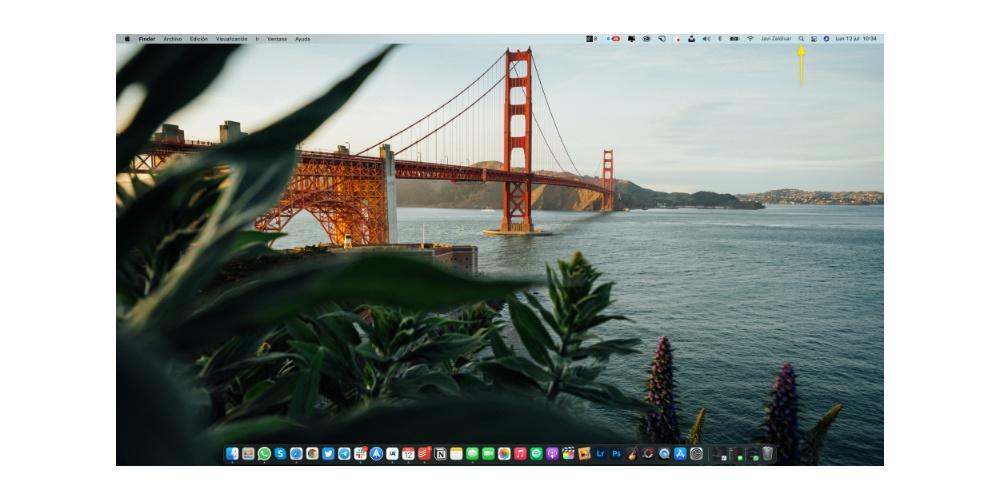
Start using it
As we mentioned before, using Spotlight will make certain daily actions much easier for you, such as opening an application on your Mac that you do not have located in the Dock and that you have to search in the Launchpad, as well as perform any operation or even search the data you need right now, all thanks to the fact that it uses Siri suggestions.
Steps to search for something in the Spotlight
Surely the star function that Spotlight offers to users is to be able to carry out practically any type of search within the computer and also making use of Siri suggestions. The steps that a user has to follow to do this are really simple. We tell you about them below.
- On the Mac, click on the Spotlight icon located at the top right of the screen in the menu bar. You can also access it by pressing Command + Spacebar.
- Write what you are looking for . As you type, the results will be shown just below.
- With the results available , do any of the following.
- Show a preview . To do this, press the Tab key.
- View the results of a suggested search . To do this, click on an item preceded by the Spotlight icon.
- View the results of a suggested search on the web . To do this, click on an item preceded by the Safari icon.
- Open an item . To do this, double click on the item.
- Show the location of a file on the Mac . To do this, select the file and hold down the command key. The location of that file will appear at the bottom of the preview.
- Copy an item . To do this, drag a file to the desktop or to a Finder window.
- View all results from the Mac in the Finder . To do this, scroll to the bottom of the results and click on “Search in Finder.”
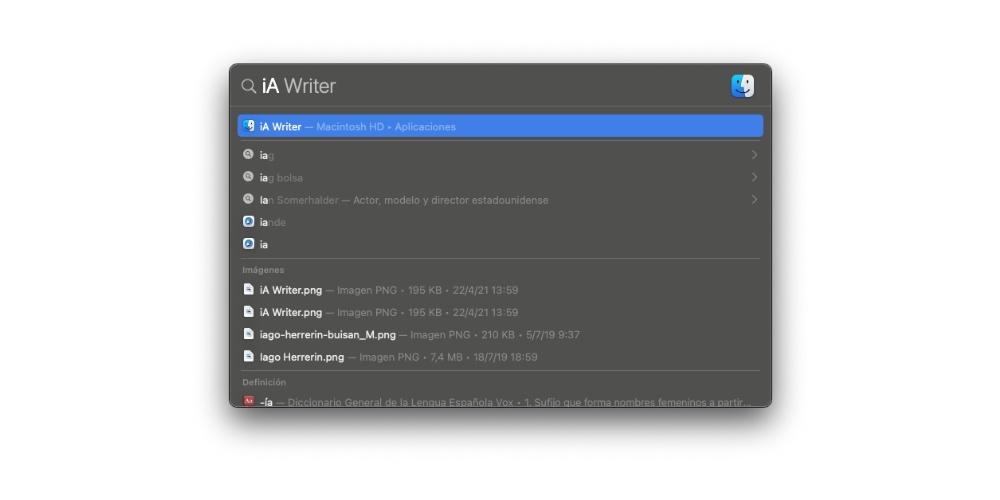
Make calculations and conversions quickly
Another of the most useful functions that Spotlight offers to all users, in this case, macOS is the possibility of carrying out operations or conversions without the need to use any external tool. Here’s how you can easily carry out these actions.
- To perform calculations, you just have to enter the mathematical expression itself, as if it were a calculator.
- If you want to perform a currency conversion , all you have to do is enter a currency amount, such as “100 euros to dollars”, and Spotlight itself will give you the result directly.
- To perform temperature conversions , you just have to enter a temperature such as, “200 K to F”.
- If you want to perform measurement conversions enter a measurement such as “500 meters to yards”.
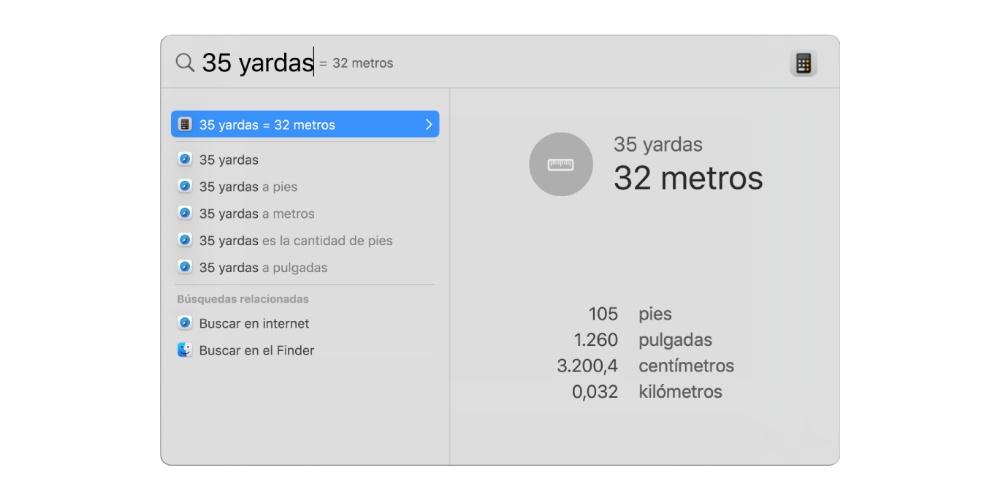
Boost your use of Spotlight with these shortcuts
As with many macOS applications, when using Spotlight there are various keyboard shortcuts that speed up the use of this tool at certain times , and even make it even more productive than this fantastic tool already is. Then we leave you these quick functions.
- Open or close the Spotlight window : Command + space bar.
- Show the preview area : Tab key.
- Go to the next result : Down Arrow.
- Go to the previous result : Up Arrow.
- Go to the first result of the following category : Command + down arrow.
- Go to the first result of the previous category : Command + up arrow.
- Show the path of a result on the Mac : Command.
- Open a result : Return key.
- View a file in an app or the Finder : Command + R or Command + double click.
- Open a Finder window with the search field selected : Option + Command + Spacebar.
Spotlight not working properly?
Although both macOS and the native applications that Apple offers to all users of its devices are really reliable, they are not without flaws, therefore, it may be the case that Spotlight does not work as well as it should. Here are some of the solutions you can take if you think that this useful Apple tool is not working properly.
Check that you have done the search correctly
The first thing we advise you to do is that, if the problem you have with Spotlight is related to a search that you have carried out, review that search . On many occasions, users type searches at full speed and typing errors can occur that lead to Spotlight not being able to provide the results that the user was expecting.
Therefore, what we recommend is that you check if the word or phrase that you have written to perform the search is correctly written. Also, if what you want to find is an exact phrase or word, what you have to do is put that phrase or word in quotation marks when you search.
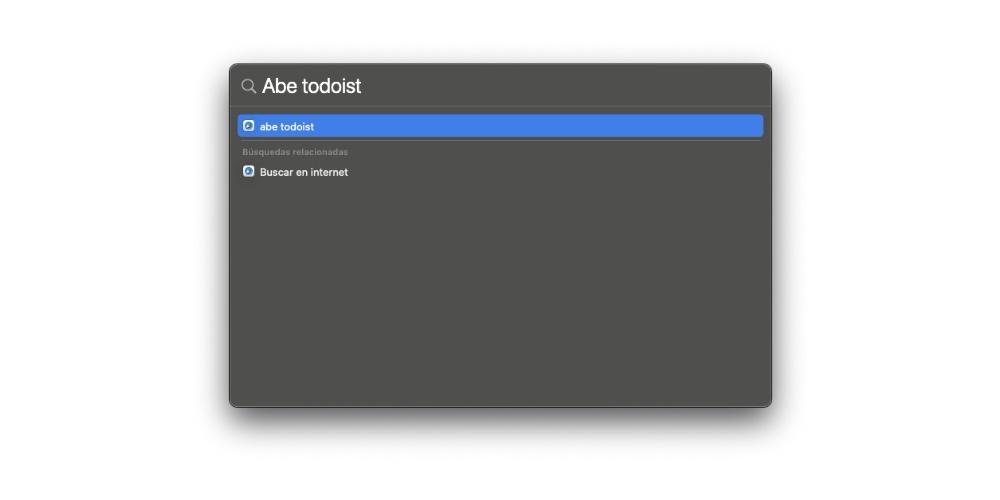
Where are you looking?
When you do a search you have to take into account the place from which you started the search . If you have started the search in Spotlight, the results that the app will offer you can include emails, Calendar events, Siri Suggestions, information from other applications, etc. However, if you search from a Finder window, for example, the results will only include the files and folders found on the internal disk.
See Spotlight preferences
One of the reasons why Spotlight may not offer you the results you expected is due to the settings that you have established or that comes by default in the Spotlight preferences . It is possible that you have excluded items from the searches, in order to check it, what you have to do is select the Apple menu, click on System Preferences, then click on Spotlight and then click on “Search Results”. Items that you have not selected will not be included in the results of your searches.
Another possibility is that you have excluded certain folders or discs from Spotlight searches. To be able to check it, what you have to do is click on the Apple menu, System Preferences, then click on Spotlight and then on Privacy. There you can check the folders or disks that you have been able to exclude at some point from Spotlight searches.